Windows 11 のエディション (Home または Pro) を確認する方法
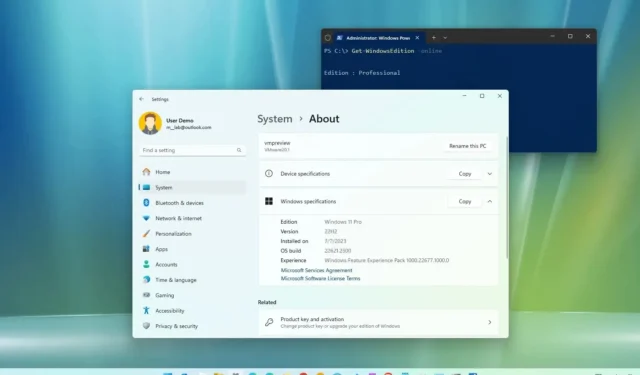
2023 年 10 月 20 日更新:コンピューターに Windows 11 Home または Pro がインストールされているかどうかを確認することで、コンピューターにインストールされているエディションを確認できます。または、特定の機能を探している場合は、Pro と Home のどちらを所有しているかを知ることで、アップグレードするかどうか、または現在の設定で直面する可能性のある制限を決定するのに役立ちます。
理由に関係なく、Windows 11には、設定アプリ、システム情報、コマンド プロンプト、PowerShell などのさまざまなツールを使用して、コンピューターにどのエディションがインストールされているかを確認する方法がいくつかあります。
「エディション」と「バージョン」には違いがあることを知っておく必要があります。バージョンは Windows のリリースを表します (Windows 11、Windows 10、8.1、7 など)。一方、エディションはオペレーティング システムのバリエーションであり、変更されません。たとえば、Windows 11 Home、Pro、Pro for Workstation、Education、Enterprise などです。
このガイドでは、デバイスが Windows 11 Pro または Home を実行しているかどうかを確認する 4 つの簡単な方法を説明します。
Windows 11のエディションを4つの方法で確認する
コンピューターで Windows 11 Home または Pro が実行されているかどうかを確認するには、設定アプリ、システム情報、コマンド プロンプト、PowerShell を使用できます。その方法は次のとおりです。
1.設定からエディションを確認する
コンピューターにインストールされている Windows 11 のエディションを確認するには、次の手順を実行します。
-
Windows 11 で[設定]を開きます。
-
[システム]をクリックします。
-
「バージョン情報」タブをクリックします。
-
「Windows 仕様」セクションでエディションを確認します。「Windows 11 Pro」または「Windows 11 Home」と表示されます。
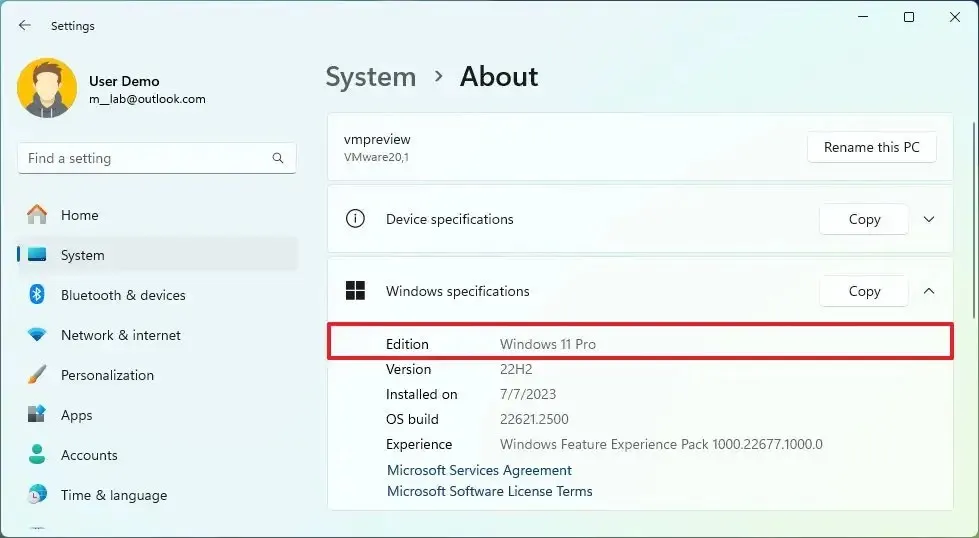
2. システム情報からエディションを確認する
Windows 11 Home または Pro をシステム情報とともに確認するには、次の手順を実行します。
-
[スタート]を開きます。
-
「システム情報」を検索し、一番上の結果をクリックしてアプリを開きます。
-
[システムの概要]をクリックします。
-
「OS 名」でエディションを確認します。「Microsoft Windows 11 Pro」または「Microsoft Windows 11 Home」となります。
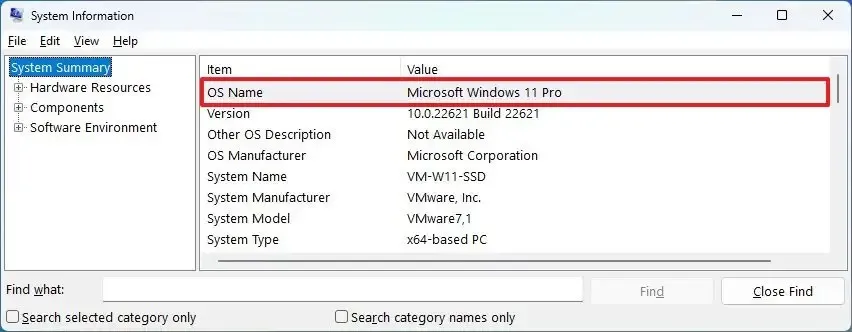
3. コマンドプロンプトからエディションを確認する
コマンドを使用して Windows 11 のエディションを確認するには、次の手順を実行します。
-
[スタート]を開きます。
-
「コマンド プロンプト」を検索し、一番上の結果を右クリックして、「管理者として実行」オプションを選択します。
-
次のコマンドを入力して Windows 11 Pro または Home を使用しているかどうかを確認し、Enterを押します。
systeminfo | findstr /B /C:"OS Name"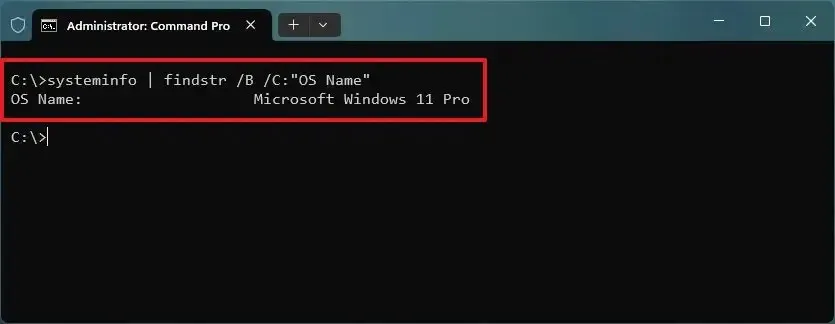
4.PowerShellからエディションを確認する
PowerShell を備えた Windows 11 Pro または Home を使用しているかどうかを確認するには、次の手順を実行します。
-
[スタート]を開きます。
-
「PowerShell」を検索し、一番上の結果を右クリックして、「管理者として実行」オプションを選択します。
-
次のコマンドを入力して Windows 11 のエディションを確認し、Enterを押します。
Get-WindowsEdition -online -
「Professional」と表示されていれば、 Windows 11 Pro がインストールされていることを確認します。「ホーム」と表示されている場合は、Windows 11 Home です。
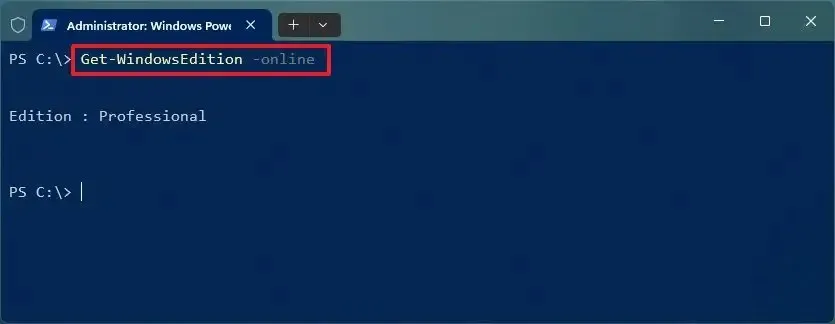
手順を完了すると、コンピューターにインストールされている Windows 11 のエディションがわかります。Home エディションをお持ちで Pro 機能が必要な場合は、次の手順を使用してデバイスをアップグレードできます。
2023 年 10 月 20 日更新:このガイドは、正確性を確保し、変更を反映するために改訂されました。



コメントを残す