Mac のゲームで FPS を確認する方法


Mac はもはや仕事だけのものではありません。 Apple Arcade、Steam、その他の高品質のゲームのソースのおかげで、Mac はゲーマーにとって実行可能なプラットフォームになりました。ただし、ゲームが macOS で利用できるからといって、グラフィック設定を手動で最適化しないとスムーズに動作するとは限りません。このガイドでは、ビジュアルとパフォーマンスを完璧に融合させるためにゲームを微調整するための最初のステップである、1 秒あたりのフレーム数 (FPS) について詳しく説明します。
内蔵FPSカウンター
多くのゲームには、簡単に有効にできる独自の FPS カウンターが組み込まれています。多くの場合、これが FPS を確認する最も簡単な方法です。
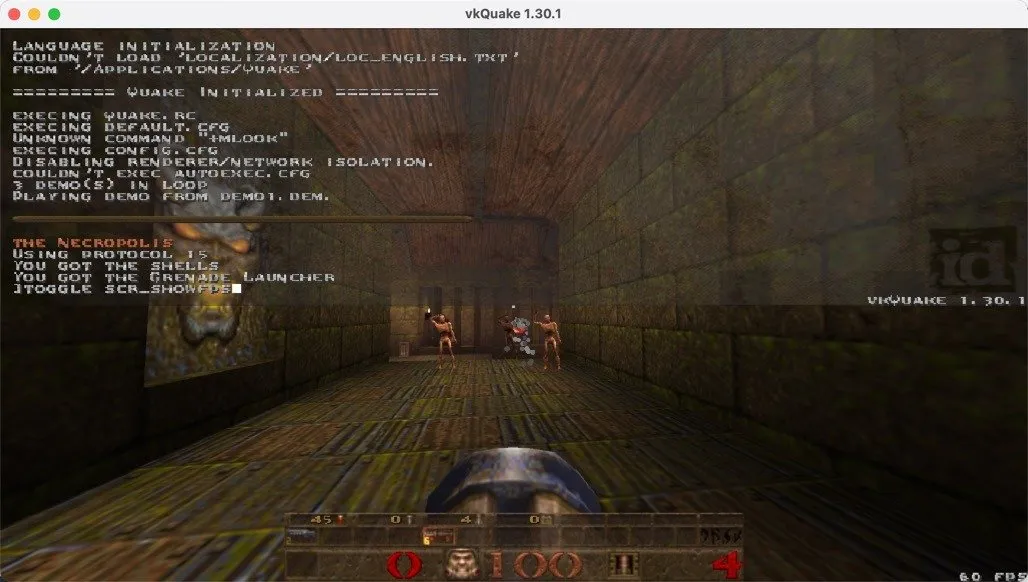
ゲームのグラフィックス、ディスプレイ、または詳細設定を調べて、FPS カウンターをオンにするオプションがあるかどうかを確認します。さまざまなQuake ソース ポートなどで、コンソール コマンドを使用してアクティブ化する必要がある場合があります。 Web で「[ゲーム名] FPS カウンター」を簡単に検索すると、これが必要かどうかがわかります。
ゲームのネイティブ FPS カウンターを使用する利点は、そのタイトルに特化して調整されている可能性があり、汎用ソリューションと比較してより正確な測定値が得られる可能性があることです。
macOS パフォーマンス HUD
FPS カウンターが組み込まれていないゲームをプレイする場合は、ターミナル アプリで次のコマンドを入力して、macOS パフォーマンス HUD (ヘッドアップ ディスプレイ) を有効にします。

または、Shift+ F9(ラップトップの場合はFn+ Shift+ ) を押して、HUD のオンとオフを切り替えます。F9
有効にすると、Metal API を使用するゲームの左上隅にパフォーマンス オーバーレイが表示されます。これには、最新のゲーム タイトルの多く、いくつかのオープンソース ポート、さらには Crossover などのソリューションを通じて実行される Windows ゲームが含まれます。
ターミナル アプリから HUD を無効にするには、次のコマンドを実行します。
スチームオーバーレイ
Steam は、Steam ストアから直接購入していないタイトルであっても、ほとんどのゲームで確実に動作する多用途のゲーム内 FPS カウンターを提供します。
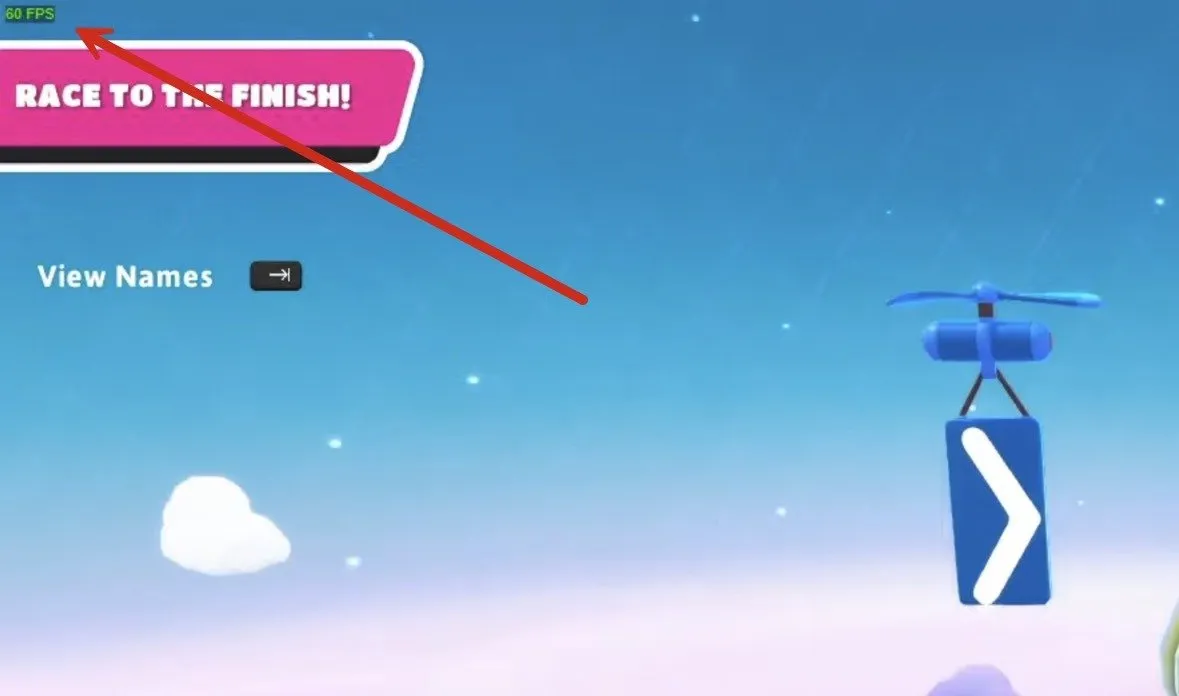
Steam を通じて FPS 表示を有効にするには、まずメニュー バーからSteam -> 設定に移動します。 「環境設定」ウィンドウ内で「ゲーム内」タブをクリックし、「ゲーム内 FPS カウンター」オプションをオンにして、「環境設定」ウィンドウを閉じます。
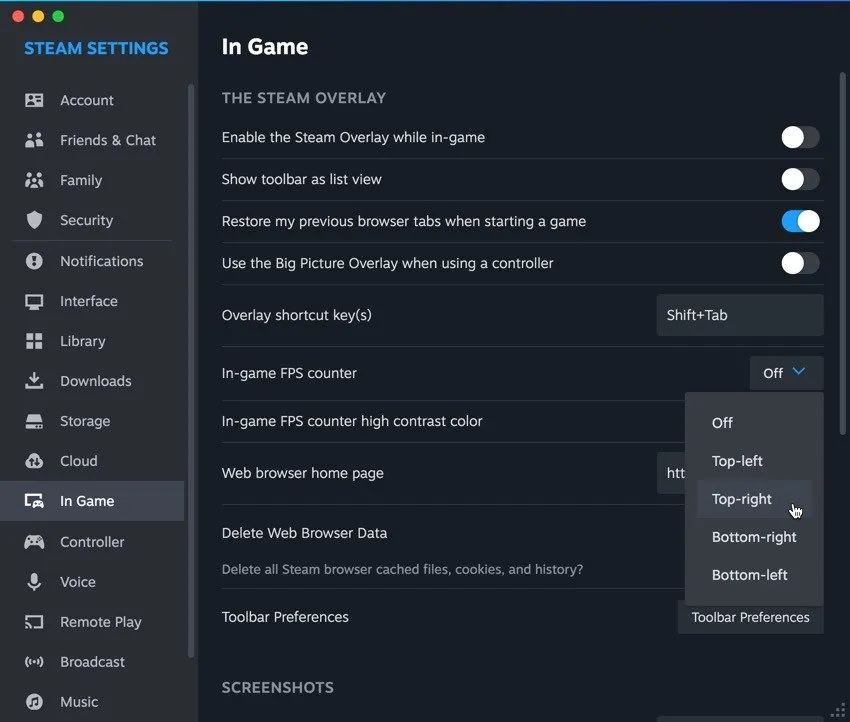
ゲームを起動し、オーバーレイのショートカット キーの組み合わせ (デフォルトではShift+ Tab) を押してオーバーレイをアクティブにします。
ドロップダウン メニューから FPS カウンターの画面位置オプションを選択します。さらに、Steam がゲームプレイのスクリーンショットを保存するときにカウンターの色を変更できるため、長期にわたるパフォーマンスの追跡が容易になります。
これらの方法を使用すると、Mac でゲームをするときに FPS を追跡するために必要なものがすべて手に入ります。特定のマシンで最も楽しいエクスペリエンスを実現するために、ゲーム内設定について情報に基づいた決定を下すことができます。
画像クレジット: DALL-E.すべてのスクリーンショットは David Morelo によるものです。



コメントを残す