グラフィック カードが DirectX 12 と互換性があるかどうかを確認する方法
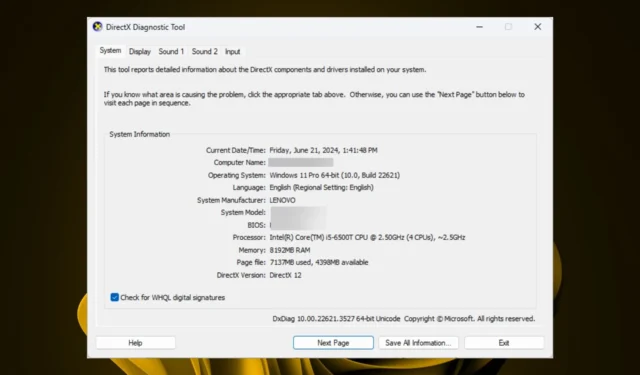
ほとんどの人は DirectX 12 テクノロジーをゲームと関連付けているため、最新バージョンを入手するには互換性のあるグラフィック カードも必要になります。
その目的はゲームだけにとどまりませんが、ビデオ編集や 3D モデリングなどの他の領域も GPU に大きく依存するため、いずれにしても強力で互換性のあるグラフィック カードが必要になります。
グラフィック カードが DirectX 12 と互換性があるかどうかを確認するにはどうすればよいですか?
- Windows+キーを押して実行Rコマンドを開きます。
- 検索ボックスに「diaxg」と入力し、「OK」を押すかクリックしてDirectX 診断ツールEnter を起動します。
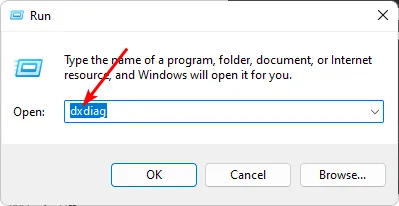
- 開いたDirectX 診断ツールウィンドウで、[システム] タブに移動します。
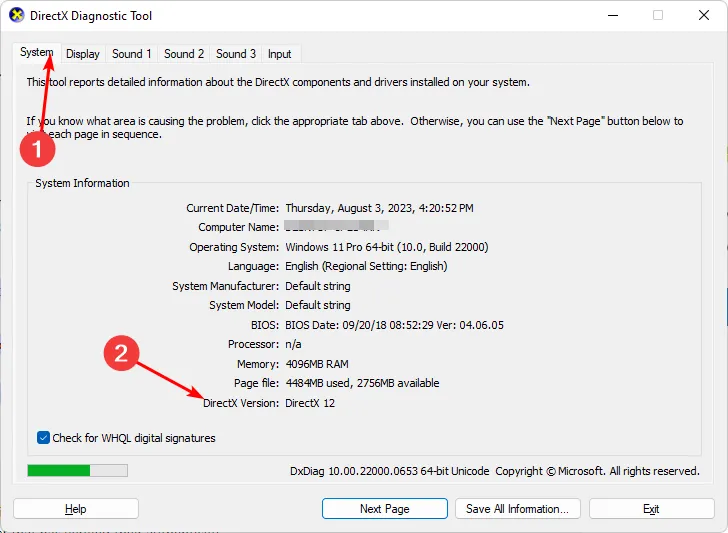
- ここで、システム情報で、PC でサポートされている DirectX のバージョンを確認できます。
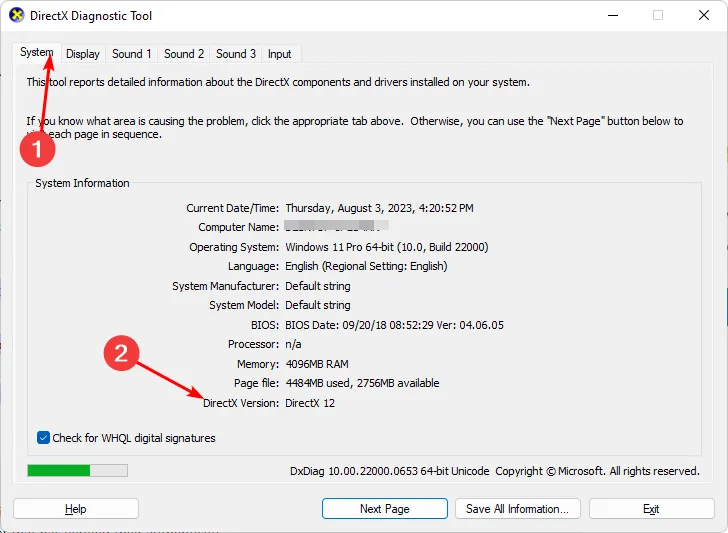
互換性をチェックするための Windows 組み込みツールの他に、この情報を表示するだけでなく、グラフィック カードの問題のトラブルシューティングに役立つより高度な機能を備えた GPU 情報および診断ツールを使用することもできます。
グラフィック カードで DirectX 12 をサポートするにはどうすればいいですか?
1. オフラインでドライバーを再インストールする
- オフラインでドライバーをダウンロードする方法については、弊社の記事を参照してください。できれば、ドライバーをダウンロードして USB ハード ドライブにコピーする方法がお勧めです。
- PC をインターネットから切断します。
- キーを押してWindows 、検索バーに「デバイス マネージャー」と入力し、[開く] をクリックします。
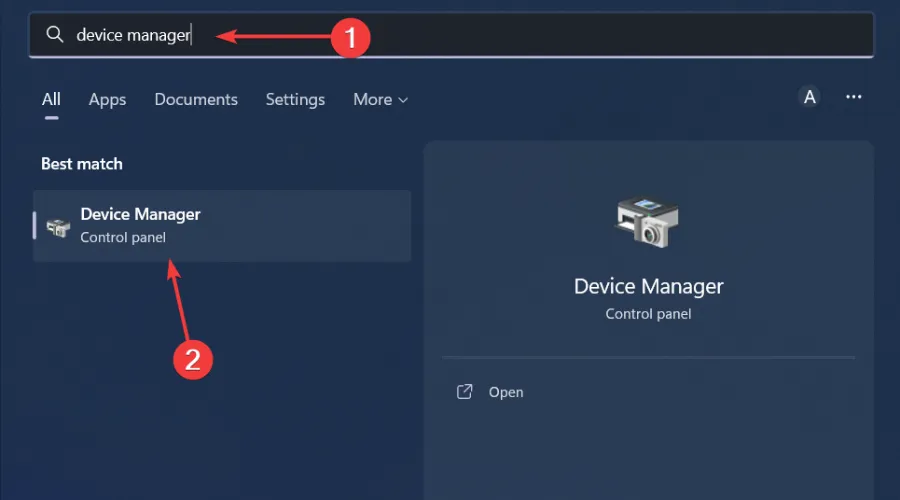
- ディスプレイ ドライバーセクションに移動し、グラフィック カード ドライバーを見つけて右クリックし、デバイスのアンインストールを選択します。
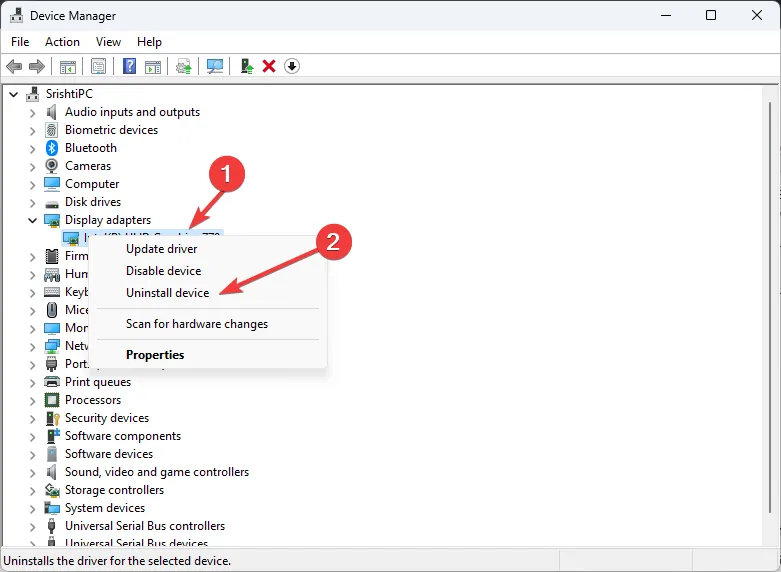
- プロセッサとチップセット ドライバーについてもこの手順を繰り返します。プロンプトが表示されても PC を再起動しないでください。
- BIOS モードで再起動します。
- PC の BIOS の更新に進みます。
- 次に、手順 4 でアンインストールした USB ドライブに保存されている対応するドライバーをインストールします。
2. ハードウェアアクセラレーションを有効にする
- キーを押してWindows 「設定」を選択します。
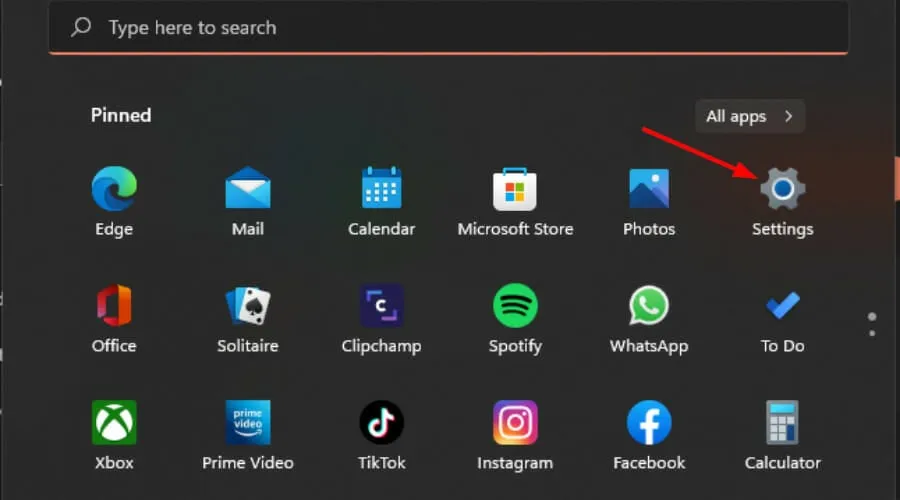
- 左側のペインで「システム」をクリックし、右側のペインで「ディスプレイ」をクリックします。
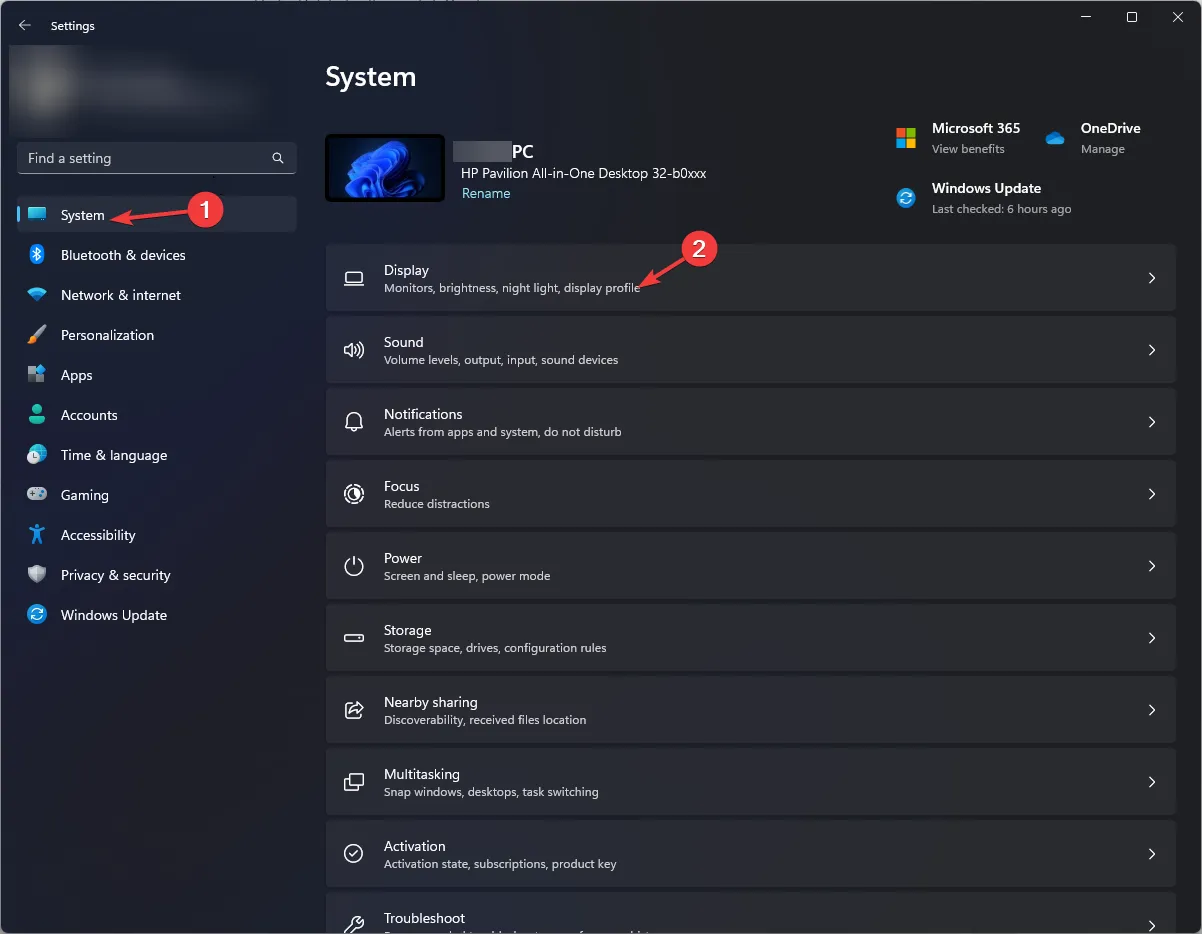
- 下にスクロールして「グラフィックス」を選択します。
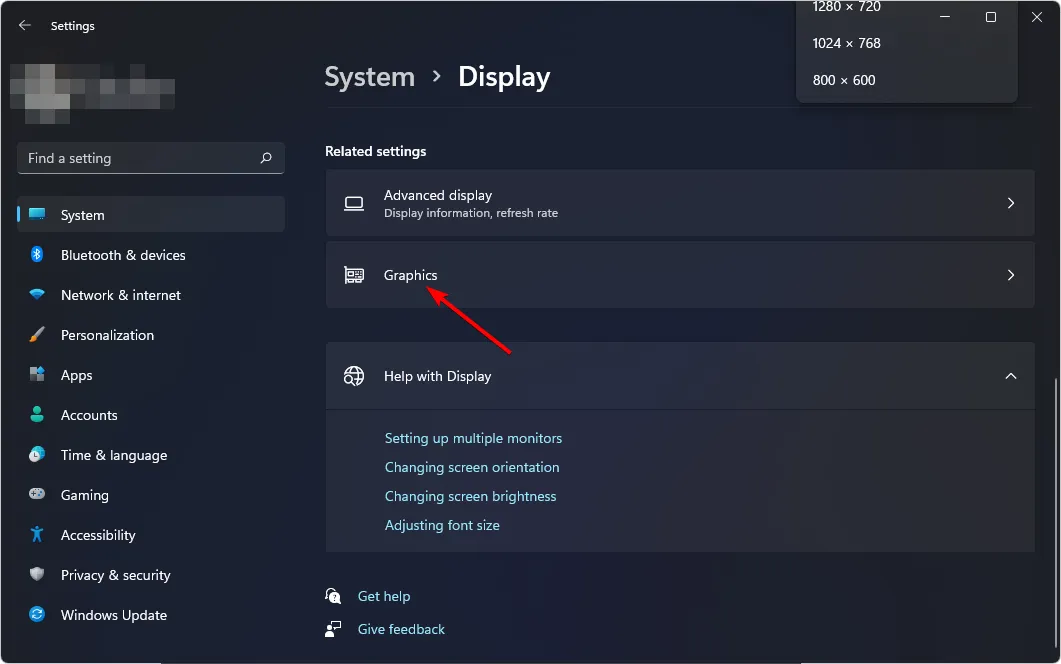
- [デフォルトのグラフィック設定を変更する] オプションを選択します。
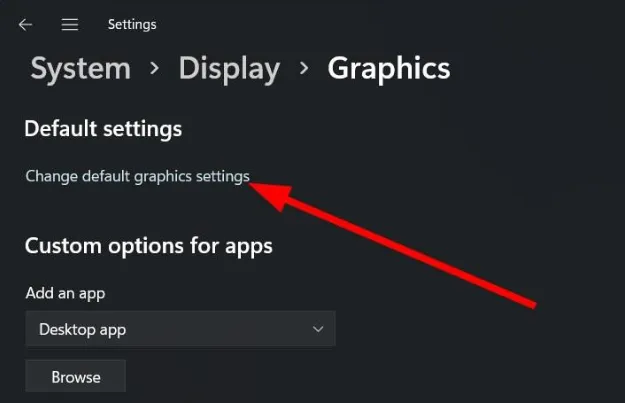
- 次に、ハードウェア アクセラレーション GPU スケジューリングオプションをオンに切り替えます。
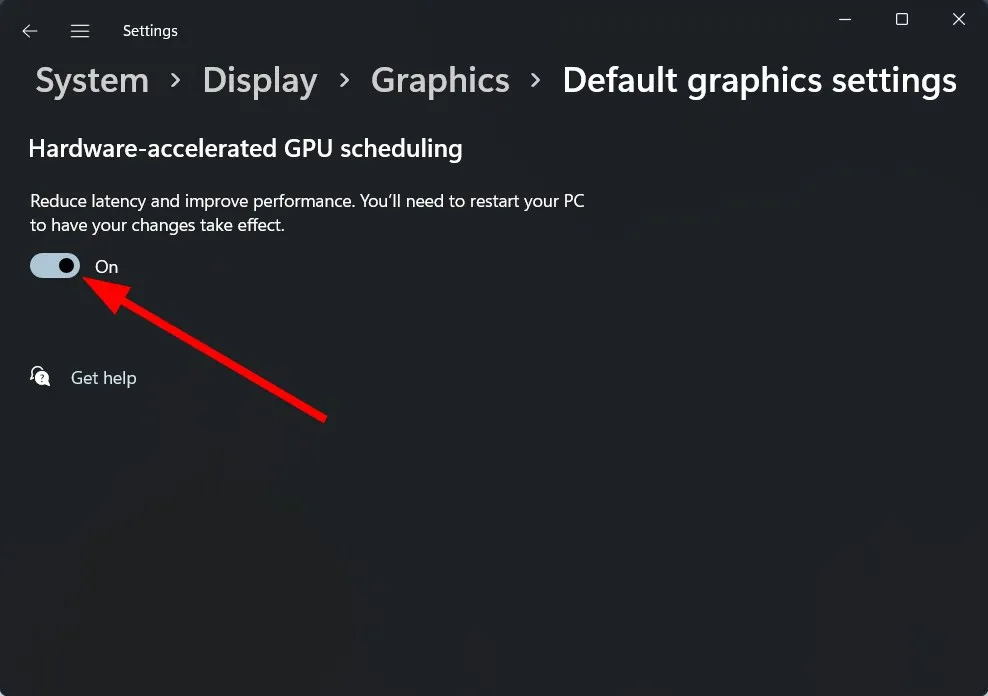
3. 統合GPUを無効にする
- スタート メニュー アイコンをクリックし、検索バーに「デバイス マネージャー」と入力して、[開く] をクリックします。
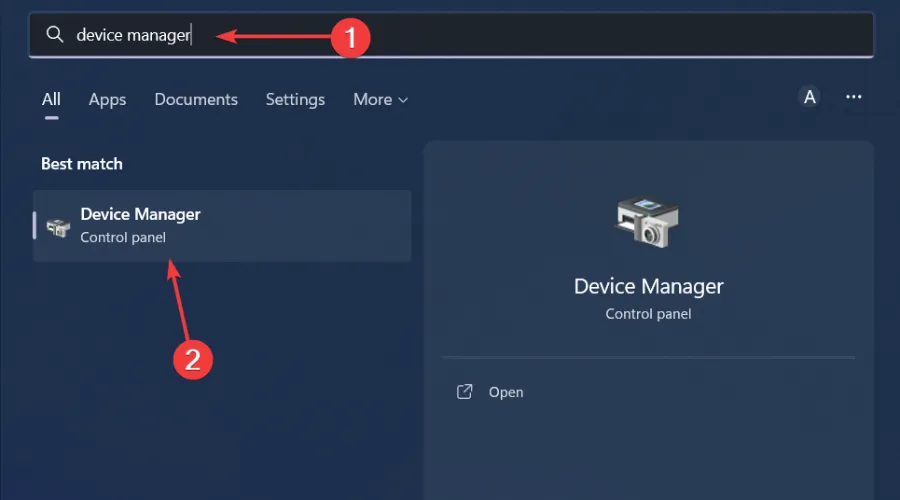
- [ディスプレイ アダプター]に移動して展開し、グラフィック カードを右クリックして、[デバイスを無効にする] を選択します。
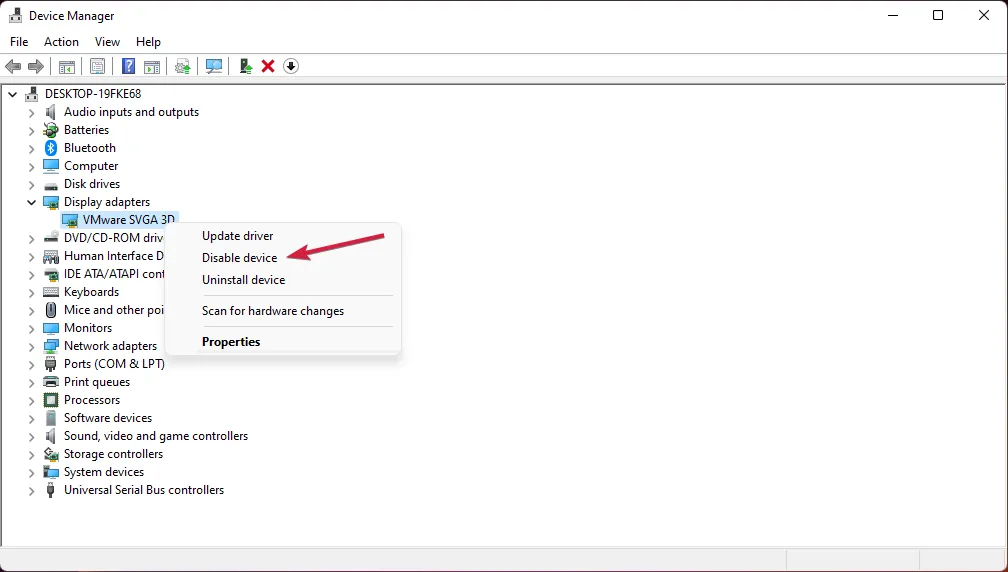
- 次に、専用のグラフィック カード コントロール パネル (この場合は Nvidia コントロール パネル) を起動します。
- 左側のナビゲーション ペインから[3D 設定の管理] を選択します。
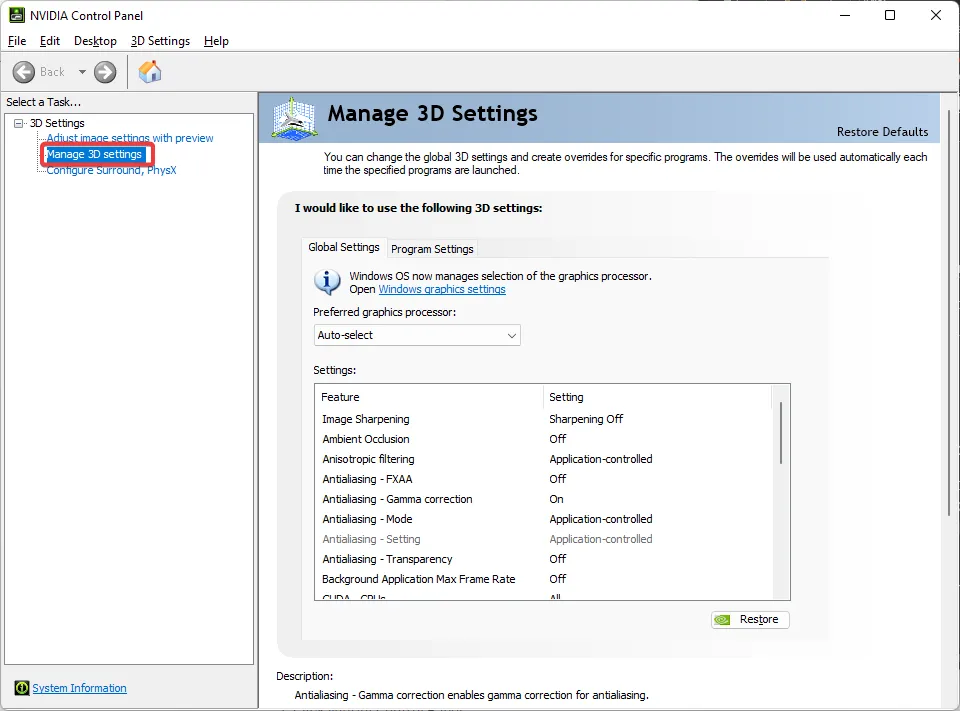
- [優先グラフィック プロセッサ]ドロップダウン メニューから、高性能 NVIDIA プロセッサを選択します。
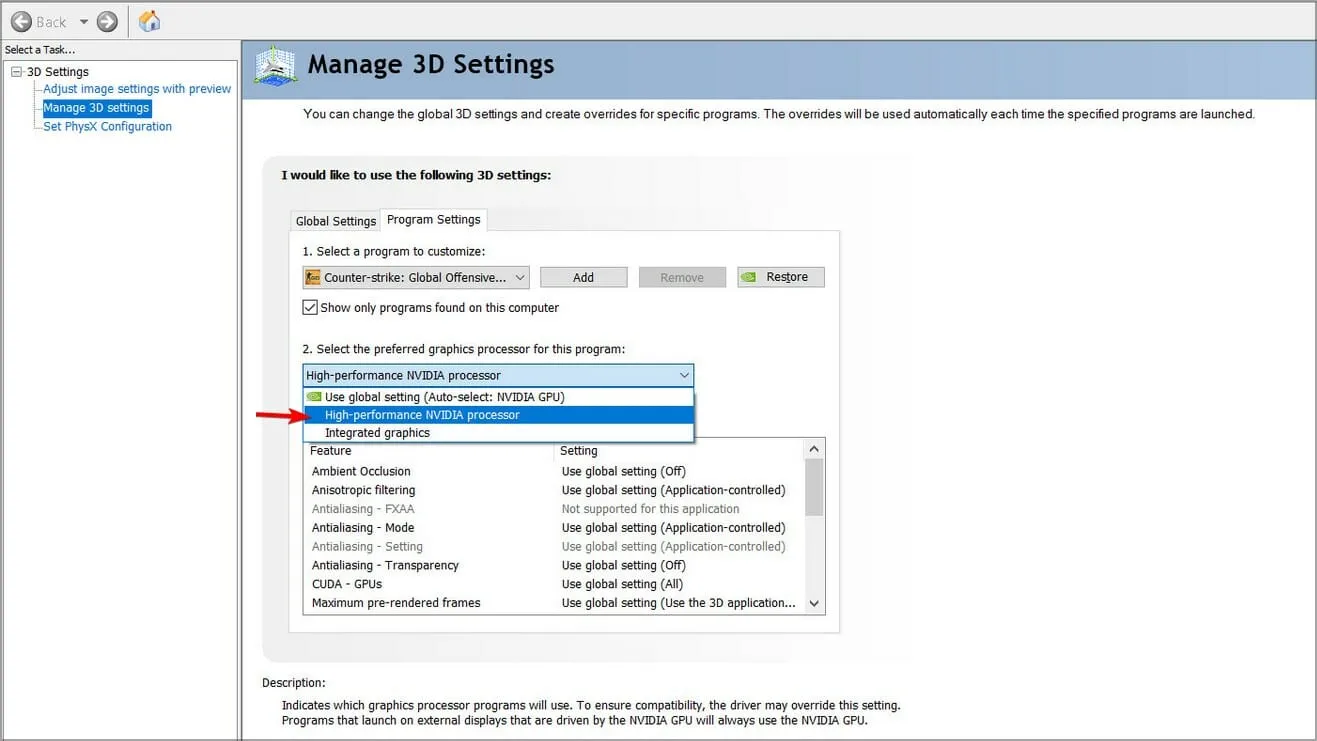
残念ながら、DirectX 12 は新しいバージョンの Windows と最新のグラフィック カードでサポートされていますが、少し調整するだけで、このテクノロジを強制的にサポートすることができます。
動作する場合もありますが、問題が発生する可能性があります。サポートが制限され、DirectX 12 の一部の機能が動作しない可能性があり、最終的には全体的なパフォーマンスが低下します。ただし、いつでもグラフィック カードを DirectX 12 をサポートし、互換性のあるものにアップグレードできます。
DirectX 12 と互換性のあるグラフィック カードを選択する際の追加のヒント
- パフォーマンス– 予算の制約が大きな役割を果たしますが、DirectX12 をサポートするように製造された新しいグラフィック カードは安くはありません。ただし、CPU オーバーヘッドが低いため効率的です。したがって、中古の HDD を入手できる場合は、GPU でも同じことができます。
- メモリと VRAM – 互換性のあるグラフィック カードを入手するには、十分なリソースが必要です。ゲームでは高解像度を扱うことになるため、メモリ不足エラーを回避するために、できるだけ多くのメモリが必要になります。
- PSU – GPU は当然、リソースを大量に消費するタスクを処理するため、冷却システムが限界に達する可能性があります。電源ユニットは常に安定した電力供給を提供する必要があり、PSU テスト ソフトウェアはこれをチェックするのに役立ちます。
- CPU コア– DirectX 12 は複数の GPU を搭載したシステム向けに設計されているため、マルチコア システムを使用すると、個々のコアの負担が軽減され、全体的なパフォーマンスが向上します。
DirectX 12 は、DirectX 12 Ultimate などのより現代的なバリエーションを備えた最新のテクノロジですが、他の古いバージョンも、特に何年もアップグレードされておらず、新しいテクノロジと互換性のない古いゲームをプレイしたい場合には便利です。
どちらのバージョンを使用するか迷っている場合は、DirectX 11 と DirectX 12 の比較とそれぞれの利点に関する詳細な記事があります。問題が発生した場合は、DirectX を再インストールして、パフォーマンスが改善されるかどうかを確認してください。
お使いのグラフィック カードが DirectX 12 と互換性があるかどうか確認しましたか? 互換性がない場合は、新しいカードを購入する際に上記のヒントを参考にして、そのパフォーマンスをお知らせください。



コメントを残す