Windows 10 でノートパソコンのバッテリーを交換する時期を確認する方法
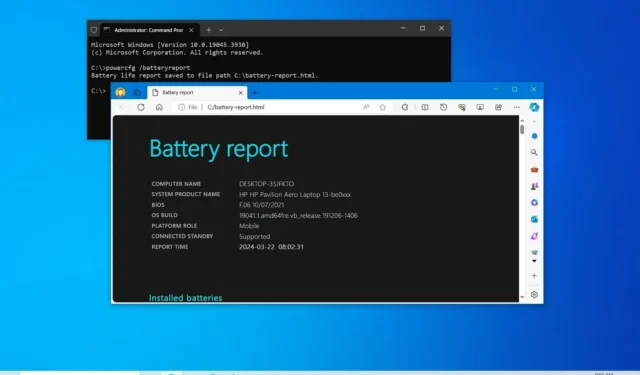
- Windows 10 でバッテリー レポートを作成するには、コマンド プロンプト (管理者)を開き、 「powercfg /batteryreport」コマンドを実行して、 「設計容量」と「フル充電容量」を確認します。 フル充電容量が 50 ~ 40 パーセントの間であれば、バッテリーを交換する時期です。
作業中に Windows 10 ラップトップを数時間おきに電源コンセントに接続している場合は、何かが正しく動作していません。
バッテリーがすぐに消耗するのは、通常、バッテリー自体が原因です。バッテリーは、一定数の充電サイクルしか持たないからです。つまり、ディスプレイの明るさを下げたり、Wi-Fi 接続をオフにしたり、ビデオの視聴を制限したり、アプリを不必要に閉じたり、バッテリー セーバーをオンにしたりしても、ラップトップがまだ充電を維持できない場合は、バッテリー (またはラップトップ) を交換する時期かもしれません。
Windows 10では、バッテリー レポートを生成することで、バッテリーを交換する時期かどうかをすぐに判断できます。
このガイドでは、 「powercfg」コマンドライン ツールを使用して、ラップトップのバッテリーを交換する必要があるかどうかを判断するレポートを生成する方法を説明します。
Windows 10でバッテリーレポートを作成する
Windows 10 ラップトップのバッテリー レポートを作成するには、次の手順に従います。
-
Windows 10 でスタートを開きます。
-
コマンド プロンプトを検索し、一番上の結果を右クリックして、[管理者として実行]をクリックします。
-
次のコマンドを入力してバッテリー レポートを生成し、Enter キーを押します。
powercfg /batteryreport

-
レポート ファイルのパスを確認します。
-
スタートを開きます。
-
「実行」を検索し、一番上の結果をクリックします。
-
ブラウザでレポートを開くには、battery-report.htmlファイルへのパスを入力します。
-
[OK]ボタンをクリックします。
手順を完了すると、デフォルトの Web ブラウザーでレポートが開くので、それを確認する必要があります。
Windows 10 が生成するバッテリー レポートには、メーカーやモデルなどの基本的なバッテリー情報を含む多くの情報が含まれています。「バッテリー容量履歴」セクションでは、時間の経過とともにバッテリーがどのように消耗したかが表示され、「バッテリー寿命の推定」セクションでは、現在の状態でバッテリーがどのくらい持続するかがわかります。ただし、最も重要なデータは「設計容量」と「フル充電容量」です。
ノートパソコンのバッテリーを交換する時期
「設計容量」は、バッテリーが新品のときにどれだけの充電量を保持できるかを示します。対照的に、「フル充電容量」は、バッテリーが現在の段階でどれだけの充電量を保持できるかを示します。
たとえば、私のレポートによると、私のノートパソコンのバッテリー容量は 37,434 mWh を保持するように設計されていましたが、数年後の現在、フル充電容量は 37,434 mWh です。これは、バッテリーが完全に充電されると、元の容量の 100 パーセントまで保持できることを意味し、バッテリーがまだ良好な状態にあることを示しています。ただし、フル充電容量が 50 ~ 40 パーセントに低下した場合は、バッテリーを交換する時期かもしれません。
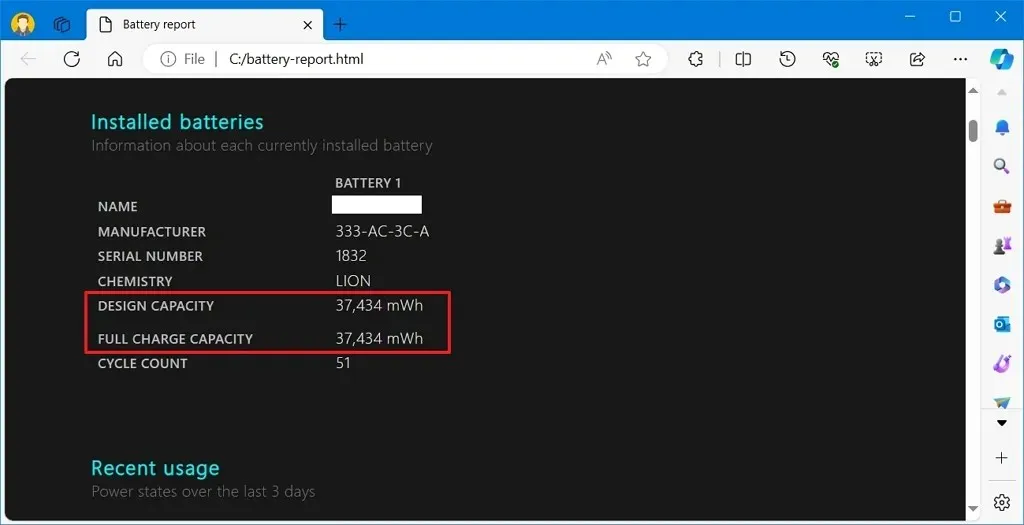
ノートパソコンのバッテリーの交換はそれほど難しくありませんが、ノートパソコンの種類によって異なります。古いノートパソコンでは、ボタンを使ってバッテリーを取り出し、新しいバッテリーを挿入するだけです。しかし、最近のモバイル デバイスでは、特殊なツールを使用して分解する必要があり、ノートパソコンによっては、バッテリーが交換できない構造になっている場合もあります。
お使いのデバイスがまだ保証期間内であれば、メーカーに連絡して追加料金なしで交換してもらえる可能性がありますので、必ずメーカーに連絡してください。デバイスが保証期間外でもメーカーがお得なオファーをしてくれる場合は、検討してみるといいでしょう。
また、ノートパソコンのバッテリーを自分で交換する予定の場合は、純正バッテリーのみに交換することを検討してください。



コメントを残す