コマンドラインまたは無料ツールを使用して NTFS アクセス許可を確認する方法

Windows 11/10 では、さまざまな方法で NTFS アクセス許可を表示できます。Windows コンピューターの NTFS アクセス許可を確認するのに役立つ、多くのサードパーティ ツールまたはソフトウェアが利用可能です。これに加えて、コマンド ライン ツールを使用することもできます。この記事では、コマンドラインまたはツールを使用して NTFS アクセス許可を確認する方法を紹介します。
コマンドラインまたは無料ツールを使用して NTFS アクセス許可を確認する方法
コマンド ラインまたはツールを使用して NTFS アクセス許可を確認するには、Windows PowerShell およびその他のフリー ソフトウェアを使用できます。これらすべてのツールを以下にリストしました。
- Windows PowerShell
- Microsoft の AccessEnum
- フォルダ セキュリティ ビューア
- Key Metric Software の権限レポーター
- CJWDEV の NTFS アクセス許可レポーター
これらすべてのツールを使用して、Windows 11/10 で NTFS アクセス許可を確認する方法を見てみましょう。
1] Windows PowerShell
Windows PowerShell は、すべての Windows コンピューターにプレインストールされている組み込みのコマンド ライン ツールです。このツールを使用して、NTFS アクセス許可を確認できます。PowerShell で NTFS アクセス許可を確認するために使用されるコマンドは Get-Acl です。ここでは、さまざまなシナリオで PowerShell でこのコマンドを使用する方法について説明します。
まず、Windows PowerShell を起動します。Windows PowerShell を開く方法はいくつかあります。最も簡単な方法は、Windows Search から開くことです。
Get-Acl コマンドは、パラメーターを指定しても指定しなくても使用できます。パラメータなしで使用すると、Windows は現在の作業ディレクトリの NTFS アクセス許可を表示します。たとえば、D ドライブ内にあるフォルダーの NTFS アクセス許可を確認する場合、コマンドは次のとおりです。
Get-Acl D:\foldername

上記のコマンドのフォルダー名をフォルダーの名前に置き換えます。フォルダ名にスペースが含まれている場合は、引用符で囲んで入力する必要があります。たとえば、フォルダー名が New folder の場合、コマンドは次のようになります。
Get-Acl D:\"New Folder"
次に、さまざまなパラメーターを指定して Get-Acl コマンドを使用する方法を見てみましょう。すべてのコマンドで、フォルダー名としてNew フォルダーを使用します。新しいフォルダーをフォルダーの名前に置き換えます。
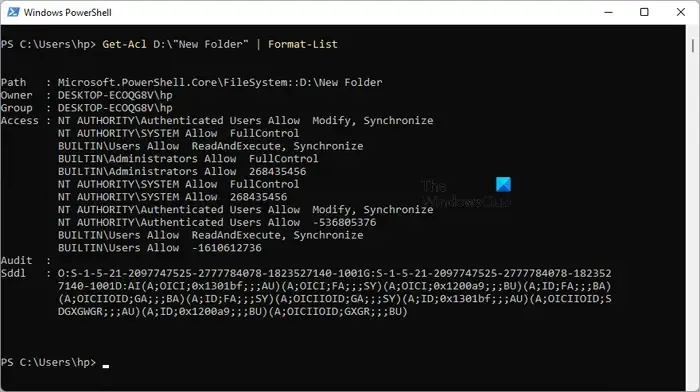
パラメータを使用するFormat-Listと、上のスクリーンショットに示すように、詳細な権限が表示されます。Format-List パラメーターを指定したコマンド Get-Acl は次のとおりです。
Get-Acl D:\"New Folder"| Format-List
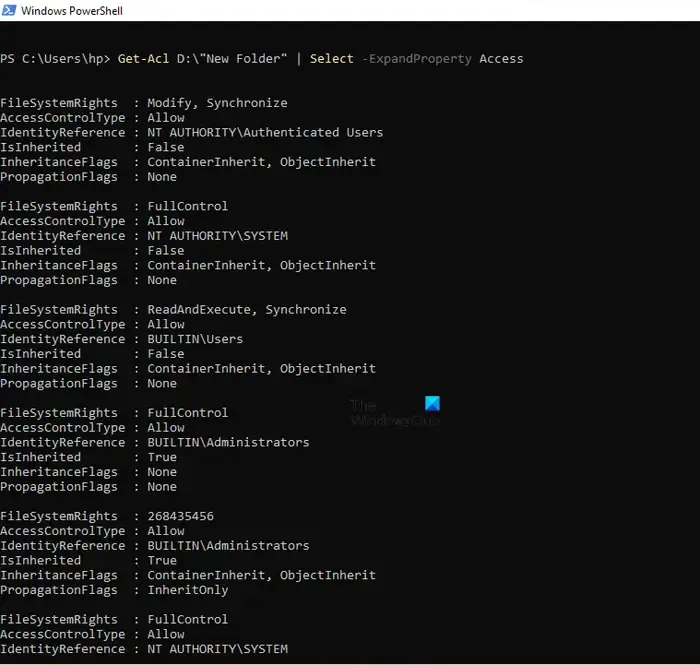
Select -ExpandProperty Accessまたはパラメータを使用.Accessすると、ファイル システムの権限、アクセス制御の種類、継承フラグなど、NTFS のアクセス許可をより詳細に表示できます (上のスクリーンショットを参照)。どちらのパラメーターでも同じ結果が得られますが、これらの両方のパラメーターを使用するコマンドは異なります。コマンドは次のとおりです。
Get-Acl D:\"New Folder"| Select -ExpandProperty Access (Get-Acl D:\"New Folder").Access
上記のコマンドのいずれかを使用して、より詳細な NTFS アクセス許可を取得できます。

このパラメーターft -AutoSizeは、NTFS アクセス許可の出力を表形式で提供します。ft -AutoSize パラメーターを指定したコマンド Get-Acl は、次のように使用されます。
Get-Acl D:\"New Folder"| Select -ExpandProperty Access | ft -AutoSize
特定のユーザー名またはグループ (管理者、システム、認証済みユーザーなど) の NTFS アクセス許可を表示する場合は、ft -AutoSizeパラメーターを使用してコマンドで指定する必要があります。このためのコマンドは次のとおりです。
Get-Acl D:\"New Folder"| Select -ExpandProperty Access | where {$_.IdentityReference -like "*user name or group*"} | ft -AutoSize
上記のコマンドで、ユーザー名またはグループをそれぞれの名前に置き換えます。たとえば、管理者の NTFS アクセス許可を表示する場合は、次のコマンドを入力する必要があります。
Get-Acl D:\"New Folder"| Select -ExpandProperty Access | where {$_.IdentityReference -like "*Administrators*"} | ft -AutoSize

上のスクリーンショットでは、users、SYSTEM、および Authenticated users という 3 つの異なるユーザー名に対して上記のコマンドを使用しています。
2] MicrosoftのAccessEnum
AccessEnum は、Windows コンピューターの NTFS アクセス許可を確認できる Microsoft のフリーウェアです。microsoft.comからダウンロードできます。移植可能なソフトウェアであるため、インストールする必要はありません。exeファイルをダブルクリックしてソフトウェアを起動するだけです。
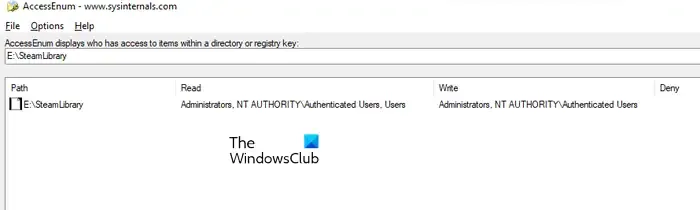
AccessEnum を使用すると、ディレクトリとレジストリのアクセス許可を確認できます。ソフトウェアを起動すると、右側に 2 つのオプションが表示されます。権限を確認したいものを選択します。必要なオプションをクリックすると、ディレクトリまたはレジストリ パスを選択するよう求められます。選択後、左下のスキャンボタンをクリックします。AccessEnum は、選択したディレクトリまたはレジストリ パスをスキャンし、そのアクセス許可を表示します。
アクセス許可をディスクにテキスト形式で保存できます。「保存済みと比較」は、現在スキャンされているディレクトリまたはレジストリ パスのアクセス許可を保存済みのアクセス許可ファイルと比較できる、このフリー ソフトウェアの興味深い機能の 1 つです。
3]フォルダセキュリティビューア
Folder Security Viewer は、無料および有料のソフトウェアとして利用できます。無料版には機能が制限されており、NTFS アクセス許可を無料で表示するために使用できます。[ホーム] タブには、アクセス許可レポート、フォルダー レポート、所有者レポートなど、さまざまなオプションが表示されます。

NTFS アクセス許可を表示するには、[アクセス許可レポート] オプションを選択し、ディレクトリを選択します。生成したすべてのレポートは、 [レポート] タブで利用できます。左側から特定のレポートを選択できます。すべての権限を表示するには、下部にある [アクセス制御リスト] オプションをクリックします。
Folder Security Viewer をダウンロードするには、foldersecurityviewer.comにアクセスしてください。ソフトウェアをダウンロードするには、名前と電子メール アドレスを入力する必要があります。電子メールで、14 日間の無料試用版ライセンスも受け取ります。試用版ライセンスの有効期限が切れた後も、無料版を引き続き使用できます。
4] Key Metric Software の権限レポーター
Permissions Reporter は、Windows 11/10 で NTFS 権限をチェックする Key Metric Software の無料ツールです。無料版と有料版の両方で利用できます。その無料版では、NTFS アクセス許可を表示し、一部の機能にアクセスできます。すべての機能にアクセスしたい場合は、ライセンスを購入する必要があります。

特定のディレクトリの NTFS アクセス許可を表示するには、ソフトウェアを開き、[新しいプロジェクト] オプションをクリックします。次に、フォルダを選択します。その後、[保存] をクリックし、[プロジェクトの実行] オプションをクリックします。Permission Reporter は、選択したフォルダ内のすべてのフォルダとファイルを自動的に検出します。スキャンが完了すると、対象のフォルダー内のすべてのファイルとフォルダーのアクセス許可が表示されます。Permissions Reporter が選択したディレクトリをスキャンするのにかかる時間は、そのディレクトリ内のファイルとフォルダの総数によって異なります。
[フォルダ ツリー] タブには、選択したディレクトリのツリー ビューが表示されます。[フォルダーのアクセス許可] タブには、ディレクトリ内のすべてのフォルダーのアクセス許可がリスト ビューで表示されます。フィルターを適用して、より具体的な結果を取得することもできます。エクスポートオプションも利用できます。ただし、無料版では、プロジェクトを HTML 形式でのみエクスポートできます。
Permissions Reporter は、公式 Web サイトpermissionsreporter.comからダウンロードできます。
5] CJWDEV の NTFS Permissions Reporter

NTFS Permissions Reporter は、このリストにあるもう 1 つの無料の NTFS アクセス許可チェッカー ソフトウェアです。このリストの他のソフトウェアと同様に、無料版と有料版の両方で利用できます。無料版では、選択したディレクトリの NTFS アクセス許可を表示し、制限された機能にアクセスできます。ソフトウェアを起動した後、スキャンするディレクトリを選択し、[レポートの実行] ボタンをクリックします。その後、そのディレクトリ内のすべてのフォルダーを自動的にスキャンし、各フォルダーのアクセス許可を表示します。
プロジェクトのエクスポートには、さまざまな形式を使用できます。ただし、無料版のユーザーはプロジェクトを HTML 形式でのみエクスポートできます。NTFS Permissions Reporter をダウンロードするには、cjwdev.comにアクセスしてください。
基本的な NTFS アクセス許可とは何ですか?
基本的な NTFS アクセス許可には、フル コントロール、読み取りと実行、変更、読み取り、書き込みなどが含まれます。これらのアクセス許可は、特定のフォルダーまたはドライブのプロパティを開くことで確認できます。プロパティを開いた後、[セキュリティ] タブに移動します。そこにこれらすべての権限が表示されます。これに加えて、フリー ソフトウェアと Windows PowerShell を使用して NTFS アクセス許可を表示することもできます。



コメントを残す