Windows 11でネットワーク接続の詳細とステータスを確認する方法
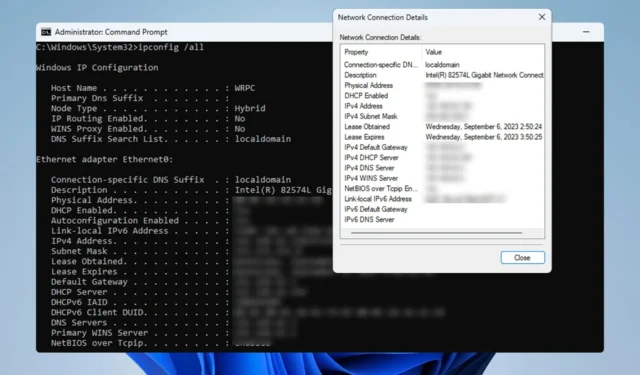
ネットワーク接続が適切に機能していることを確認したり、問題をトラブルシューティングしたりするために、Windows 11 のネットワーク接続の詳細を確認する必要がある場合があります。
Windows 11 でネットワーク接続の詳細を確認するにはどうすればよいですか?
1.設定アプリを使用する
- Windows+ キーを押してIWindows の設定を開きます。
- 次に、左側のペインで [ネットワークとインターネット] に移動し、ネットワークの種類を選択します。私たちの場合、それはイーサネットです。ワイヤレス ネットワークを使用している場合は、代わりに Wi-Fi ネットワークを選択します。
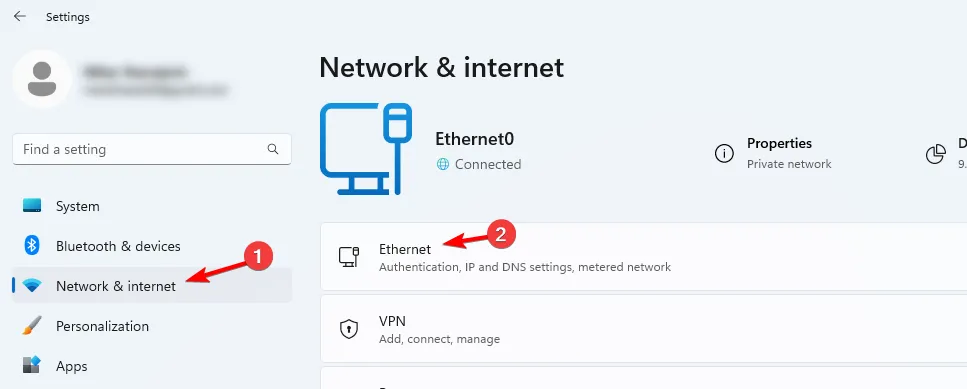
- 画面の下部に、Windows 11 ネットワーク アダプターの設定が表示されます。
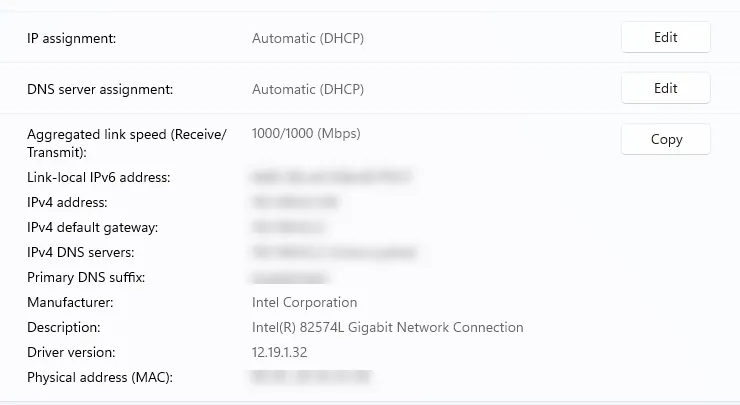
2. コントロールパネルを使用する
- Windows + キーを押して、 controlR と入力します。を押します。Enter
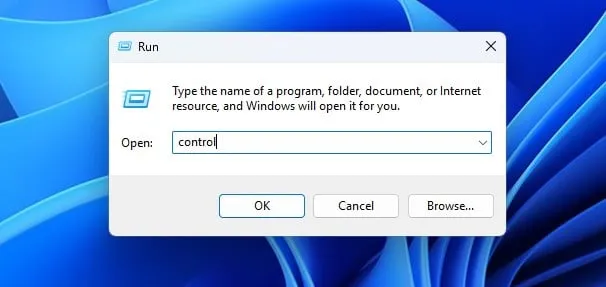
- 「ネットワークと共有センター」に移動します。
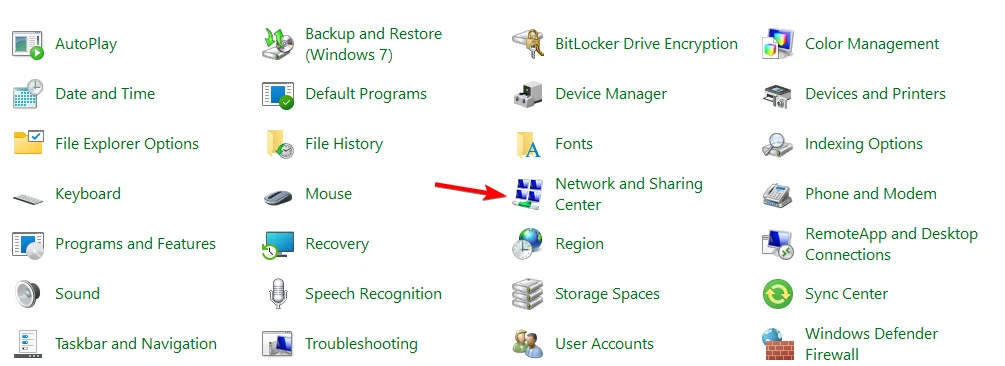
- 右側のペインで、[アダプター設定の変更]を選択します。
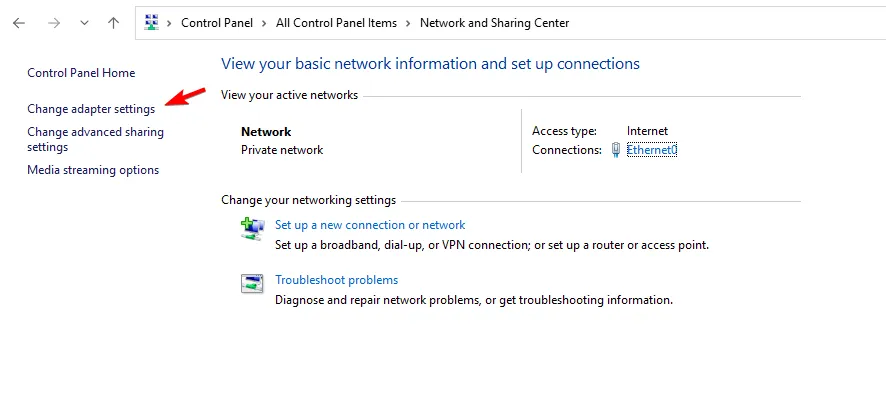
- これで、PC 上でネットワーク接続を表示できるようになります。ネットワーク接続をダブルクリックして、接続プロパティを開きます。
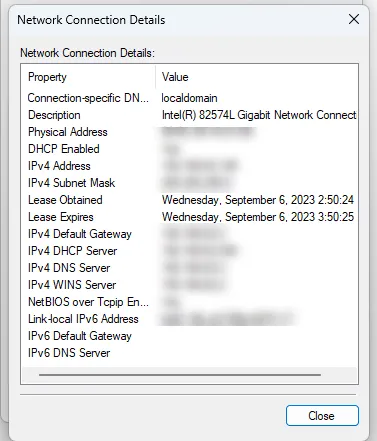
- [詳細]をクリックして、その他のネットワーク アダプター オプションを表示します。
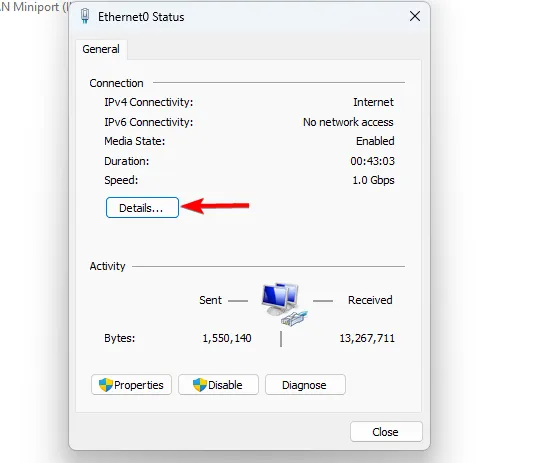
- ネットワーク情報が表示されます。
3. コマンドプロンプトを使用する
- Windows + キーを押してS 「cmd」と入力します。[管理者として実行]を選択します。
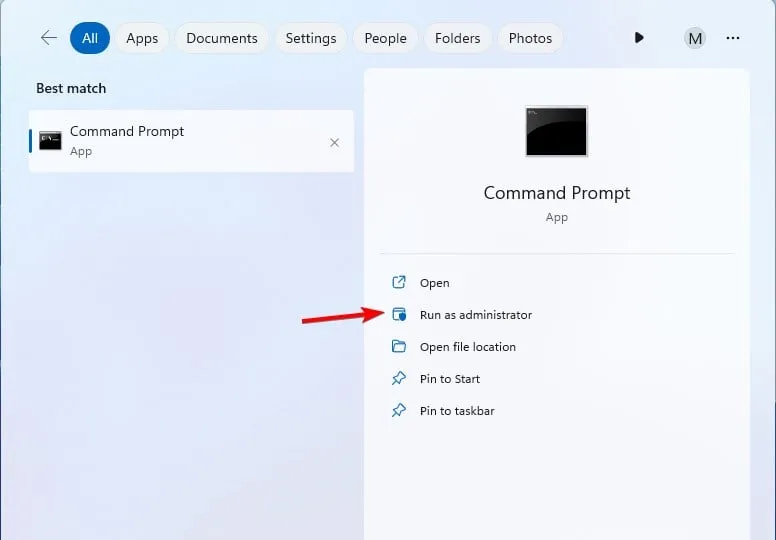
- 次のコマンドを実行します。
ipconfig /all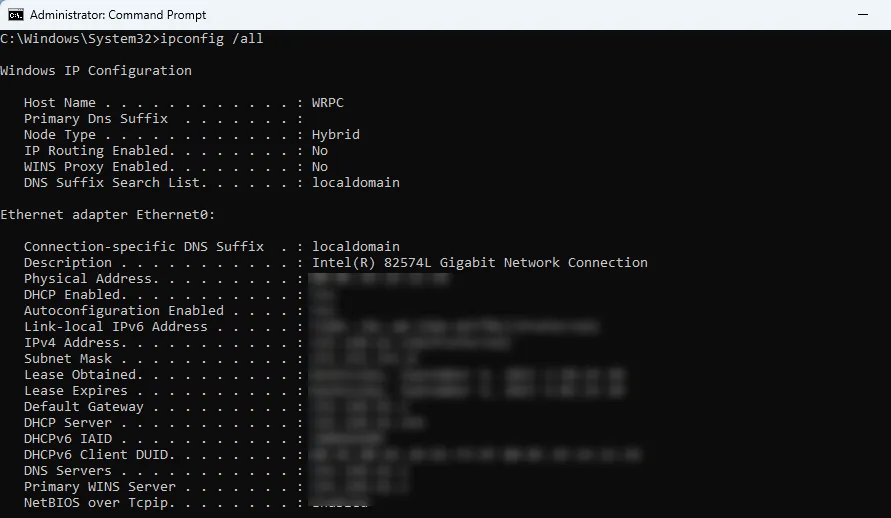
- すべてのネットワーク アダプターの接続詳細のリストが表示されます。
4.PowerShellを使用する
- [検索] ボックスに「powershell」と入力し、[管理者として実行]を選択します。

- 次のコマンドを実行します。
Get-NetIPConfiguration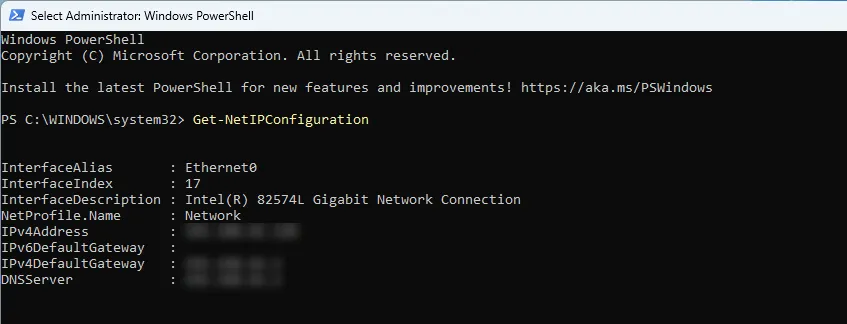
- これで、必要なネットワーク情報がすべて表示されるはずです。
Windows 11 でネットワーク接続フォルダーが空になるのはなぜですか?
- おそらく、お使いの PC がこれまでにネットワークに接続したことがないため、利用可能なネットワーク接続がありません。
- ネットワーク アダプターの構成またはドライバーに関する問題。
- ネットワーク アダプターに障害があり、動作していません。
接続の詳細を確認するのは簡単で、最も早い方法は ipconfig コマンドを使用することですが、あまり上級でないユーザーの場合は、設定アプリを使用する方が便利な場合があります。
ネットワークの詳細を確認する方法がわかったので、ネットワークの種類を変更したり、ワイヤレス ネットワークのネットワーク帯域を変更したりすることが簡単にできます。
必要に応じて、ネットワーク詳細ウィンドウから直接ネットワーク検出を有効にしたり、接続にセカンダリ IP アドレスを追加したりすることもできます。
Windows 11 で接続の詳細を確認するお気に入りの方法を見逃していませんか? もしそうなら、コメントセクションで私たちと共有してください。



コメントを残す