Windows 10でドライブがGPTまたはMBRパーティションスタイルを使用しているかどうかを確認する方法
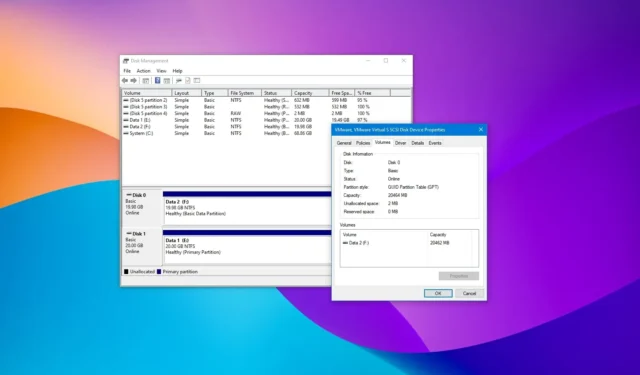
- Windows 10 でドライブが GPT または MBR を使用しているかどうかを確認するには、「ディスクの管理」を開き、ディスクを右クリックして「プロパティ」を選択し、「ボリューム」タブを開き、 「マスター ブート レコード (MBR)」または「GUID」を確認します。「パーティション テーブル (GPT)」スタイル。
- コマンド プロンプト (管理者)で、「Diskpart」コマンド、「List Disk」コマンドを実行し、パーティション スタイルを確認します。
- PowerShell (管理者)で「Get-Disk」コマンドを実行して、ディスクが MBR または GPT を使用しているかどうかを確認します。
Windows 10では、従来の「マスター ブート レコード」(MBR)または新しい「GUID パーティション テーブル (GPT)」 を含む 2 つのパーティション スタイル タイプがあります。パーティションは、データがハード ドライブにどのように保存されるか、およびその境界 (開始と終了) を記述し、パーティションを起動可能にする手順が含まれます。
MBR 対 GPT
マスターブート レコード (MBR) は、Windows 10 で利用できる古いスタイルであり、最も互換性がありますが、部分ごとに最大 2 TB のストレージのドライブのサポートなど、いくつかの制限があります。
一方、GUID パーティション テーブル (GPT) は、より大容量のドライバーと無制限の数のパーティションのサポートを含む、制限を克服した新しいスタイルです。さらに、その他の利点には、データの整合性チェックと自己回復が含まれ、パーティションとブート データはドライブ内の複数の場所に保存されます。
GPT または MBR を使用する場合
GPT を使用する必要があります。
- Windows10 32ビット版。
- レガシー BIOS (基本入出力システム)。
- (通常は) 2TB 未満の小型ドライブ。
MBR を使用する必要があります。
- Windows10 64ビット版。
- Unified Extensible Firmware Interface (UEFI) ファームウェア。
- 2TBを超える大容量ドライブ。
このガイドでは、ハードドライブがMBRまたはGPTパーティションスタイルを使用しているかどうかを判断する方法を説明します。
- ディスクの管理から MBR または GPT パーティション スタイルを確認します。
- コマンドプロンプトからMBRまたはGPTパーティションスタイルを確認する
- PowerShell から MBR または GPT パーティション スタイルを確認する
ディスクの管理から MBR または GPT パーティション スタイルを確認します。
Windows 10 でドライブのパーティション スタイルを確認するには、次の手順を実行します。
-
Windows 10 で[スタート]を開きます。
-
「ディスクの管理」を検索し、一番上の結果をクリックしてアプリを開きます。
-
ディスク (パーティションではない) を右クリックし、「プロパティ」オプションを選択します。

-
「ボリューム」タブをクリックします。
-
「パーティション スタイル」フィールドをチェックして、ドライブが「マスター ブート レコード (MBR)」または「GUID パーティション テーブル (GPT)」スタイルを使用してフォーマットされているかどうかを確認します。
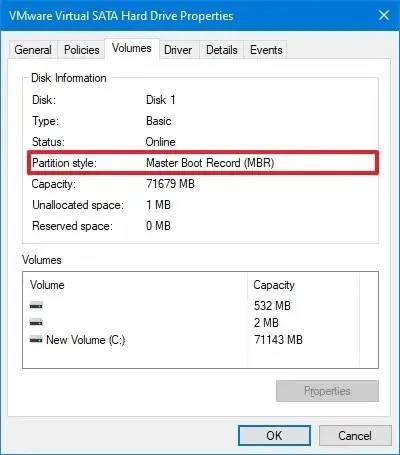
手順を完了すると、Windows 10 でドライブがどのパーティション スタイルを使用するかがわかります。
コマンドプロンプトからMBRまたはGPTパーティションスタイルを確認する
コマンド プロンプトからドライブが GPT または MBR を使用しているかどうかを確認するには、次の手順を実行します。
-
[スタート]を開きます。
-
「コマンド プロンプト」を検索し、一番上の結果を右クリックして、「管理者として実行」オプションを選択します。
-
次のコマンドを入力してドライブのパーティション スキームを決定し、各行でEnter キーを押します。
Diskpartリストディスク
-
ドライブが「GPT」を使用している場合は、「Gpt」列の下にアスタリスク文字(*)が表示されます。アスタリスク文字(*)が表示されない場合、ドライブは「MBR」スキームを使用しています。
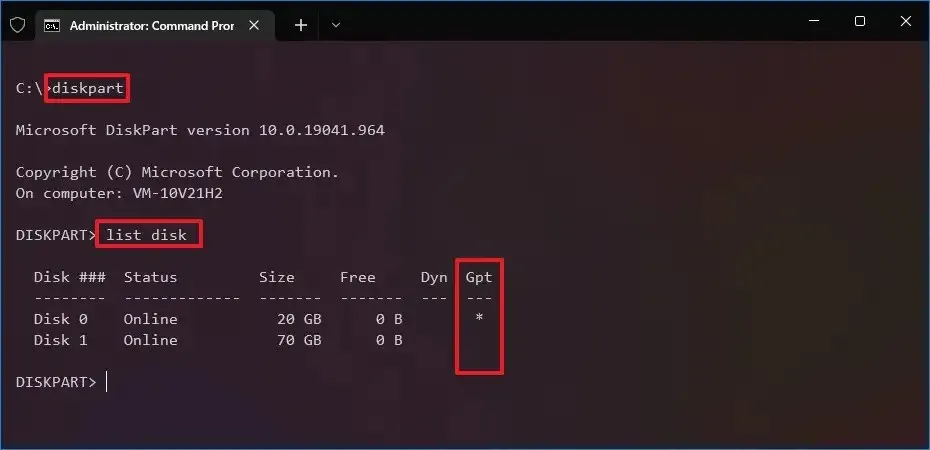
手順を完了すると、Windows 10 でドライブがどのパーティション スタイルを使用するかがわかります。
PowerShell から MBR または GPT パーティション スタイルを確認する
PowerShell を使用してドライブが MBR または GPT を使用しているかどうかを確認するには、次の手順を実行します。
-
[スタート]を開きます。
-
「PowerShell」を検索し、一番上の結果を右クリックして、「管理者として実行」オプションを選択します。
-
次のコマンドを入力してドライブのパーティション構成を決定し、Enterを押します。
Get-Disk -
「パーティション スタイル」列で、ドライブがMBRスキームを使用しているかGPTスキームを使用しているかを確認します。
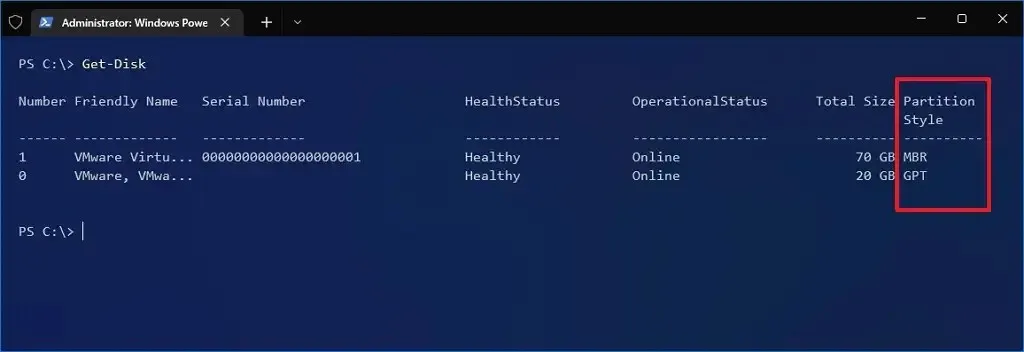
手順を完了すると、Windows 10 でハード ドライブが使用するパーティション スタイルが理解できるようになります。
2024 年 2 月 6 日更新:このガイドは、正確性を確保し、追加の詳細を含めるために更新されました。



コメントを残す