Windows 11 でマウントされた ISO のファイル パスを確認する方法
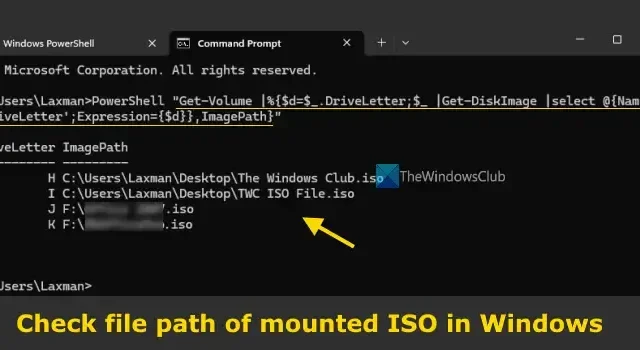
この投稿では、Windows 11/10 PC にマウントされた ISO のファイル パスを確認する方法を説明します。これは、PC に保存されているマウントされた ISO イメージ ファイルの実際の場所を覚えていない場合に便利です。単一の ISO ファイルまたはマウントされたすべての ISO ファイルのファイル パスまたは場所を見つけるための簡単なオプションをいくつか説明しました。ISO ファイルとは別に、これらのオプションを使用して、マウントされた IMG ファイルのファイル パスを見つけることができます。
Windows 11 でマウントされた ISO のファイル パスを確認する方法
Windows 11/10 コンピューターにマウントされた ISO または IMG イメージ ファイルのファイル パスを確認するには、次の 5 つのネイティブな方法があります。
- 検索ボックスを使用してマウントされたISOのファイルパスを見つけます
- Get-Volumeコマンドを使用してマウントされたISOファイルのファイルパスを確認します。
- Get-Volumeコマンドを使用して、マウントされたすべてのISOイメージのファイルパスを確認します。
- Get-DiskImageコマンドを使用してマウントされたISOのファイルパスを見つける
- DISKPART コマンドを使用して、マウントされたすべての ISO イメージ ファイルのファイル パスを確認します。
これらのオプションを確認してみましょう。
1] 検索ボックスを使用してマウントされたISOのファイルパスを見つける
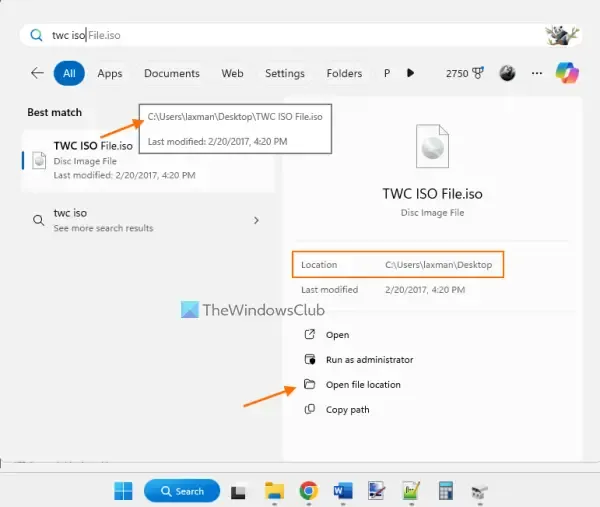
このオプションは、マウントされた ISO イメージのファイル名がわかっている場合に便利です。検索ボックスをクリックし、Windows 11 PC にマウントした ISO ファイルの名前を入力します。検索結果が表示されたら、ファイルを選択し、ファイルの場所を開くオプション (右側のセクション) をクリックします。これにより、ISO ファイルが自動的に選択された状態で ISO イメージの場所が開きます。ファイルの場所は、上の画像で強調表示されているように、Windows 検索の右側のセクションにも表示されます。
あるいは、検索結果のファイル名にマウス カーソルを置くと、その ISO イメージのファイル パス (場所、フォルダー、サブフォルダー) がポップアップの説明に表示されます。
2] Get-Volumeコマンドを使用してマウントされたISOファイルのファイルパスを確認します。
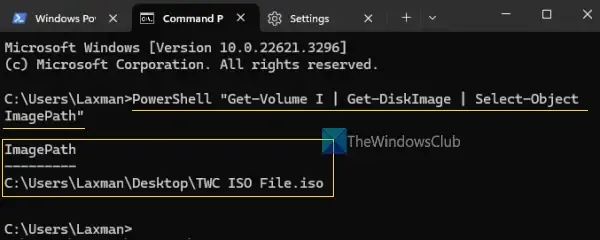
コマンド プロンプト プロファイルまたは Windows PowerShell プロファイル経由で Get-Volume コマンドを使用して Windows ターミナルを使用すると、マウントされた ISO イメージのファイル パスを確認できます。
検索ボックスまたはスタート メニューを使用して、Windows 11 PC で Windows ターミナルを開きます。次に、コマンド プロンプト プロファイルを使用してマウントされた ISO のファイル パスを確認するには、次のコマンドを実行します。
PowerShell "Get-Volume H | Get-DiskImage | Select-Object ImagePath"
H を、 ISO ファイルがマウントされている実際のボリューム名 (J または L など) に置き換えます。数秒待つと、イメージ パス (ImagePath出力の下) と ISO ファイル名が表示されます。
Windows ターミナルで PowerShell を使用してマウントされた ISO ファイルの場所またはファイル パスを検索する場合は、PowerShell プロファイルを開き、次のコマンドを実行します。
Get-Volume I | Get-DiskImage | Select-Object ImagePath
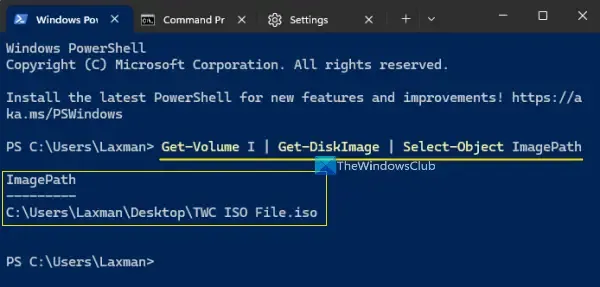
繰り返しますが、上記のコマンドのI を実際のボリューム名に置き換えます。
3] Get-Volumeコマンドを使用してマウントされたすべてのISOイメージのファイルパスを確認します。
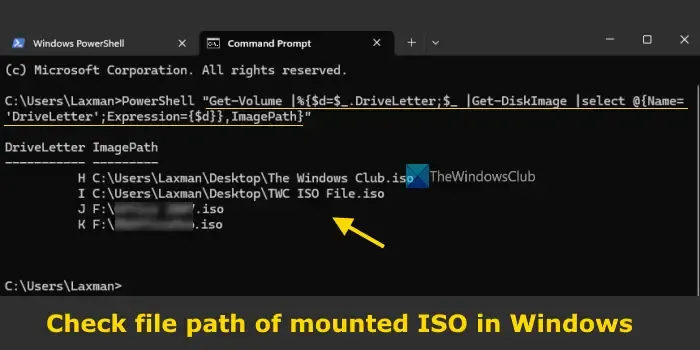
Windows 11 システムに複数の ISO イメージをマウントしている場合は、Windows ターミナルで Get-Volume コマンドを使用して、それらすべての ISO イメージのパスまたは場所を一度に表示することもできます。
これを行うには、コマンド プロンプト プロファイルを使用して Windows ターミナルを開き、以下のコマンドを実行します。
PowerShell "Get-Volume |%{$d=$_.DriveLetter;$_ |Get-DiskImage |select @{Name='DriveLetter';Expression={$d}},ImagePath}"
マウントされたすべての ISO ファイルのリストが、ドライブ文字とイメージ パスとともに表示されます。
PowerShell プロファイルを使用して Windows ターミナルで Get-Volume コマンドを使用してマウントされたすべての ISO ファイルの場所を表示するには、次のコマンドを使用します。
Get-Volume |%{$d=$_.DriveLetter;$_ |Get-DiskImage |select @{Name='DriveLetter';Expression={$d}},ImagePath}
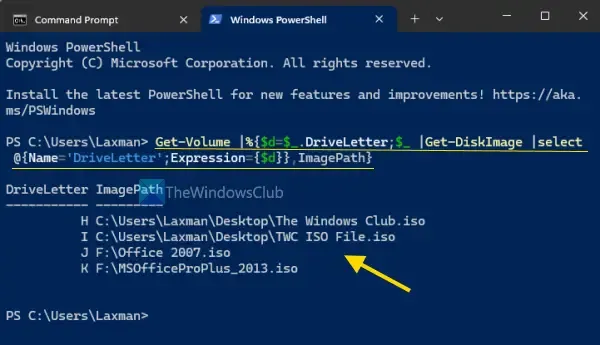
4] Get-DiskImageコマンドを使用してマウントされたISOのファイルパスを見つける
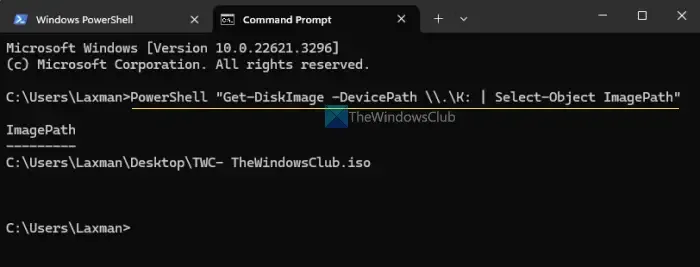
Get-DiskImage コマンドは、1 つ以上のディスク イメージ オブジェクト (ISO イメージまたは仮想ハード ディスク) を取得するために使用され、マウントされた ISO のファイル パスを見つけるのにも役立ちます。上記のオプションと同様に、このコマンドは PowerShell プロファイルとコマンド プロンプト プロファイルの両方で Windows ターミナルで使用できます。
コマンド プロンプトで Windows ターミナルを使用してマウントされた ISO の場所を取得するには、次のコマンドを使用する必要があります。
PowerShell "Get-DiskImage -DevicePath \\.\K: | Select-Object ImagePath"
ここで、K をISO ファイルがマウントされているドライブ文字 (たとえば L または G) に置き換えます。
Windows ターミナルの PowerShell プロファイルを使用してマウントされた ISO ファイルの場所を取得するには、次のコマンドを入力します。
Get-DiskImage -DevicePath \\.\H: | Select-Object ImagePath
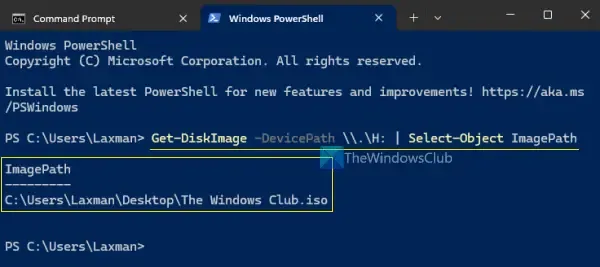
上記のコマンドのドライブ文字 H を、マウントされた ISO イメージに割り当てられたドライブ文字に変更します。
5] DISKPARTコマンドでマウントされたすべてのISOイメージファイルのファイルパスを確認します。
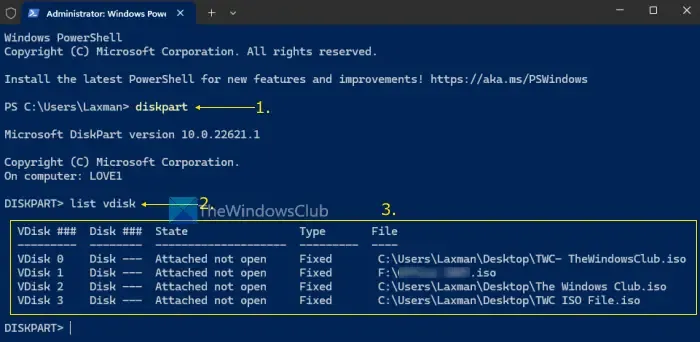
DISKPART コマンドは、ハード ドライブ、仮想ディスク、パーティション、ボリュームを管理するために使用されます。また、DISKPART コマンドを使用して、マウントされているすべての ISO イメージ ファイルとその場所またはファイル パスのリストを取得することもできます。
管理者権限でコマンド プロンプト ウィンドウまたは PowerShell を開きます。Windows 11 コンピューターで管理者として Windows ターミナルを開き、CMD または PowerShell プロファイルを開くこともできます。まず、 diskpartコマンドを実行し、次にlist vdiskコマンドを実行します。
これにより、すべての仮想ドライブ (ISO および IMG イメージ ファイルを含む) のリストが表示されます。各仮想ドライブについて、ディスクまたはボリューム番号、ディスクの状態、ディスクの種類、およびファイル情報列 (ISO イメージ ファイルのファイル パスまたは場所を表示) が表示されます。
以上です。お役に立てれば幸いです。
ISO がマウントされている場所を知るにはどうすればいいですか?
マウントされたすべての ISO イメージ ファイルは、ファイル エクスプローラーの[ This PC]セクションにあります。ファイル エクスプローラー(Win+E) を開き、[This PC] セクションにアクセスします。マウントされた ISO ファイルは、そこに仮想ドライブとして表示されます。マウントされた ISO ファイルは、ファイル エクスプローラーのナビゲーション ペインにも表示されます。または、ディスク管理ユーティリティを開いて、ドライブ文字、容量、ステータス、その他の情報を含むマウントされた ISO を確認することもできます。
Windows 11 で ISO ファイルをマウントするにはどうすればよいですか?
Windows 11 で ISO ファイルをマウントするより速く簡単な方法は、ISO イメージ ファイルをダブルクリックすることです。PC に仮想ドライブとしてマウントされ、[この PC] セクションを開いてマウントされた ISO にアクセスできます。または、ISO ファイルを右クリックし、[マウント] オプションを選択します。さらに、ISO ファイルの右クリック メニューを開いて [プログラムから開く] を選択し、[Windows エクスプローラー] オプションをクリックして ISO イメージをマウントすることもできます。



コメントを残す