Windows でマウス カーソルを変更する方法

Windows のデフォルトのカーソルは意図したとおりに機能しますが、見た目が地味すぎて好みに合わないかもしれません。ただし、さまざまな方法でカスタマイズできるため、これにこだわる必要はありません。この記事では、Windows でマウス カーソルのスタイル、サイズ、色、速度を変更する方法を説明します。
マウス ポインターのスタイルとサイズを変更する
PC の設定アプリからマウス ポインターのスタイルとサイズを直接カスタマイズします。
Win+を押してI[設定] を開き、[アクセシビリティ]に移動し、[マウス ポインター] を選択して をタッチします。
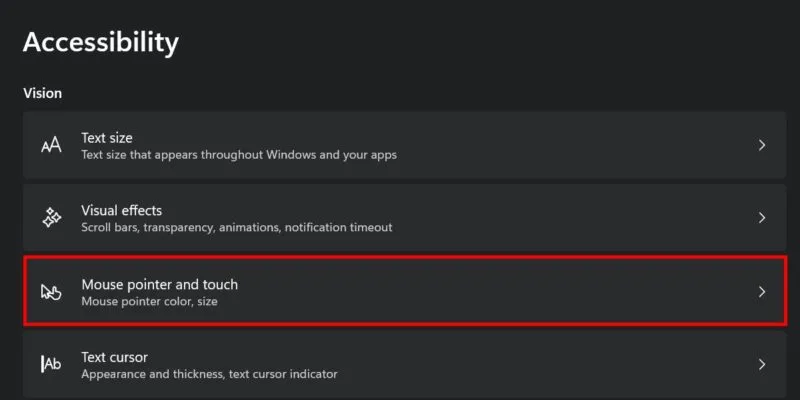
Windows では、クラシックな白いカーソル、黒、反転、カスタムの 4 つの異なるテーマから選択できます。最後のオプションを選択した場合は、色を選択できます。
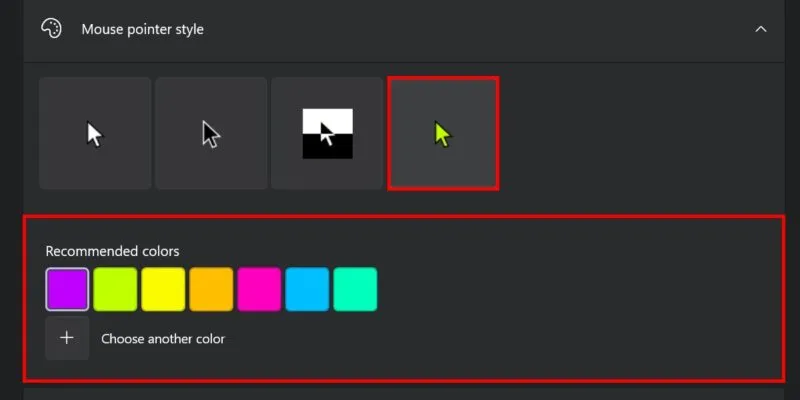
マウス ポインターのサイズを拡大または縮小するには、 [サイズ]オプションの右側にあるスライダーを調整します。
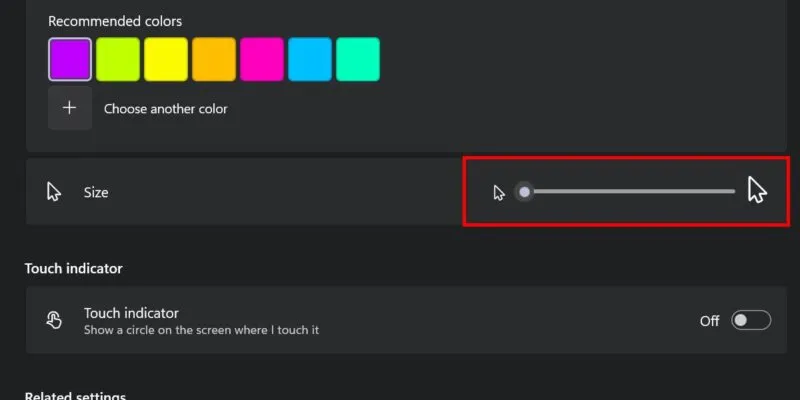

[テキスト カーソル インジケーター]オプションを有効にして、好みのサイズと色を選択することもできます。
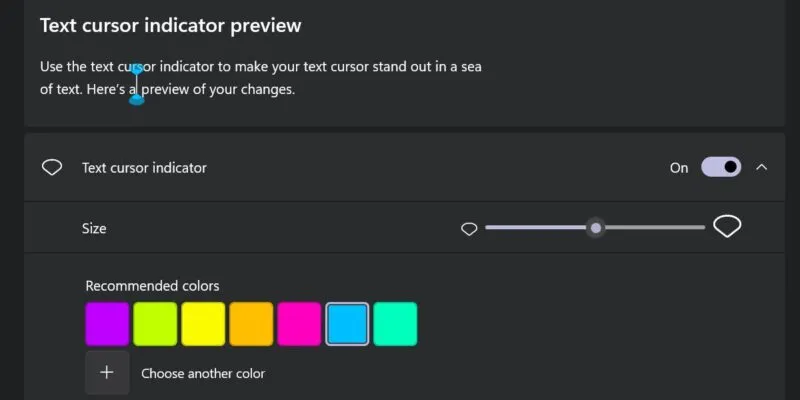
[テキスト カーソルの太さ] オプションの右側にあるスライダーをドラッグして、テキスト カーソルの太さを調整することもできます。

カスタムのマウス カーソル スキームをインストールする
Windows の組み込みマウス スキームには制限があるため、高度なカスタマイズにはサードパーティのスキームを使用することをお勧めします。
まず、マウス カーソル スキームをダウンロードします。DeviantArtやCursor.ccなど、使用できるオンライン ソースが多数あります。ダウンロードには信頼できる安全な Web サイトを選択してください。
ダウンロードしたアーカイブを解凍します。Install.infファイルを見つけます(見つかった場合)。

ファイルを右クリックし、コンテキスト メニューから[インストール]を選択します。警告プロンプトで「開く」をクリックします。

[ユーザー アカウント制御]ダイアログ ボックスで[はい]を選択します。
「マウスのプロパティ」ウィンドウが開きます。インストール ファイルが見つからない場合は、[設定] -> [Bluetooth とデバイス] -> [マウス] -> [追加のマウス設定]に移動して、同じウィンドウを開きます。
[ポインター]タブに切り替え、 [スキーム]の下のドロップダウン メニューを開き、インストールされているカーソル スキームを選択します。
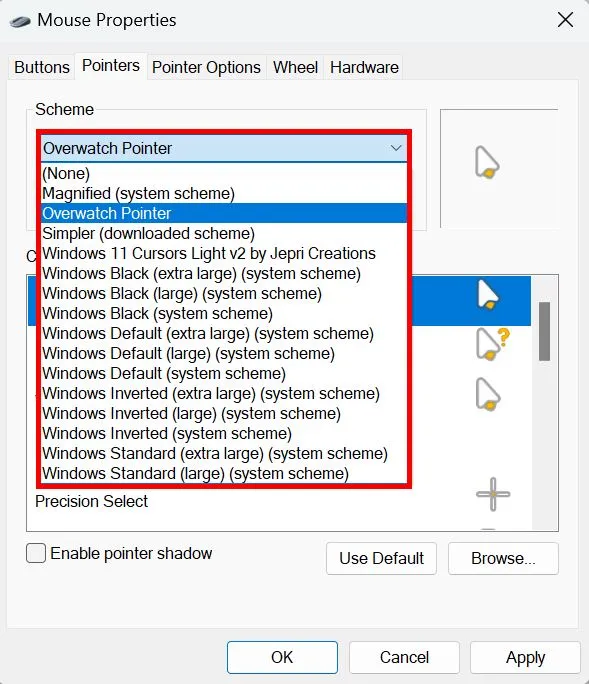
この特定のスキームですべてのマウス カーソル オプションをスクロールし、必要なだけ有効にします。
このスキームで特定のカーソルに対して別の種類のアイコンを有効にしたい場合は、「カスタマイズ」ウィンドウの下にある「参照」ボタンをクリックします。
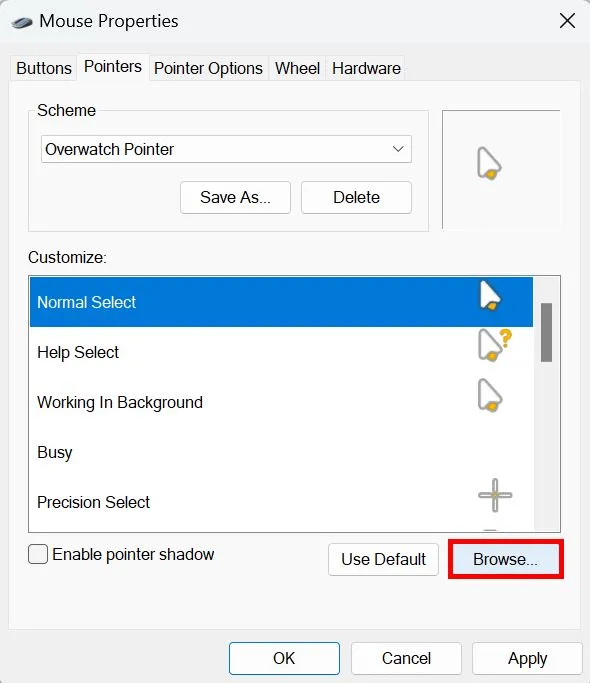
好みのマウス カーソル アイコンを選択し、[開く]をクリックします。必要に応じてこのプロセスを繰り返します。
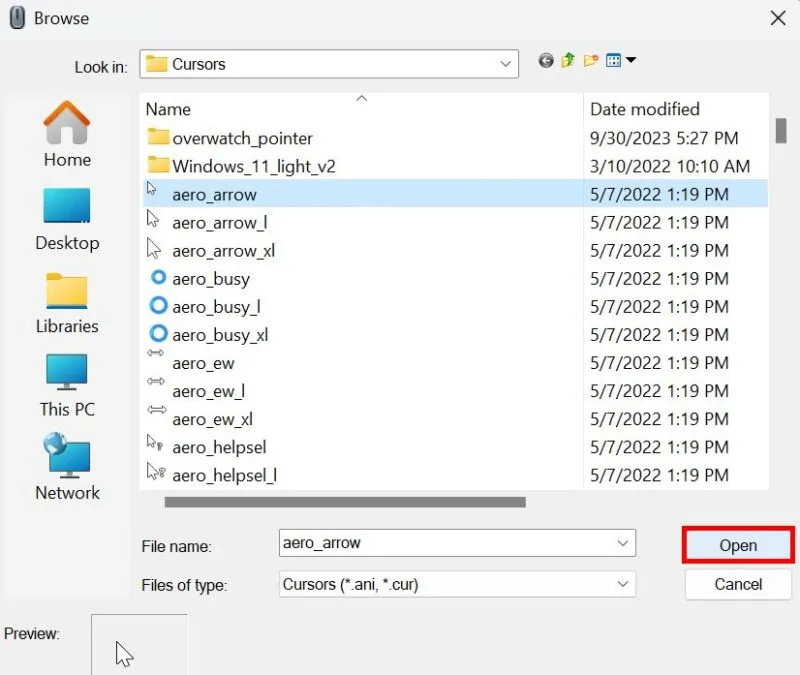
[適用] -> [OK]をクリックして変更を保存します。
完全なスキームをインストールしていない場合でも、 「参照」をクリックして独自のカーソルをアップロードすることで、デフォルトのシステム カーソルを 1 つずつ置き換えることができます。
マウスの速度を変更する方法
マウス カーソルのスタイルを変更するだけでなく、好みに合わせて速度を調整することもできます。
マウス ポインターの速度の右側にあるスライダーを好みに合わせて調整できます。Windows のデフォルト値は 10 に設定されていますが、精度を高めるために遅い速度を好むユーザーもいます。
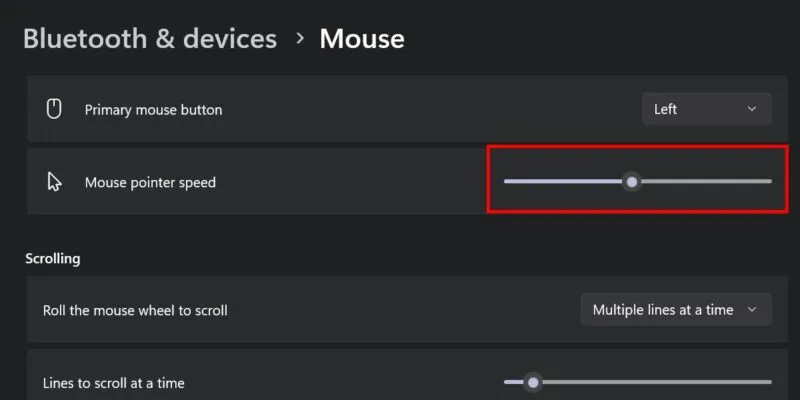
マウスのスクロール速度を変更することもできます。[スクロール]セクションで、 [マウス ホイールを回転してスクロール]オプションのドロップダウンを開きます。
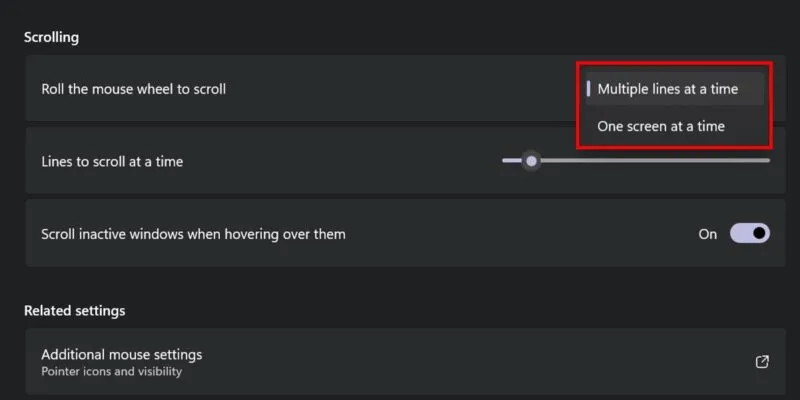

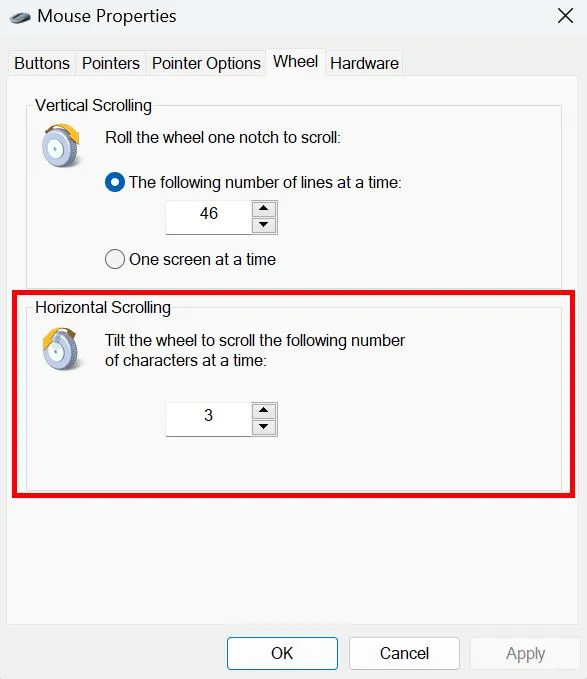
マウスカーソルをカスタマイズする
機器をより快適に使用するには、マウス カーソルの変更方法を学ぶことが不可欠です。ゲーム用にマウス設定を調整するなど、マウスの動作を調整することも検討してください。マウスが正しく機能していることを確認するには、マウス ポインタが勝手に動くときに修正するなどのトラブルシューティング手順を学習してください。
画像クレジット: Unsplash。すべてのスクリーンショットはアンゴルアン王女によるものです。



コメントを残す