Windows のデフォルトのシステムフォントを変更する方法
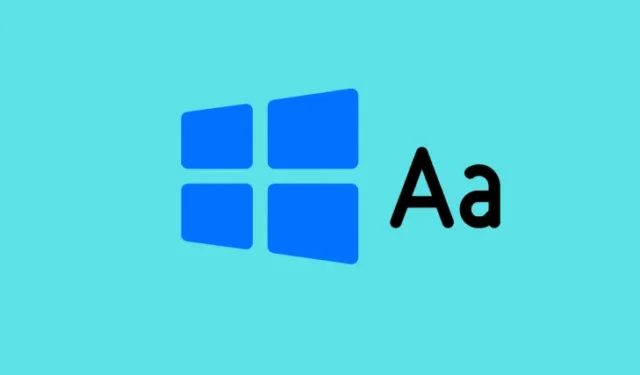
知っておくべきこと
- Windows には組み込みオプションが用意されていませんが、Windows のデフォルトのシステム フォントは簡単に変更できます。
- [設定] > [個人設定] > [フォント] からインストールされているフォントを見つけて (または、好みのフォントをダウンロードしてインストールして)、そのフォントのフルネームを書き留めます。
- ガイドに記載されているコードを使用して.regファイルを作成し、デフォルトのシステム フォントを希望のフォント名に置き換えます。次に、.reg ファイルを実行して再起動します。
Windows のデフォルトのシステム フォントである Segoe UI は、ほとんどのユーザーが変更しようとは思わないものです。あらゆる意味では問題ありません。しかし、Windows の見た目に飽きてしまった場合、フォントを変更するのが最も簡単な方法で、PC を好みに合わせてカスタマイズできます。
Windows を美しくするだけでなく、Windows のデフォルトのシステム フォントを変更すると、目に優しいテキスト スタイルを実現できます。では、これ以上面倒なことはせずに、Windows のデフォルトのフォントを変更して、システム全体に適用してみましょう。
Windowsのデフォルトのシステムフォントを任意のフォントに変更する方法
Windows にはシステム フォントを簡単に変更できる設定が 1 つもないのは残念ですが、レジストリ ファイルを作成して、あまりいじらずに変更を加えることができます。
ステップ1: 好みのフォントをダウンロードしてインストールする
Windows には、デフォルトで多数のフォントがシステムにインストールされています。これらは主に MS Office やその他のアプリで使用されますが、システムのデフォルトとして使用することもできます。方法は次のとおりです。
- 設定アプリ > 個人設定 > フォントからインストールされているフォントを見つけます。
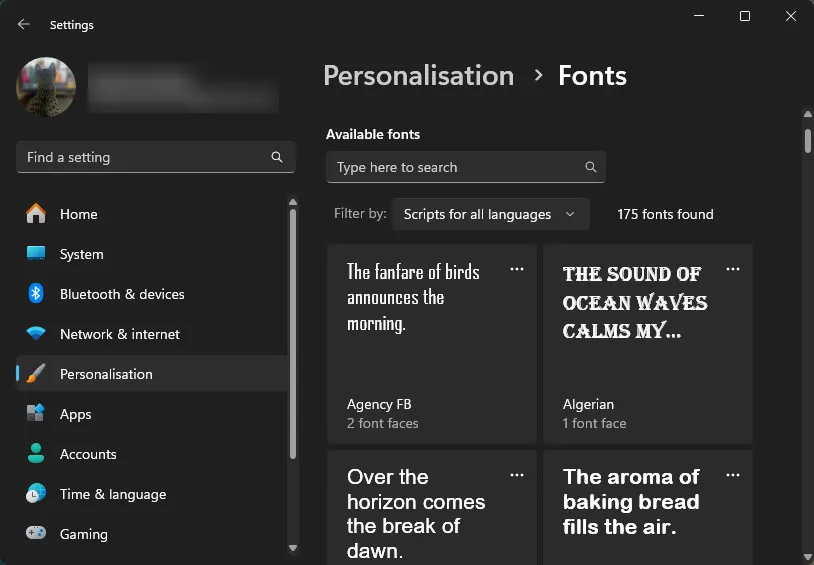
- 好みのフォントをクリックして、その「フルネーム」を書き留めます。
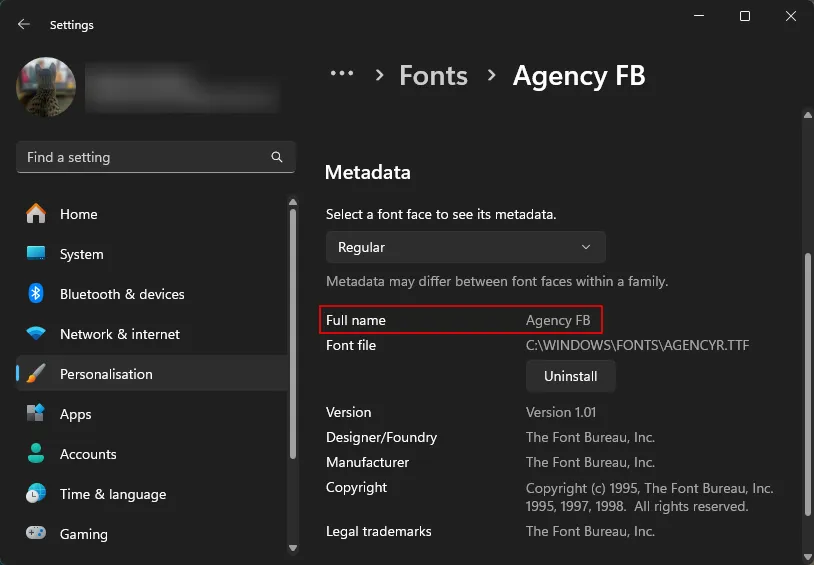
- スタート メニューで「フォント」を検索してフォントを見つけることもできます。
- これらがあなたの想像力を刺激しない場合は、1001 fontsやDa Fontsなどの Web サイトから大量のフォントを見つけることができます。
- ダウンロードしたら、ファイルを開いて必ず「インストール」してください。
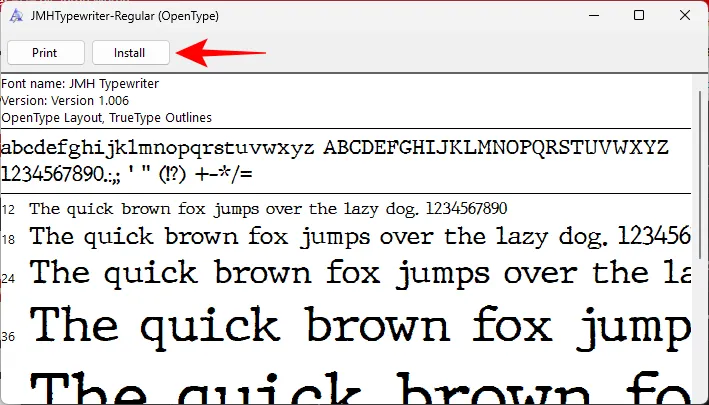
- 既存のフォントを使用する場合でも、ダウンロードしたフォントを使用する場合でも、次のステップで必要となるので、完全なフォント名をメモしておいてください。
ステップ2: 新しいフォント名でレジストリファイルを作成する
次に、選択したフォントをデフォルトのシステム フォントとして使用するように Windows に指示するレジストリ ファイルを作成する必要があります。手順は次のとおりです。
- メモ帳ファイルを開きます。次に、以下をコピーします。
Windows Registry Editor Version 5.00[HKEY_LOCAL _MACHINE\SOFTWARE \Microsoft\Windows NT\CurrentVersion\Fonts]"Segoe UI (TrueType)"="""Segoe UI Bold (TrueType)"="""Segoe UI Bold Italic (TrueType)"="""Segoe UI Italic (TrueType)"="""Segoe UI Light (TrueType)"="""Segoe UI Semibold (TrueType)"="""Segoe UI Symbol (TrueType)"=""[HKEY_LOCAL _MACHINE\SOFTWARE\Microsoft\Windows NT\CurrentVersion\FontSubstitutes]"Segoe UI"= "NEW-FONT" - それをメモ帳ファイルに貼り付けます。
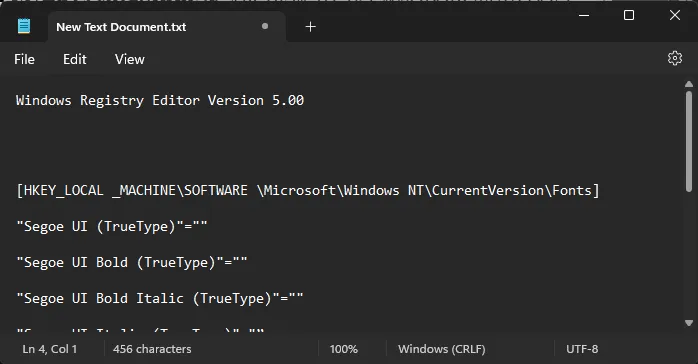
- NEW-FONT を、前述のとおりフォントの正確な名前に変更してください。この例では、フォントの名前は「JMH Typewriter」なので、メモ帳ファイルの内容は次のようになります。
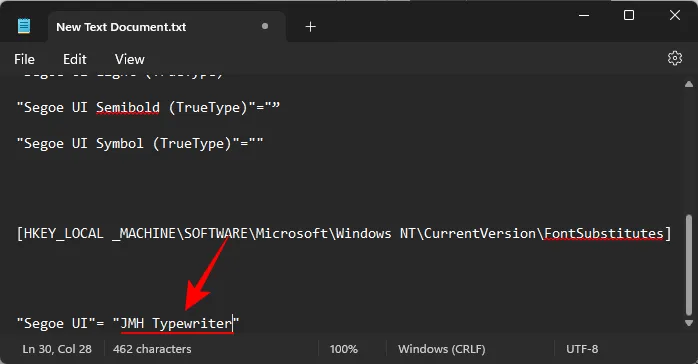
- 次に、「ファイル」>「名前を付けて保存」をクリックします。
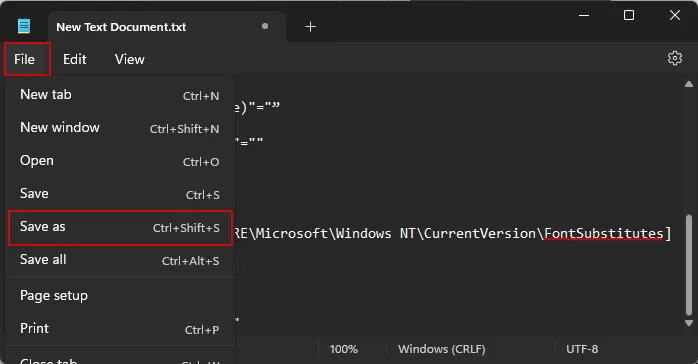
- このファイルに任意の名前を付けます。ただし、必ず.regを追加してください。
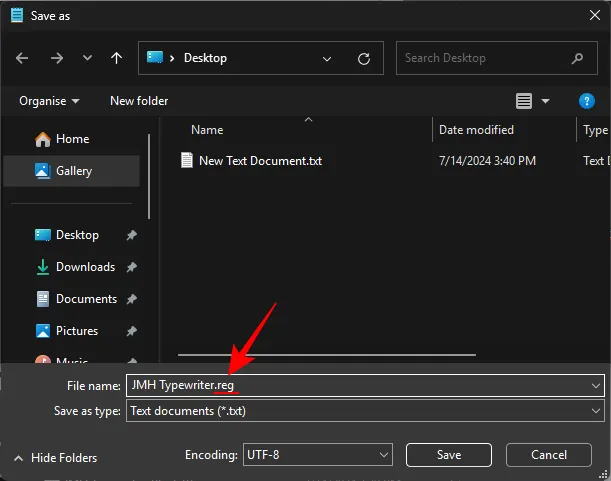
- 「ファイルの種類」を「すべてのファイル」に変更します。
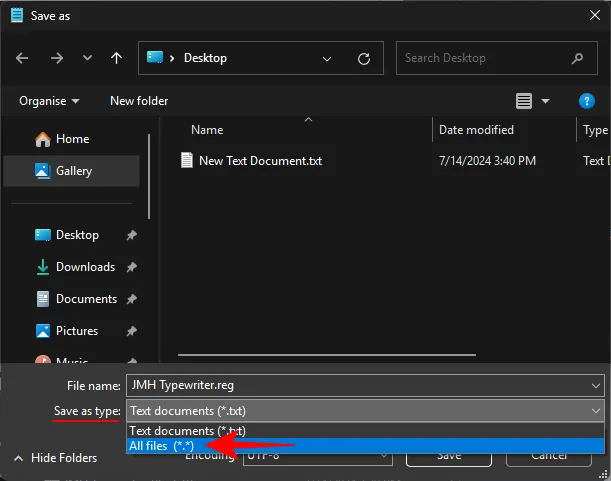
- 最後に、「保存」をクリックします。
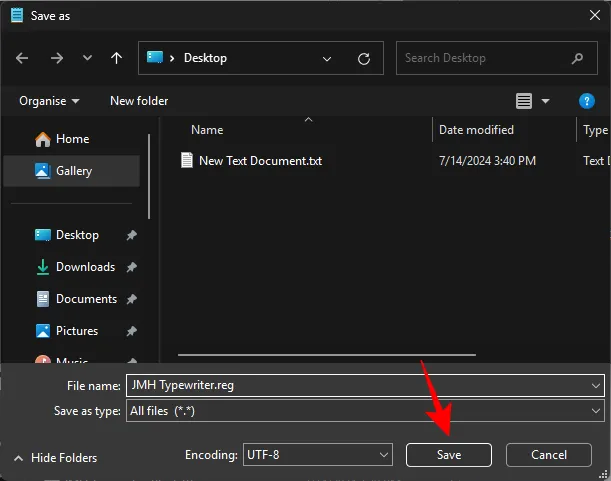
ステップ3: レジストリファイルをレジストリエディターに追加する
- レジストリ ファイルが作成されたら、それをダブルクリックしてレジストリに追加するだけです。
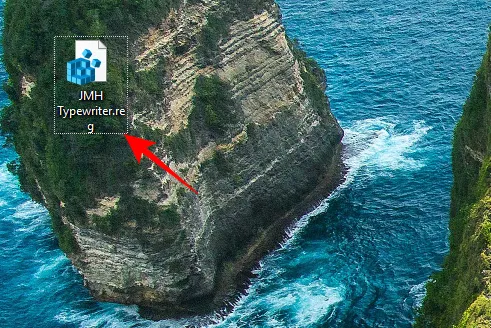
- プロンプトが表示されたら、「はい」をクリックします。
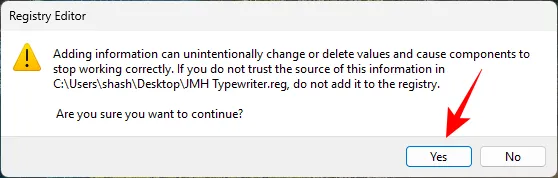
- 最後のメッセージで「OK」をクリックします。
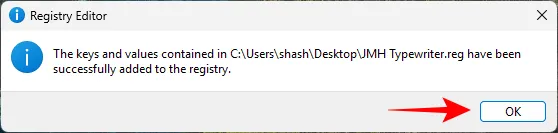
- 変更が有効になったことを確認するには、コンピューターを再起動してください。
PC が起動すると、ファイル名やフォルダ名、コントロール パネル、実行ボックスなど、オペレーティング システムのほとんどの領域に変更が反映されます。
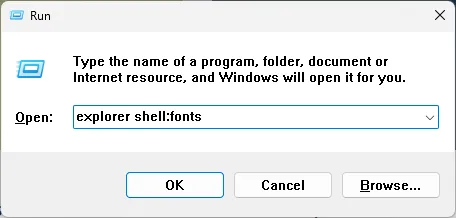
ただし、この変更は Windows 上のすべてのテキスト要素に適用されるわけではないことに注意してください。スタート メニュー、設定アプリ、カレンダー、クイック設定などの一部の領域では、以前と同じフォントが使用されます。
古いデフォルトのフォントに戻す方法
古いデフォルトのフォントに戻す必要がある場合は、以下の手順を参照してください。
- 新しいメモ帳ファイルを開き、以下のテキストをコピーして貼り付けます。
Windows Registry Editor Version 5.00[HKEY_LOCAL_MACHINE\SOFTWARE\Microsoft\WindowsNT\CurrentVersion\Fonts]"Segoe UI (TrueType)"="segoeui.ttf""Segoe UI Black (TrueType)"="seguib1.ttf""Segoe UI Black Italic (TrueType)"="seguibli.ttf""Segoe UI Bold (TrueType)"="segoeuib.ttf""Segoe UI Bold Italic (TrueType)"="segoeuiz.ttf""Segoe UI Emoji (TrueType)"="seguiemj.ttf"'"Segoe UI Historic (TrueType)"="seguihis.ttf""Segoe UI Italic (TrueType)"="segoeuii.ttf""Segoe UI Light (TrueType)"="segoeuil.ttf""Segoe UI Light Italic (TrueType)"="seguili.ttf""Segoe UI Semibold (TrueType)"="seguisb.ttf""Segoe UI Semibold Italic (TrueType)"="seguisbi.ttf""Segoe UI Semilight (TrueType)"="segoeuis1.ttf""Segoe UI Semilight Italic (TrueType)"="seguisli.ttf""Segoe UI Symbol (TrueType)"="seguisym.ttf""Segoe MDL2 Assets (TrueType)"="segmd12.ttf""Segoe Print (TrueType)"="segoepr. ttf""Segoe Print Bold (TrueType)"="segoeprb.ttf""Segoe Script (TrueType)"="segoesc.ttf""Segoe Script Bold (TrueType)"="segoescb.ttf"[HKEY_LOCAL_MACHINE\SOFTWARE\Microsoft\WindowsNT\CurrentVersion\FontSubstitutes]"Segoe UI"=-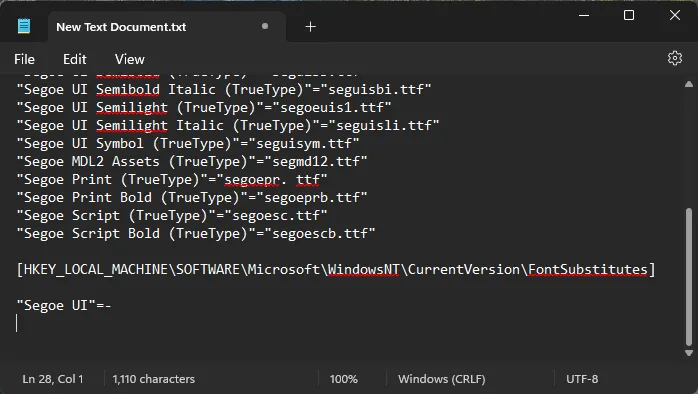
- テキストを変更する必要はありません。以前と同じように.regファイルとして保存するだけです。
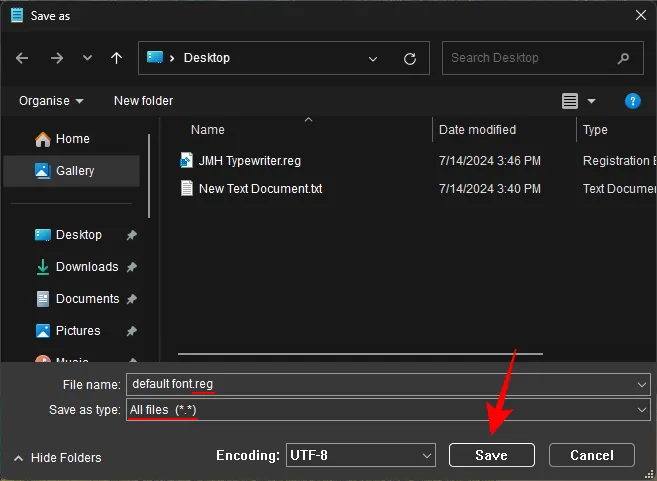
- このファイルをダブルクリックします。
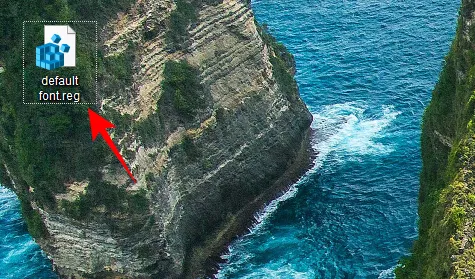
- [はい]をクリックします。

- [OK]をクリックします。
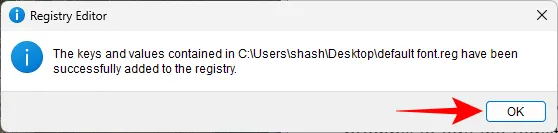
- 変更を有効にするには、PC を再起動してください。
これで、Windows の表示方法を大きく変えるデフォルトのシステム フォントを変更する方法がわかりました。Windows 全体でフォントの一貫性を保ちたい場合、デフォルトのフォントに戻すのも同様に簡単です。
このガイドが、新しいフォントを使用して Windows を華やかにするのにお役に立てば幸いです。また次回お会いしましょう!



コメントを残す