Windows 11でユーザーフォルダー名を変更する方法
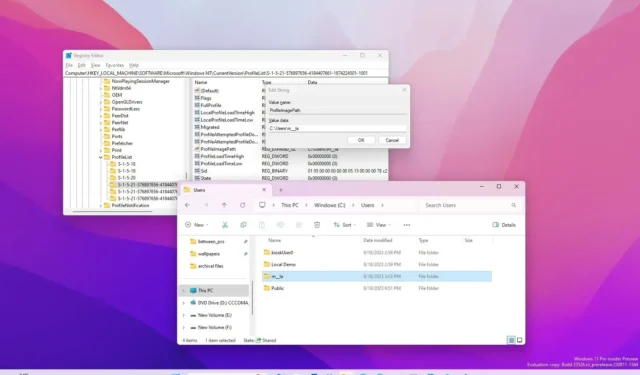
Windows 11では、ユーザー アカウントを作成すると、アカウント名の一部を使用してユーザーのデータを保存するフォルダーも作成されます。Windows 11 を使用する場合、アカウントのフォルダー名はシステムによって自動的に割り当てられるため関係ありませんが、誰もが好むものではない可能性があります。
何らかの理由でユーザー プロファイル フォルダー名を変更する必要がある場合、Windows 11 にはタスクを完了するための方法が少なくとも 2 つ含まれています。フォルダーに使用する名前を使用して新しいローカル アカウントを作成し、データを新しいプロファイルに転送できます。または、レジストリを使用して設定を変更し、プロファイル フォルダー名を変更することもできます (推奨されません)。
このガイドでは、Windows 11 でユーザー プロファイルのフォルダー名を変更する手順を説明します。
警告: Windows レジストリの変更は、適切に使用しないと重大な問題を引き起こす可能性があることに注意することが重要です。作業を進める前に、自分が何をしようとしているのかを理解しており、システムの完全なバックアップを作成していることを前提としています。
Windows 11でフォルダープロファイル名を変更する
Windows 11 でユーザー プロファイル フォルダーの名前を変更するには、次の手順を実行します。
-
Windows 11 で[設定]を開きます。
-
「アカウント」をクリックします。
-
「その他のユーザー」ページをクリックします。
-
「アカウントの追加」オプションをクリックします。
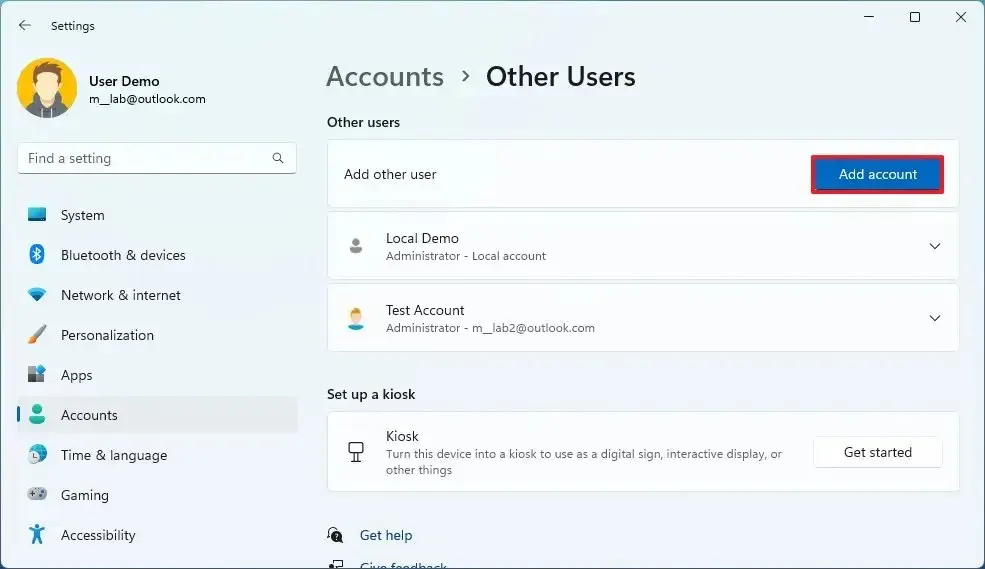
-
「この人のサインイン情報を持っていません」オプションをクリックします。
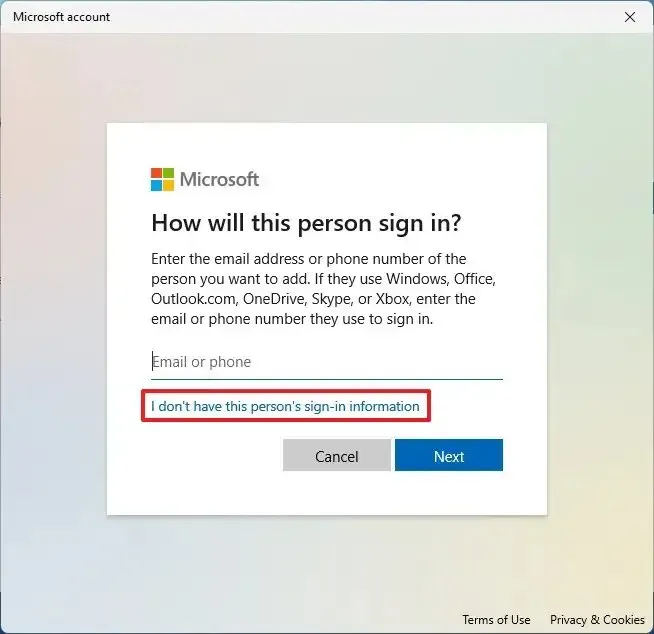
-
「Microsoft アカウントを持たないユーザーを追加する」オプションをクリックします。
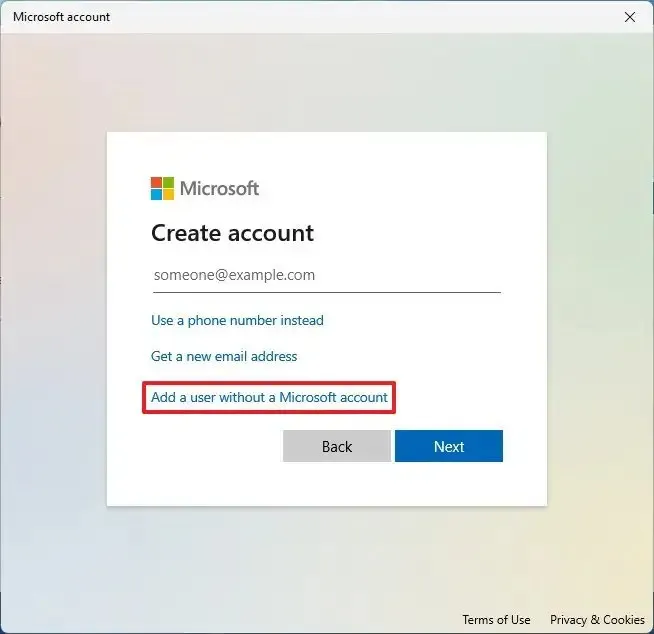
-
アカウント名を確認します。(この名前が新しいフォルダー名になります。)
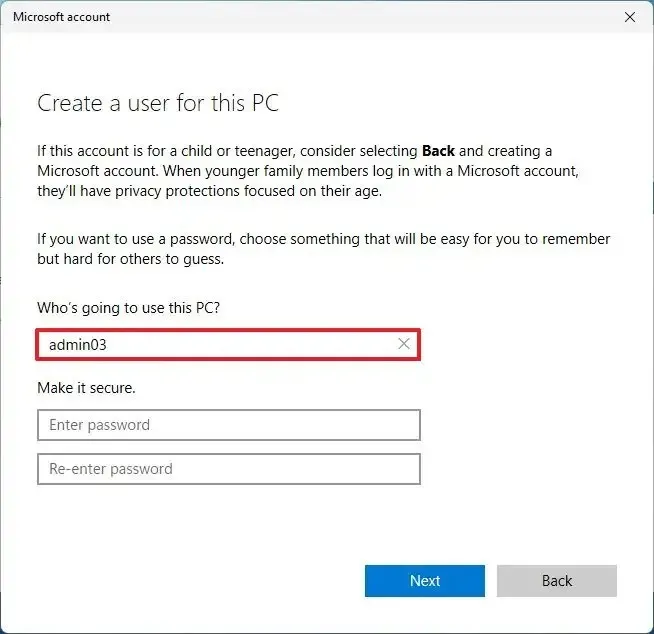
-
(オプション) パスワードの作成をスキップします。
-
「次へ」ボタンをクリックします。
-
新しく作成したローカル アカウントを選択し、[アカウント タイプの変更]ボタンをクリックします。
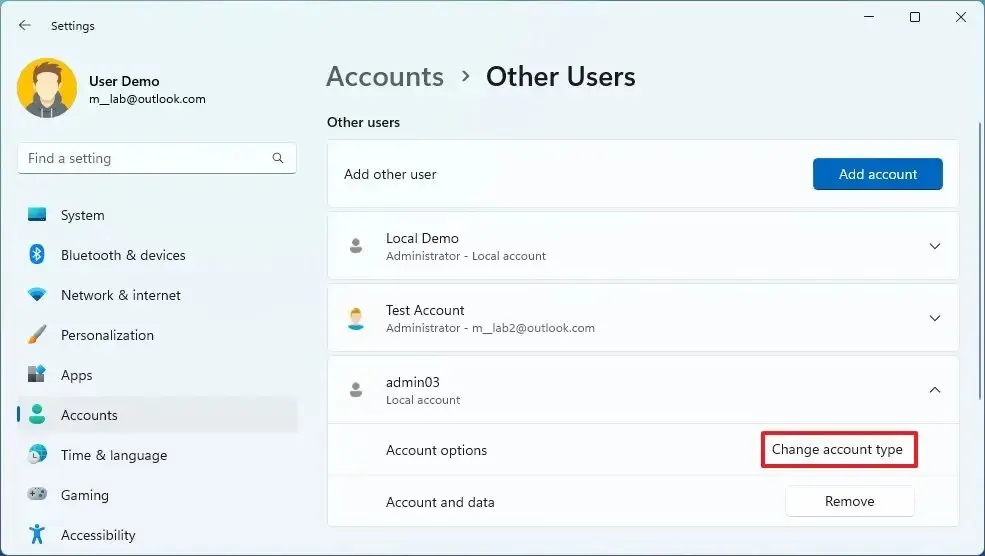
-
「アカウントの種類」設定で管理者オプションを選択します。
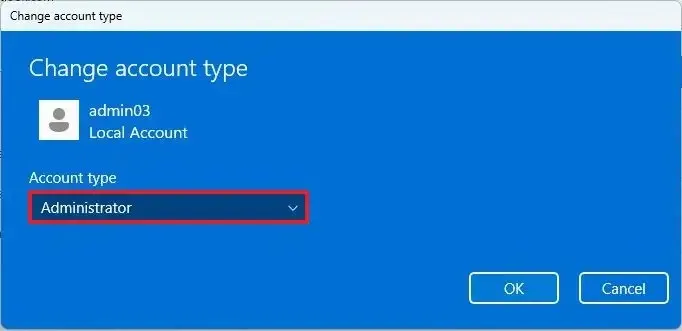
-
「OK」ボタンをクリックします。
-
アカウントからサインアウトします。
-
新しいアカウントにサインインします。
手順を完了すると、新しいフォルダー名のアカウントが作成されます。
最後に行うことは、ファイルを新しいアカウントに転送することです。ファイルエクスプローラーを使用して「ユーザー」からこれを行うことができます。(必要に応じて) 新しいアカウントで一部の設定を再構成する必要がある場合もあります。
ファイルを転送した後、古いアカウントを削除し、Microsoft アカウントを新しいアカウントにリンクしたいと考えています。
古いアカウントを削除する
Windows 11 でアカウントを削除するには、次の手順を実行します。
-
[設定]を開きます。
-
「アカウント」をクリックします。
-
「その他のユーザー」ページをクリックします。
-
新しく作成したローカル アカウントを選択し、[削除]ボタンをクリックします。
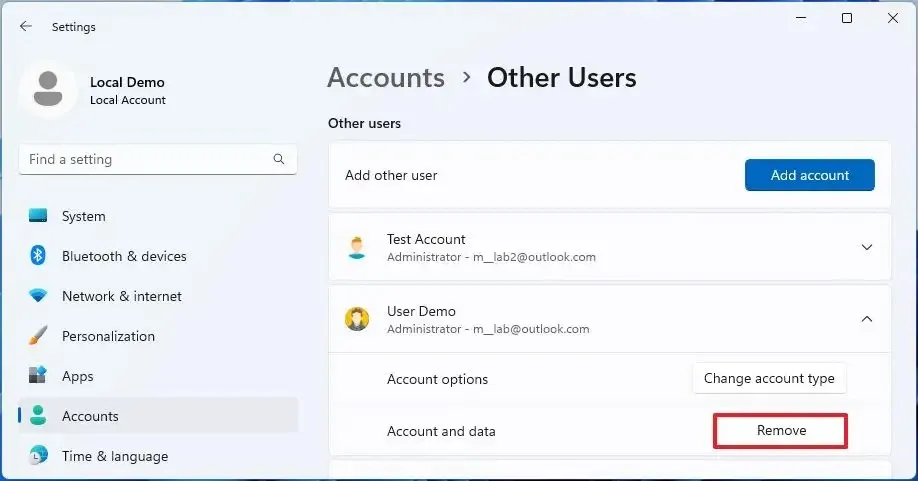
-
「アカウントとデータを削除」ボタンをクリックします。
手順を完了すると、古いアカウントは削除され、同じ Microsoft アカウントを使用して新しいアカウントにリンクできるようになります。
Microsoft アカウントをリンクする
Windows 11 でローカル アカウントを Microsoft アカウントに変換するには、次の手順を実行します。
-
[設定]を開きます。
-
「アカウント」をクリックします。
-
「あなたの情報」ページをクリックします。
-
「アカウント設定」セクションで、「Microsoft アカウントでサインイン」オプションをクリックします。

-
Microsoft アカウントの資格情報を確認します。
簡単なメモ:ローカル アカウントのパスワードを確認するように求められた場合は、アカウントにはパスワードがないため、フィールドを空白のままにしておきます。
手順を完了すると、適切なフォルダー名でアカウントの使用を開始できます。
Windows 11のレジストリでプロファイル名を変更する
新しいアカウントの作成、ファイルの転送、その他の構成を避けたい場合は、レジストリを使用してプロファイル フォルダー名を変更することもできます。ただし、望ましくない動作が発生する可能性があるため、これはお勧めできません。
Windows 11 でレジストリからユーザー プロファイル フォルダー名を変更するには、次の手順を実行します。
-
[スタート]を開きます。
-
「コマンド プロンプト」を検索し、一番上の結果を右クリックして、「管理者として実行」オプションを選択します。
-
次のコマンドを入力して組み込みの管理者アカウントを有効にし、Enterを押します。
net user "Administrator"/active:yes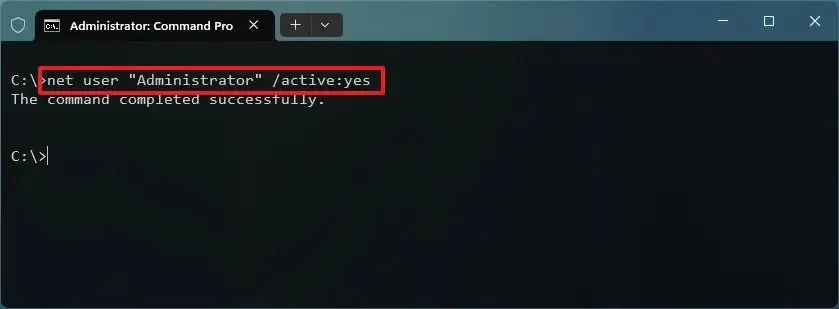
-
フォルダー名を変更するには、アカウントからサインアウトします。
-
新しくアクティブ化された組み込みの管理者アカウントを使用してサインインします (パスワードは必要ありません)。
-
[スタート]を開きます。
-
「コマンド プロンプト」を検索し、一番上の結果をクリックしてアプリを開きます。
-
次のコマンドを入力して、プロファイル フォルダー名を変更するアカウントのセキュリティ識別子 (SID) を確認し、Enter キーを押します。
wmic useraccount get name,SID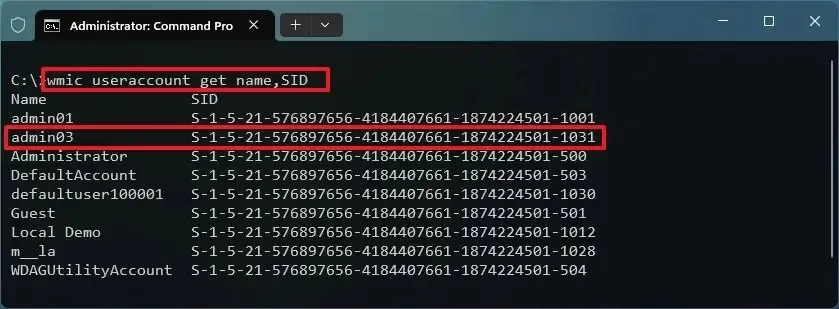
-
[スタート]を開きます。
-
regeditを検索し、一番上の結果をクリックしてレジストリを開きます。
-
次のパスを参照します。
HKEY_LOCAL_MACHINE\SOFTWARE\Microsoft\Windows NT\CurrentVersion\ProfileList -
フォルダー名を変更するアカウントの SID を示すキーを選択します。
-
ProfileImagePath を右クリックし、[変更]オプションを選択します。
-
パスを変更せずに、ユーザー プロファイル フォルダーの名前を変更します。
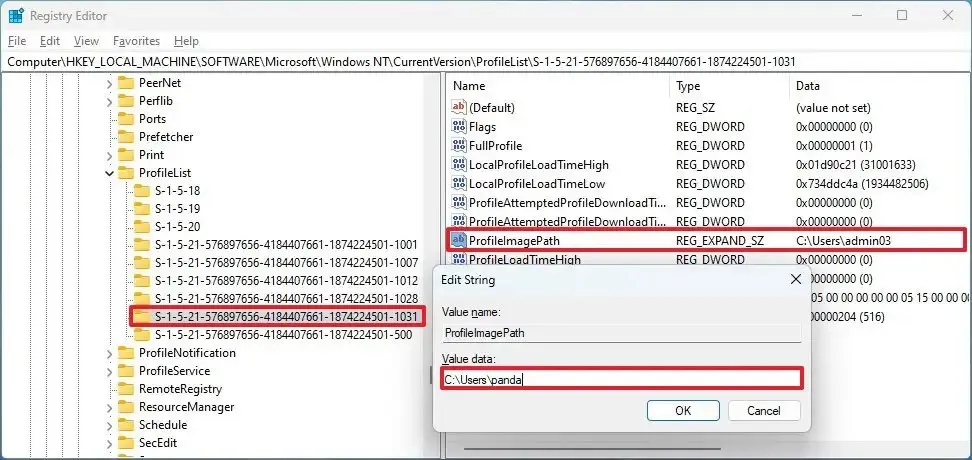
-
「OK」ボタンをクリックします。
-
ファイル エクスプローラーを開きます( Windows キー + E )。
-
次のパスを参照します。
C:\Users -
フォルダー プロファイルを右クリックし、[名前の変更]オプションを選択します。
-
レジストリ キーに入力したとおりにフォルダーの名前を確認し、Enter を押します。
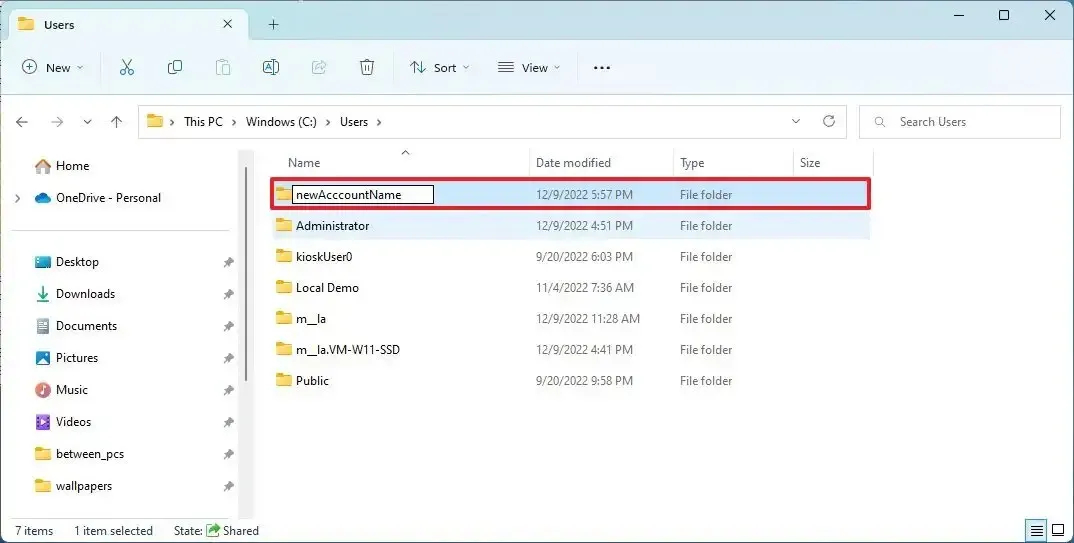
-
「続行」ボタンをクリックします。
-
組み込みの管理者アカウントからサインアウトします。
-
変更したアカウントにサインインします。
-
[スタート]を開きます。
-
「コマンド プロンプト」を検索し、一番上の結果を右クリックして、「管理者として実行」オプションを選択します。
-
次のコマンドを入力して組み込みの管理者アカウントを非アクティブ化し、Enterを押します。
net user "Administrator"/active:no
手順を完了すると、アカウントに新しいフォルダー名が反映されます。アプリケーションがプロファイル フォルダーを指している場合は、新しいパスで設定を更新する必要がある場合があります。



コメントを残す