Outlook でタイム ゾーンを変更する方法
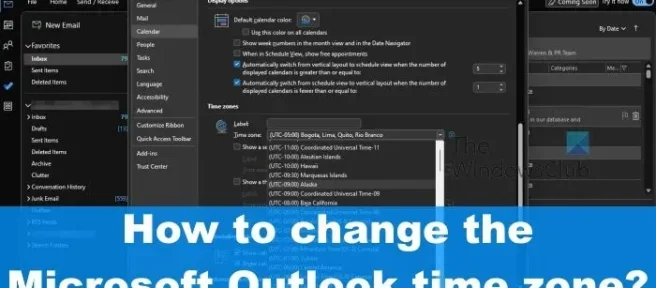
デスクトップおよび Web 用のMicrosoft Outlookでは、ユーザーが簡単にタイム ゾーンを変更できるようになっています。これは、別の国への旅行、または国内で時差のある場所への旅行を計画している人に最適です。モバイル デバイスを使用している場合は、スマートフォンのタイム ゾーンを変更するだけで、Outlook アプリが適応します。
Outlook デスクトップのタイム ゾーンを変更する方法
一部のユーザーにとっては、Outlook でタイム ゾーンを変更する方法を学ぶことが重要です。以下の方法に従って開始してください。
デスクトップ版 Outlook でタイム ゾーンを変更する場合は、最新バージョンのアプリがコンピューターにインストールされていることを確認してください。それが完了したら、関連する手順に進むことができます。
- まず、コンピューターで Outlook アプリを開く必要があります。
- アプリが起動して実行されたら、画面の左上隅にある [ファイル] をクリックしてください。
- 左側のパネルから、[オプション] を選択します。
- Outlook オプションと呼ばれるウィンドウが表示されます。
- 左側のパネルからカレンダーのウィンドウを見て、必ずクリックしてください。
- 右側のペインに移動し、タイム ゾーンが表示されるまで下にスクロールします。
- [タイム ゾーン] ドロップダウン メニューをクリックし、そこから希望のゾーンを選択してください。
- [OK] ボタンをクリックして変更を初期化すると、すぐにデスクトップ上の Outlook が新しく選択されたタイム ゾーンを使用するようになります。
Outlook on the web のタイム ゾーンを変更する方法
Outlook on the web では、ユーザーが自分のタイム ゾーンを変更することもできます。これを簡単に達成する方法について説明しましょう。
- お気に入りの Web ブラウザーを開くことから始めます。
- その後、公式の Outlook Web ホームページに移動します。
- Microsoft アカウントでサインインするよう求められます。
- Outlook アカウントが稼働したら、[設定] アイコンをクリックする必要があります。
- メニューが表示されますので、そのメニューの下部にある [すべての Outlook 設定を表示] をクリックしてください。
- [設定] メニューから、[カレンダー] > [表示] に移動する必要があります。
- 右側のペインを見て、[マイ カレンダーをタイム ゾーンで表示] を選択します。
- ドロップダウン メニューから希望のタイム ゾーンを選択します。
- 選択プロセスが完了したら、[保存] ボタンをクリックします。
Outlook サービスは、会議時間を新しく選択したタイム ゾーンに変更するかどうかを尋ねます。これを行う場合は、[はい、更新します] をクリックします。
読む: Outlook が基本認証の資格情報を保存しないようにする方法
Outlook はどのタイム ゾーンを使用しますか?
デスクトップ用の Outlook は、主要な Windows オペレーティング システムと同じタイム ゾーンを使用します。したがって、ほとんどの場合、極端な状況でない限り、タイム ゾーンを変更する必要はありません。
Outlook の予定表に別のタイム ゾーンが表示されるのはなぜですか?
タイム ゾーンが Windows のタイム ゾーンと一致していない可能性があります。そのため、[設定] 領域に移動して、タイム ゾーンを自分で手動で変更する必要があります。旅行中にタイムゾーンを変更した場合は、帰国後に変更を元に戻すことを忘れないでください。そうしないと、この問題が再発する可能性があります。



コメントを残す