Windows 11でタイトルバーの色を変更するにはどうすればよいですか?

デフォルトでは、Windows 11 のタイトル バーの色は、選択したダーク/ライト テーマによって異なります。ただし、任意の色に変更できます。
このガイドでは、デスクトップ エクスペリエンスを変更し、視覚的に魅力的なものにするための 3 つの方法を段階的に説明します。
アクティブなウィンドウと非アクティブなウィンドウのタイトル バーの色を変更できますか?
はい、レジストリ エディターを使用して、アクティブなウィンドウと非アクティブなウィンドウの色を変更できます。その方法を知りたい場合は、「方法 2」に進んでください。
Windows 11 でタイトル バーの色を変更するにはどうすればよいですか?
1. 設定アプリの使用
- Windows+を押して設定Iウィンドウを開きます。
- [個人用設定] に移動し、[色]をクリックします。
![[個人用設定] をクリックし、[色 - Windows 11 でタイトル バーの色を変更する] をクリックします。 [個人用設定] をクリックし、[色 - Windows 11 でタイトル バーの色を変更する] をクリックします。](https://cdn.thewindowsclub.blog/wp-content/uploads/2023/09/applicationframehost_g5e9lcmtsp.webp)
- [色の設定]ページで、[タイトル バーとウィンドウの境界線にアクセント カラーを表示する]を見つけ、その横にあるスイッチをオンにしてアクティブにします。
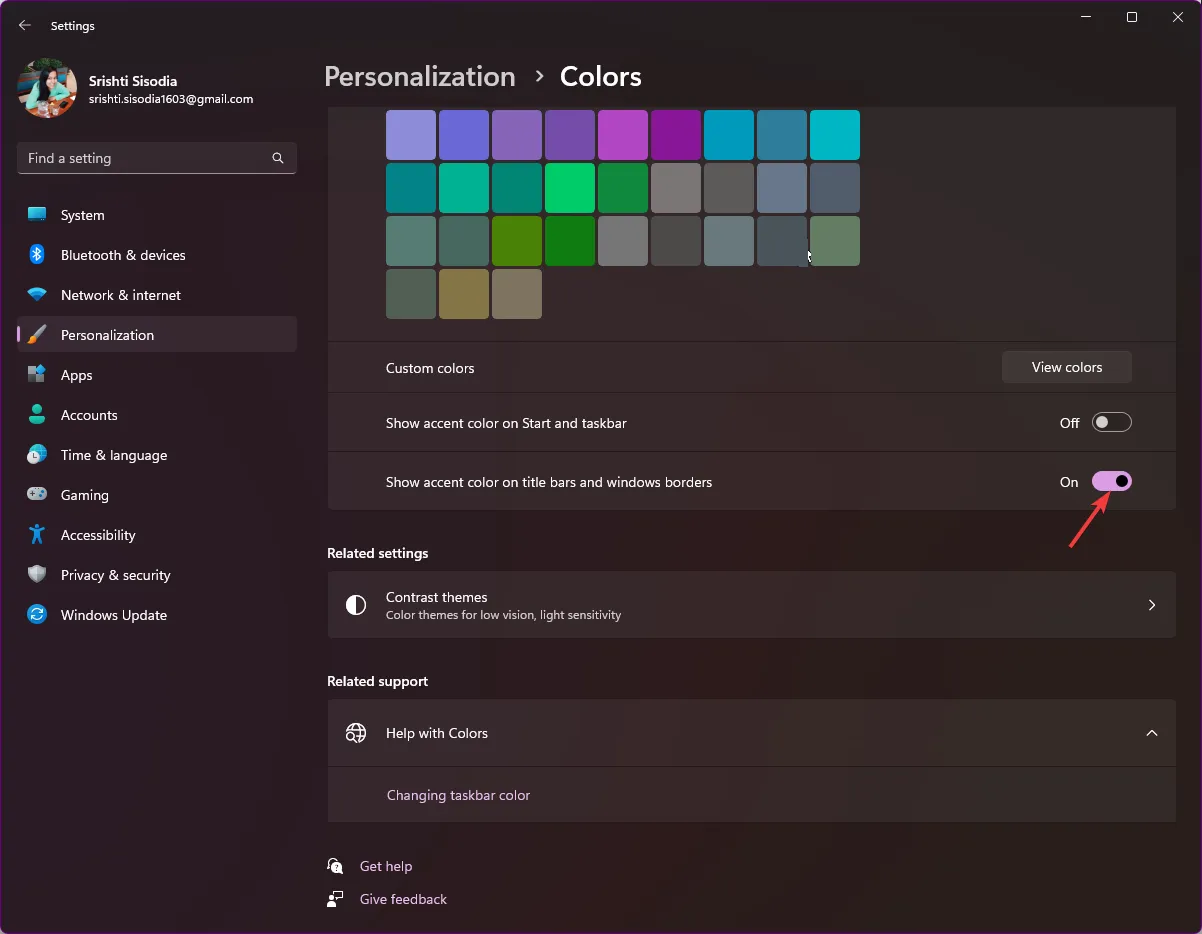
- Windows の色オプションからいずれかの色を選択します。
- さらに色が必要な場合は、[カスタム色] に移動し、[色の表示]ボタンをクリックします。
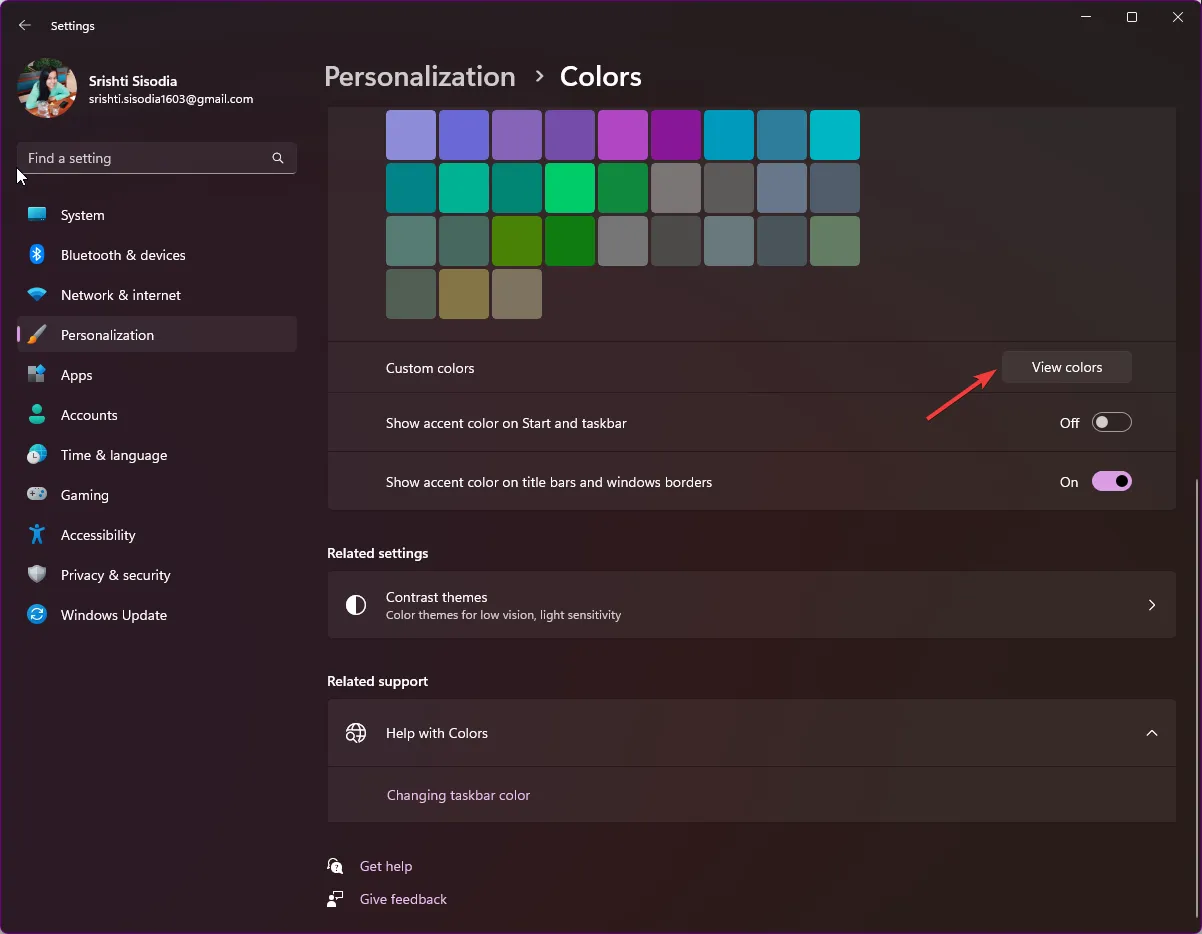
- スライダーを使用してカスタム カラーを選択し、[完了] をクリックします。
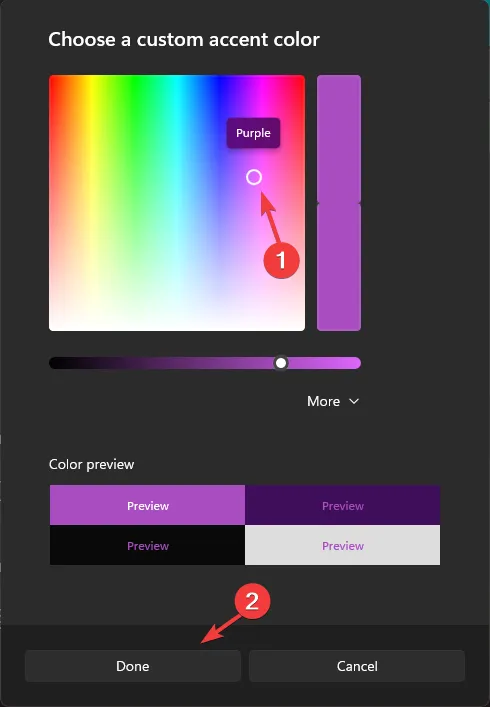
このメソッドは、現在アクティブなウィンドウのタイトル バーとウィンドウ境界の色のみを変更または表示します。
2. レジストリエディタの使用
- Windows +を押して[実行]Rダイアログ ボックス を開きます。
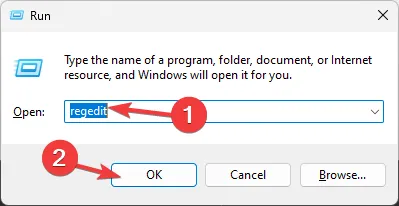
- 「regedit」と入力し、「OK」をクリックしてレジストリ エディタを開きます。
- まず、バックアップを作成します。そのためには、[ファイル] に移動し、[エクスポート]をクリックしてファイルを保存します。reg ファイルをアクセス可能な場所にコピーします。
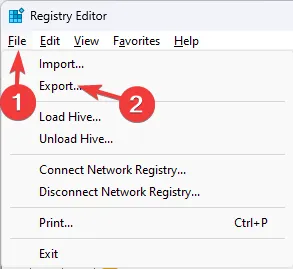
- 次のパスに移動します。
Computer\HKEY_CURRENT_USER\Software\Microsoft\Windows\DWM - ColorPrevalence を見つけてダブルクリックし、値のデータが 1 であることを確認し、[ OK]をクリックして確認します。
![regedit_ColorPrevalence をダブルクリックし、値のデータが 1 であることを確認し、[OK] をクリックして確認します。 regedit_ColorPrevalence をダブルクリックし、値のデータが 1 であることを確認し、[OK] をクリックして確認します。](https://cdn.thewindowsclub.blog/wp-content/uploads/2023/09/regedit_tsoo7tdg8q.webp)
- [DWN] を右クリックして[新規]を選択し、[DWORD(32 ビット) 値] をクリックしてAccentColorInactiveという名前を付けます。
![DWN、[新規] を選択し、[DWORD(32 ビット) 値] をクリックします。 DWN、[新規] を選択し、[DWORD(32 ビット) 値] をクリックします。](https://cdn.thewindowsclub.blog/wp-content/uploads/2023/09/twkuaw6fqo.webp)
- 次に、 AccentColorInactiveをダブルクリックし、目的の色の 16 進コードを [値のデータ] に貼り付けて、[OK] をクリックします。たとえば、非アクティブなウィンドウのタイトル バーをマゼンタ色にしたいので、値データとして FF00FF を貼り付けます。
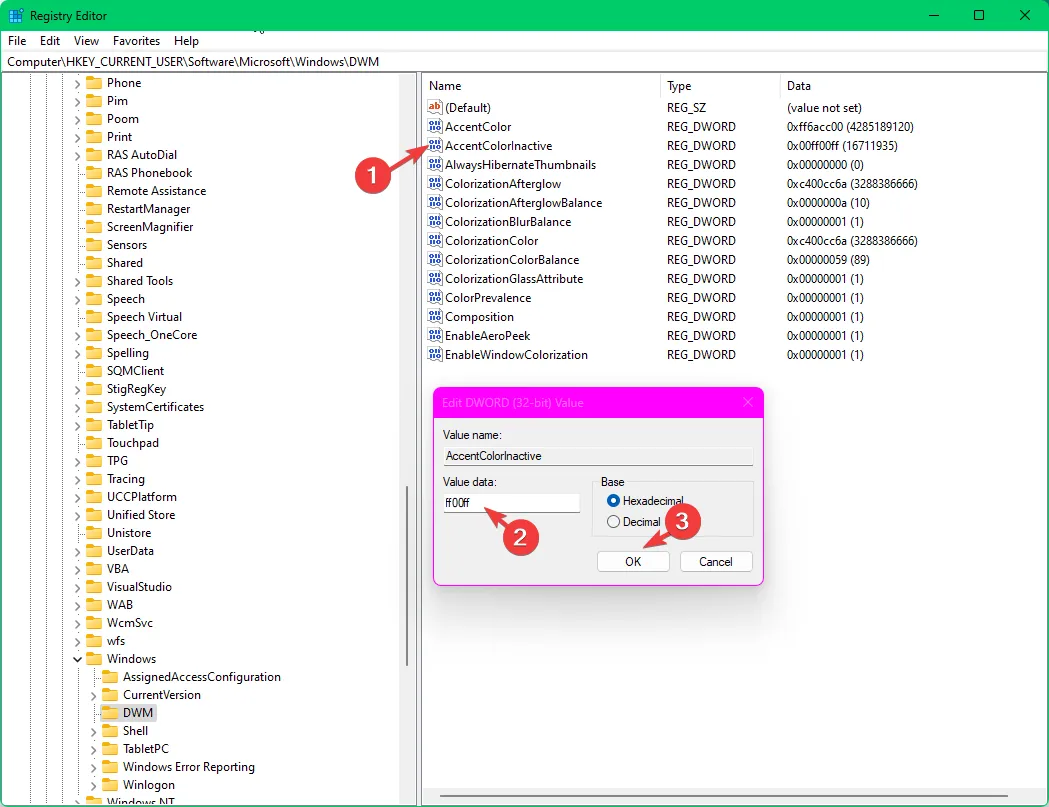
- コンピュータを再起動して変更を保存し、コンピュータ上の非アクティブなウィンドウの色付きのタイトル バーを有効にします。
3. サードパーティ製アプリの使用
レジストリ エントリの調整に自信がない場合は、Windows 11 のタイトル バーのカスタマイズにサードパーティ アプリを使用してみてください。
- Winaero Tweaker ソフトウェアをダウンロードし、 winaerotweaker.zipファイルを右クリックして、コンテキスト メニューから [すべて展開] を選択します。
- [抽出されたファイルを表示] を選択し、[抽出]をクリックします。ここで、WinaeroTweaker-1.55.0.0-setup.exe をダブルクリックして、インストールを開始します。画面上の指示に従ってインストールを完了します。
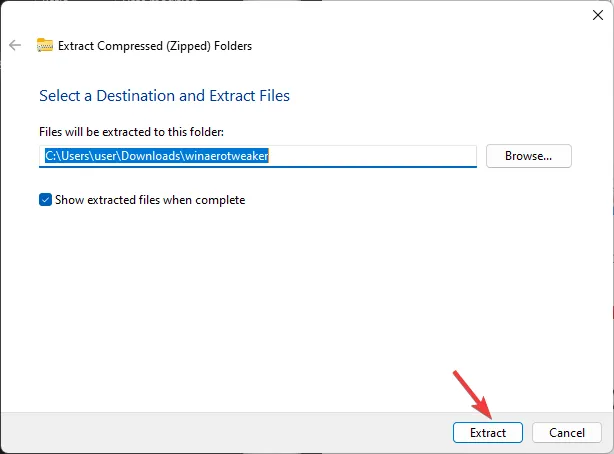
- デスクトップから Winaero Tweaker アプリを起動し、左側のペインから「外観」を見つけて展開します。
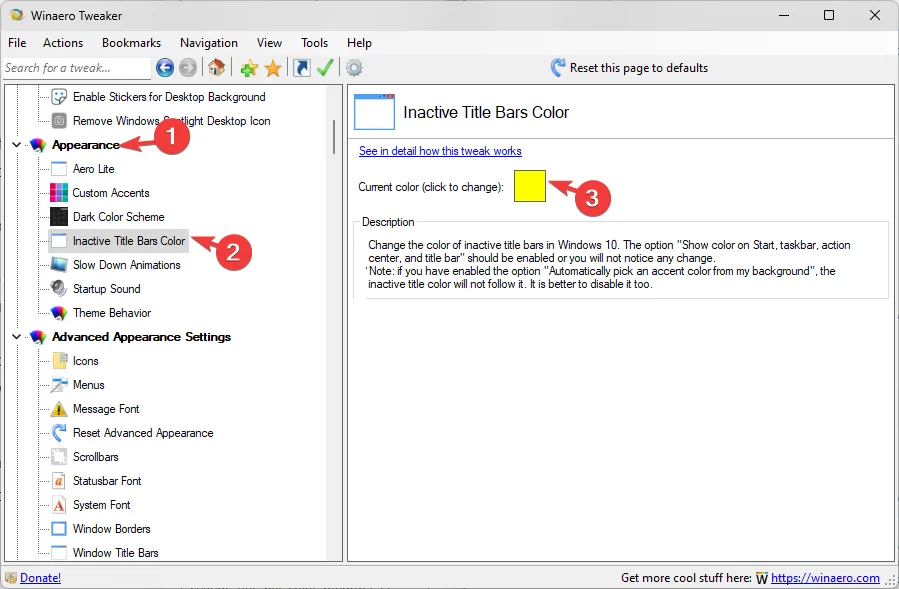
- [非アクティブなタイトル バーの色] をクリックし、右側のペインで[現在の色]の横のボックスを選択します。
- 色を選択して「OK」をクリックします。
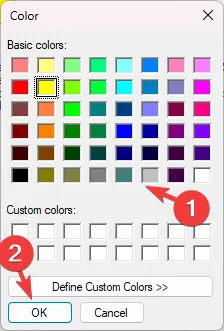
- [カスタム カラーの定義]をクリックし、スライダーから色を選択して、[カスタム カラーに追加] をクリックすることもできます。
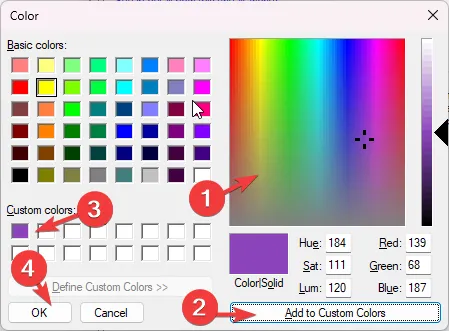
- 次に、 「カスタム色」セクションから希望の色を選択し、「OK」をクリックします。
この方法を機能させるには、設定アプリの [タイトル バーとウィンドウの境界線にアクセント カラーを表示する]設定を常に有効にしておく必要があります。
Windows 11 のタイトル バーの色が変わらないのはなぜですか?
ファイル エクスプローラー、Edge、コマンド プロンプト、設定、Word、Excel などでは、アクセント カラーの設定に基づいて色が変わらないカスタム バーがあるため、ウィンドウのタイトル バーの色の変更は表示されないことに注意してください。
同様に、Windows 11 でタスクバーの色を変更したい場合は、この投稿を読んで詳細な手順を確認してください。



コメントを残す