Windows でタスクバーの色を変更する方法

Windows PC をパーソナライズすると、コンピューティング エクスペリエンスを好みやニーズに合わせてカスタマイズできます。これを行う 1 つの方法は、タスクバーの色を変更することです。個人的なタッチを追加するだけでなく、色を変更すると画面の視認性も向上します。このチュートリアルでは、Windows でタスクバーの色を変更する方法を説明します。
Windows でタスクバーの色を変更する方法
Windows PC でタスクバーの色を変更する最も簡単な方法は、設定アプリを使用することです。
[スタート]ボタンを右クリックし、WinX メニューから[設定]を選択します。[パーソナライゼーション] -> [色]に移動します。
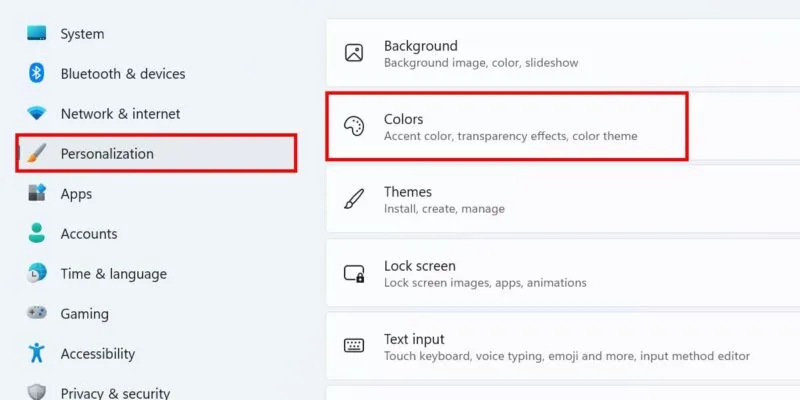
[モードの選択]のドロップダウン メニューをクリックし、[ダーク] (または[カスタム]) を選択します。
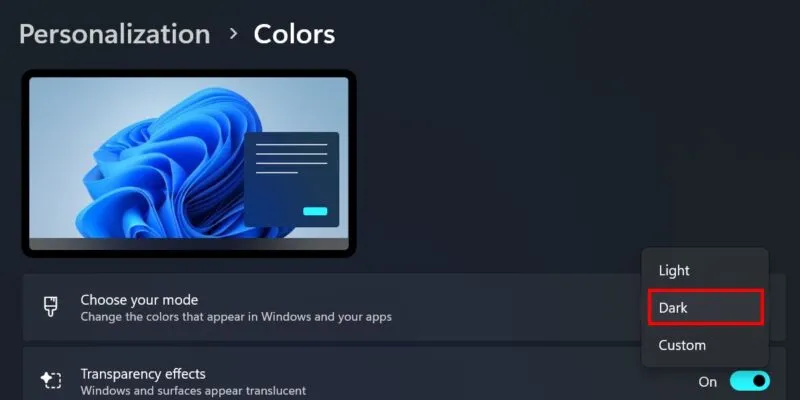
[アクセント カラー]セクションまで下にスクロールし、色のオプションから好みの色合いを選択します。
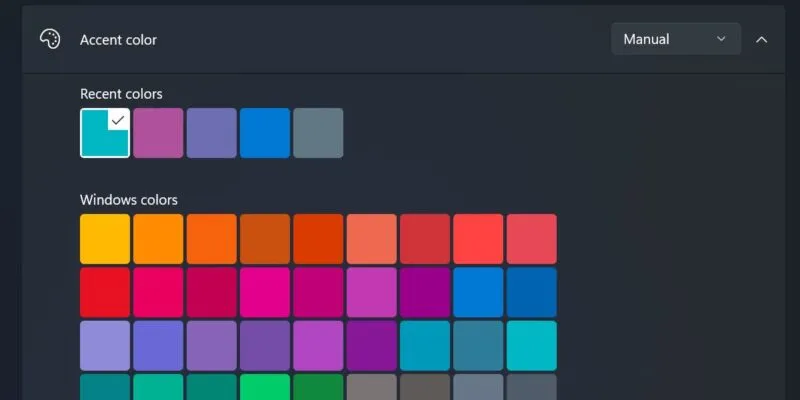
[スタートとタスクバーにアクセントカラーを表示]のスライダーをオンにして、変更を適用します。
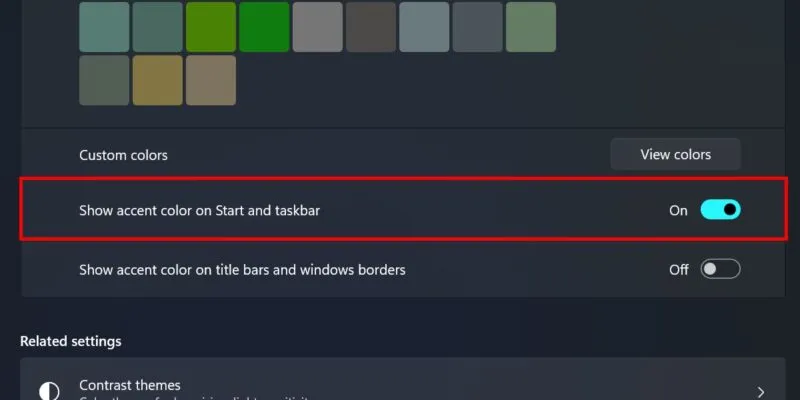
Windows 10 を使用している場合は、設定アプリの[設定] -> [個人用設定] -> [色]で、[次の表面にアクセント カラーを表示する]で [スタート]、[タスク バー]、および [アクション センター]のチェックボックスをオンにします。
カスタムタスクバーの色を設定する方法
上記のオプションから好みの色が見つからない場合は、カスタム色を追加してください。[カスタムカラー]の横にある[カラーを表示]ボタンをクリックします。
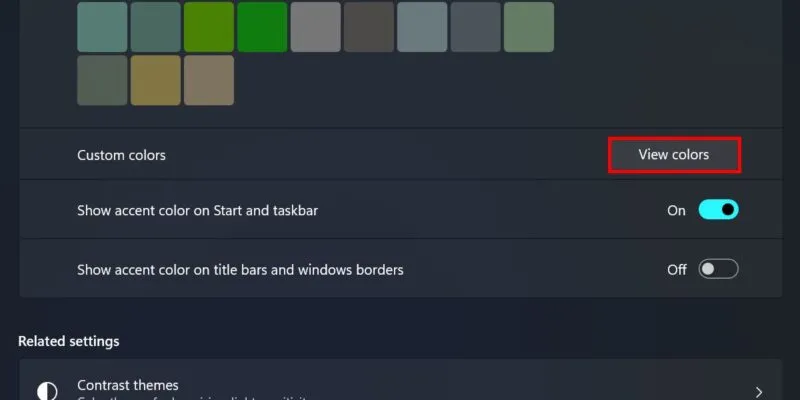
カラー ピッカーを[カスタム アクセント カラーの選択]ボックスの周囲にドラッグして、新しい色相を選択します。Windows では、色が明るすぎるか暗すぎるか、PC ディスプレイの適切な視認性を妨げるかどうかを尋ねるメッセージを表示します。
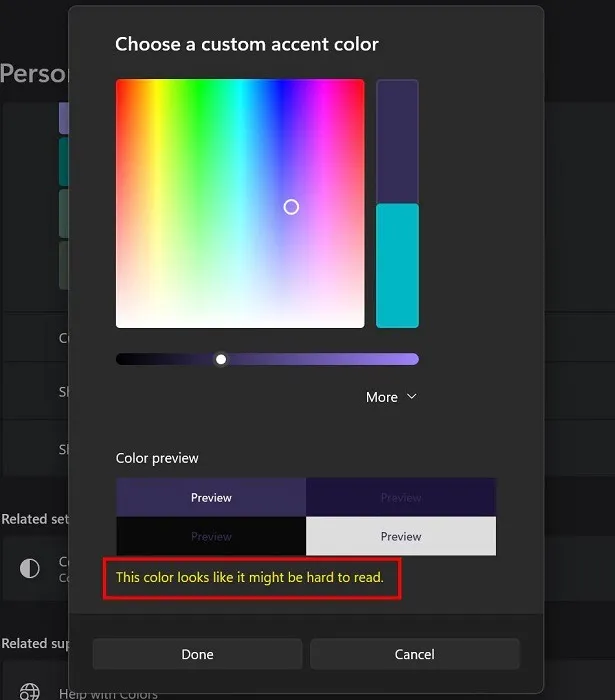
16 進数のカラー コードを入力したり (以前に使用した色をインポートする場合)、正確な RGB カラー値を入力したりすることもできます。これらの設定にアクセスするには、 [その他]ドロップダウンを展開します。
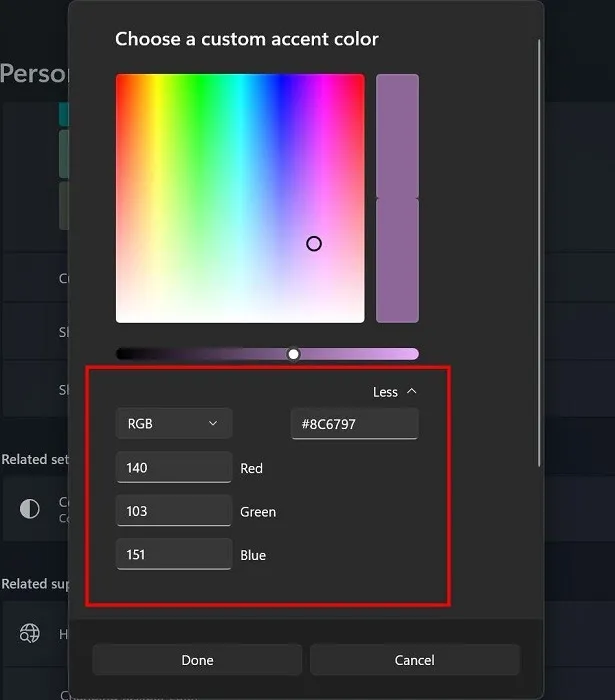
テーマを使用してタスクバーの色を変更する方法
デスクトップに美しい外観を与えたいと思っていても、適切な配色を選択できる自信がない場合は、テーマをインストールすれば心配する必要はありません。Windows ではデフォルトでいくつかの機能が提供されていますが、どれも好きでない場合は、さらに多くのものを入手できます。
[設定] -> [個人用設定] -> [テーマ]に移動します。[現在のテーマ]セクションで、[Microsoft Store からさらにテーマを入手]の右側にある[テーマの参照]ボタンをクリックします。

Microsoft Store で利用可能なオプションを参照してください。選択したものをクリックし、[入手]ボタンをクリックして PC に入手します。
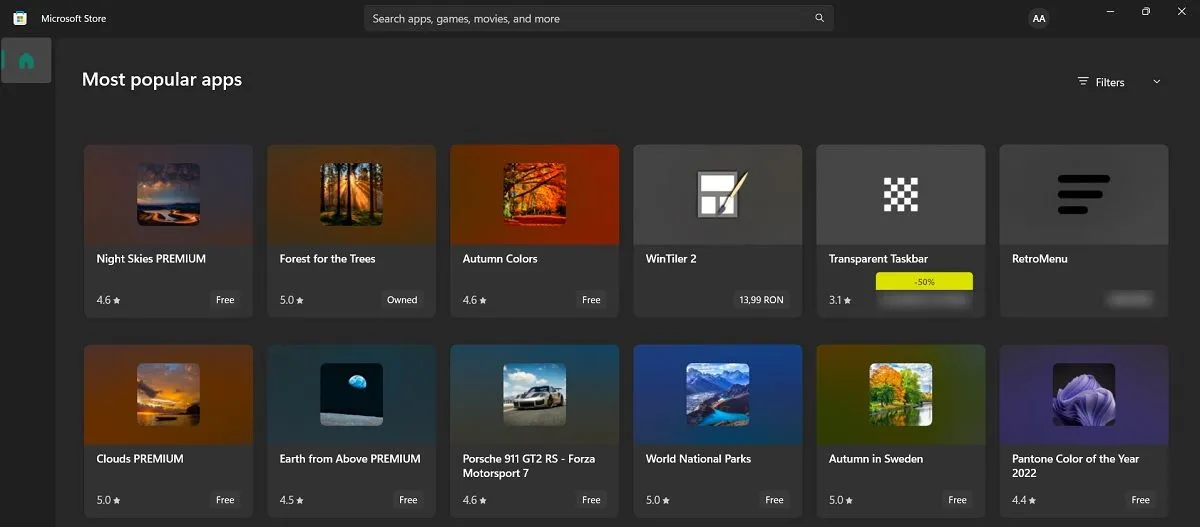
テーマをアクティブにすると、タスクバーの色がデスクトップの壁紙やアクセントに自然にマッチする色に自動的に変更されます。ここでの利点は、ライト テーマと組み合わせて別の色のタスク バーを使用できることですが、最初の方法を使用することに決めた場合はこれができません。
タスクバーの色をテーマに保存する方法
カスタムのタスクバーの色をテーマに保存することもできます。こうすることで、後でテーマを切り替えた場合にすぐに元に戻すことができます。
[設定] -> [個人用設定] -> [テーマ]を開きます。[色]には、タスク バーに選択した色相が表示されます。必要に応じて、それをクリックして変更します。
![[テーマ] セクションで Windows のアクセント カラーを変更するオプション。 [テーマ] セクションで Windows のアクセント カラーを変更するオプション。](https://cdn.thewindowsclub.blog/wp-content/uploads/2023/10/change-color-in-theme-settings-800x400-1.webp)
「保存」ボタンをクリックします。[テーマの保存]ダイアログ ボックスでテーマに名前を付け、[保存] を押します。次に、ダイアログ ボックスの[保存]ボタンをクリックします。
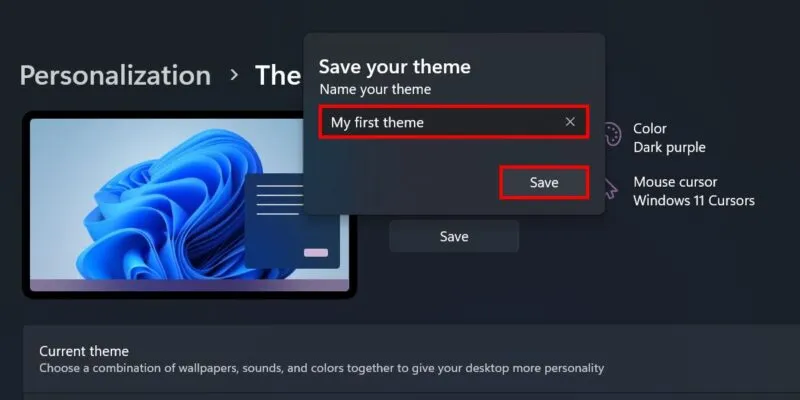
将来それを元に戻したい場合は、同じ場所に移動し、[現在のテーマ]オプションの下にあるカスタム テーマをクリックします。
タスクバーの色をさらに変更する方法
新しいタスクバーの色を設定したら、[アクセシビリティ] メニューからいくつかのプリセットにアクセスして、この色合いをさらにカスタマイズおよび変更できます。これは、タスク バーに興味深い外観を与えるフィルターを追加することだと考えてください。
[設定] -> [アクセシビリティ] -> [カラー フィルター]に移動します。カラー フィルターオプションの 1 つを選択します。
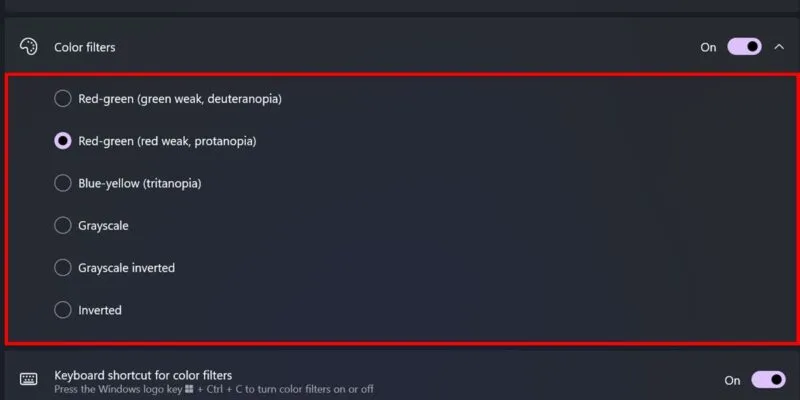
Windows 10 を使用している場合は、設定アプリを開き、[簡単操作] -> [カラー フィルター] に移動します。[カラー フィルターの使用]セクションで、スライダーをオフにしてカラー フィルターをオンにします。
個人用タスクバーの操作
タスク バーの優れたカスタマイズは、色の変更にとどまらず、それ以上のことも可能です。整理しやすくするために、タスクバーのアイコンの間に区切り文字を追加してみてはいかがでしょうか。タスクバーのアイコンが表示されない場合は、問題のトラブルシューティング方法をご覧ください。
画像クレジット: Freepik。すべてのスクリーンショットはアンゴルアン王女によるものです。



コメントを残す