Hyper-V のディスプレイ解像度を変更する方法 [Windows 11 ガイド]
![Hyper-V のディスプレイ解像度を変更する方法 [Windows 11 ガイド]](https://cdn.thewindowsclub.blog/wp-content/uploads/2023/09/how-to-change-the-hyper-v-display-resolution-windows-11-guide-640x375.webp)
Hyper-V を使用して Windows 11 コンピューター上で仮想マシンを実行する場合、1 つまたは 2 つの VM のディスプレイ解像度を変更することが必要になる場合があります。
このガイドでは、Hyper-V 環境でディスプレイ解像度を調整および最適化するための簡単な方法と段階的な手順について説明します。
Hyper-V で画面解像度を調整するにはどうすればよいですか?
Windows 11 で Hyper-V の画面解像度を変更する詳細な手順に進む前に、スムーズな操作のために次のチェックを必ず行ってください。
- 管理者アカウントを使用してサインインしていることを確認してください。
- グラフィックドライバーが更新されていることを確認してください。
- VM 内の重要なデータをバックアップします。
- Hyper-V が有効になっていることを確認します。
1. Hyper-V 設定の使用
まず、拡張セッション モードを有効にします。そのためには、次の手順に従ってください。
- キーを押して「 hyper-v manager 」Windowsと入力し、「開く」をクリックします。
- [Hyper-V マネージャー] ウィンドウで、右側のペインから[Hyper-V 設定]を見つけます。
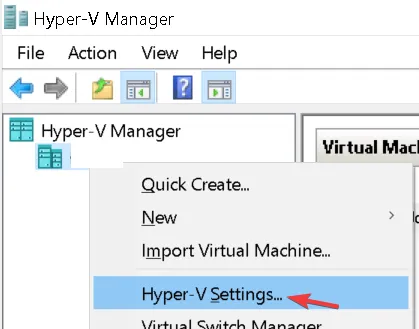
- 左側のペインで「拡張セッション モード ポリシー」をクリックし、「拡張セッションモードを許可する」を選択します。
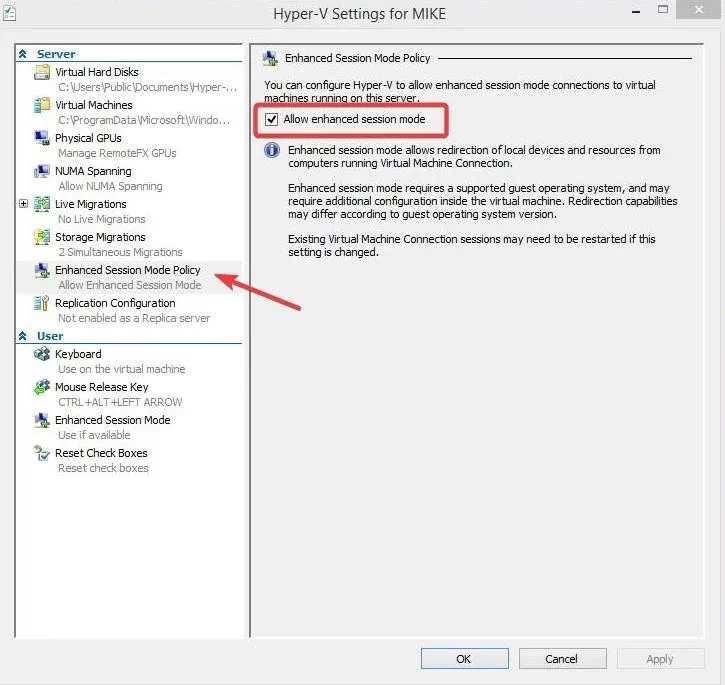
- 次に、 [拡張セッション モードを使用する]の横にチェックマークを付けて、 [OK] をクリックします。
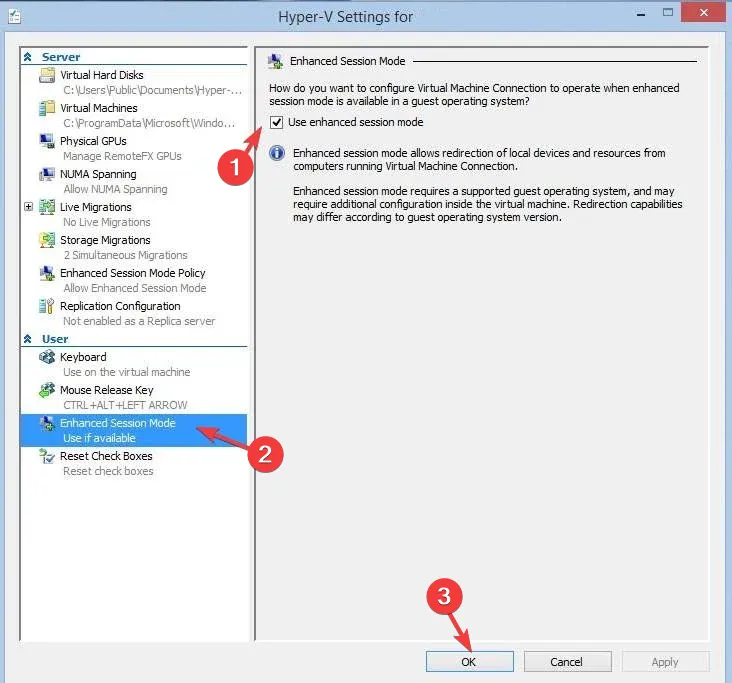
次に、ディスプレイ解像度を調整します。そのためには、以下の手順に従ってください。
- 仮想マシンを右クリックし、「設定」を選択します。
- [統合サービス]に移動し、右側のペインですべてのサービスが選択されていることを確認します。選択されていない場合は、すべてを選択して「適用」をクリックします。
![[統合サービス] をクリックし、右側のペインですべてのサービスが選択されていることを確認します。 [統合サービス] をクリックし、右側のペインですべてのサービスが選択されていることを確認します。](https://cdn.thewindowsclub.blog/wp-content/uploads/2023/09/enabling-hyper-v-integration-services-in-hyper-v-manager.webp)
- 次に、Hyper-V 仮想マシンを右クリックし、[開始] を選択します。
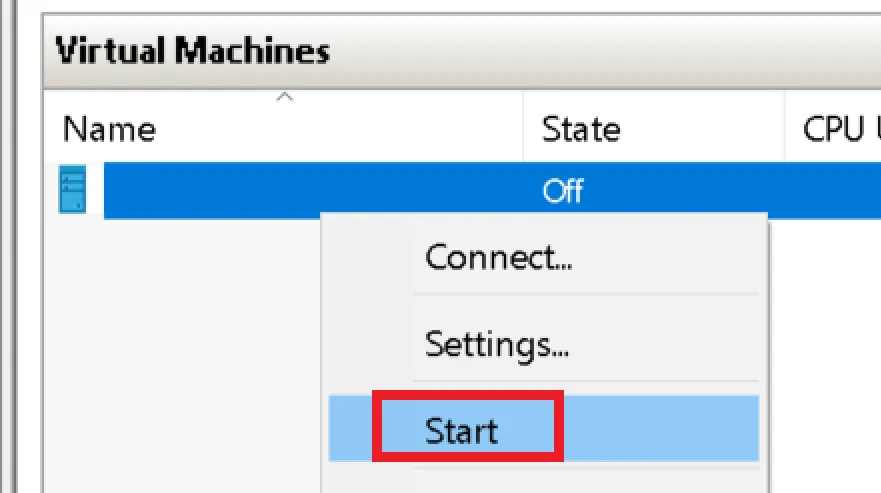
- [VMconnect] ダイアログ ボックスが表示されます。スライダーをドラッグしてディスプレイの解像度を設定し、[接続]をクリックします。
- 起動したら、ツールバーから [表示] を見つけて、[全画面モード]を選択します。
2. Windows PowerShell と設定の使用
- キーを押してpowershellWindows と入力し、「管理者として実行」をクリックします。
![PowerShell で Hyper-V ディスプレイ解像度を変更する [Windows 11] PowerShell で Hyper-V ディスプレイ解像度を変更する [Windows 11]](https://cdn.thewindowsclub.blog/wp-content/uploads/2023/09/powershell-3.webp)
- すべてのユーザーの Hyper-V の拡張セッション モードのステータスを確認するには、次のコマンドをコピーして貼り付け、 を押しますEnter。
Get-VMHost | fl -Property EnableEnhancedSessionMode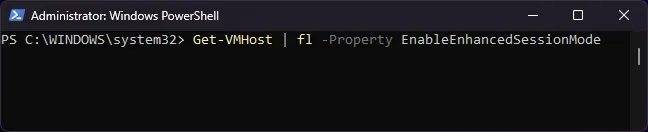
- ステータスが false の場合は、モードが無効であることを意味します。有効にするには、次のコマンドを入力して を押しますEnter。
Set-VMhost -EnableEnhancedSessionMode $True
- PowerShell ウィンドウを閉じます。Windows+を押して設定Iアプリを開きます。
- 「システム」、 「ディスプレイ」の順に選択します。
![システム - 次にディスプレイ Hyper-V ディスプレイ解像度を変更する [Windows 11] システム - 次にディスプレイ Hyper-V ディスプレイ解像度を変更する [Windows 11]](https://cdn.thewindowsclub.blog/wp-content/uploads/2023/09/system-display.webp)
- [ディスプレイ解像度設定] を見つけて、その横にあるドロップダウンをクリックします。1920*1200、 1920*1080 、および1600*1200のようなオプションが表示されます。それらのいずれかを選択するか、デフォルトの画面解像度オプションを選択して最適な出力を得ることができます。
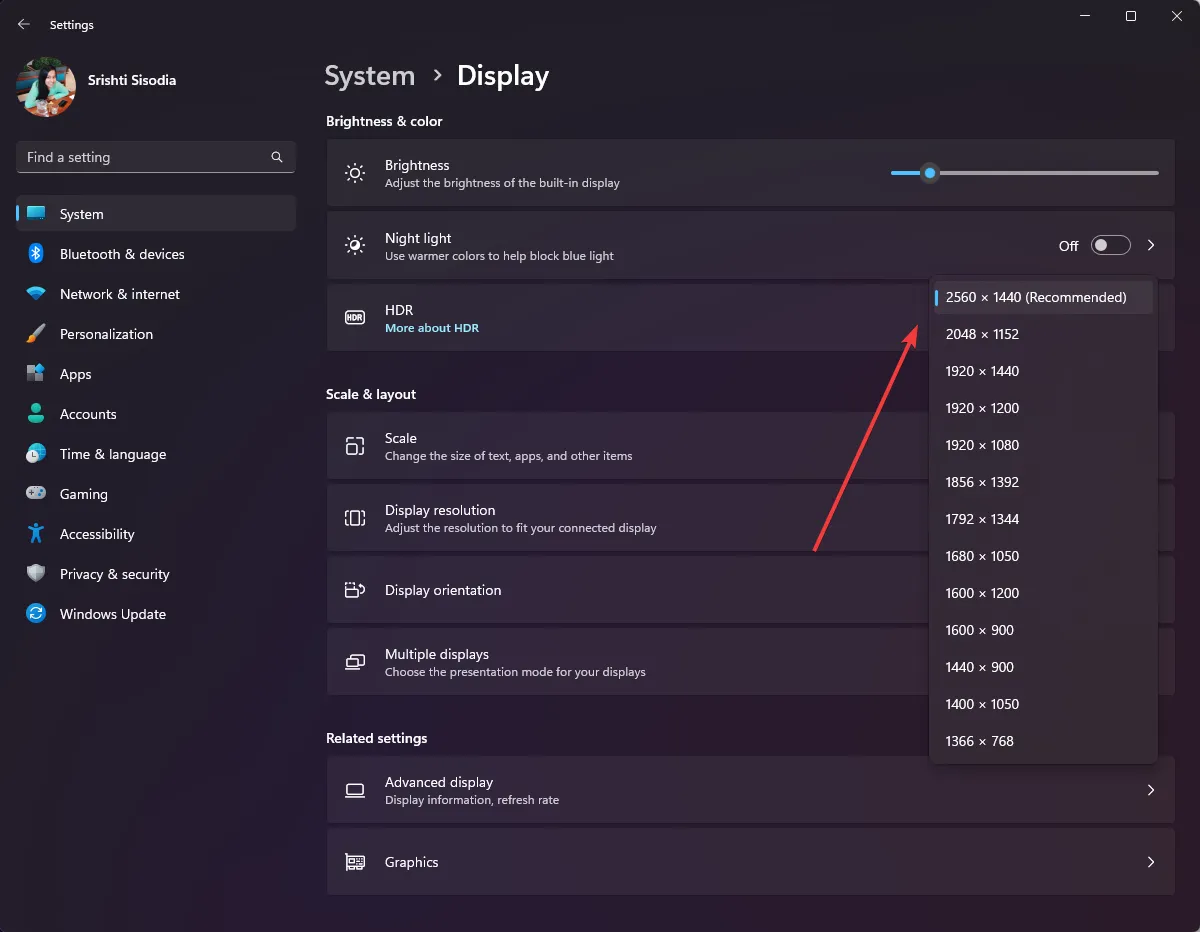
- [変更を維持]をクリックして選択を確認します。
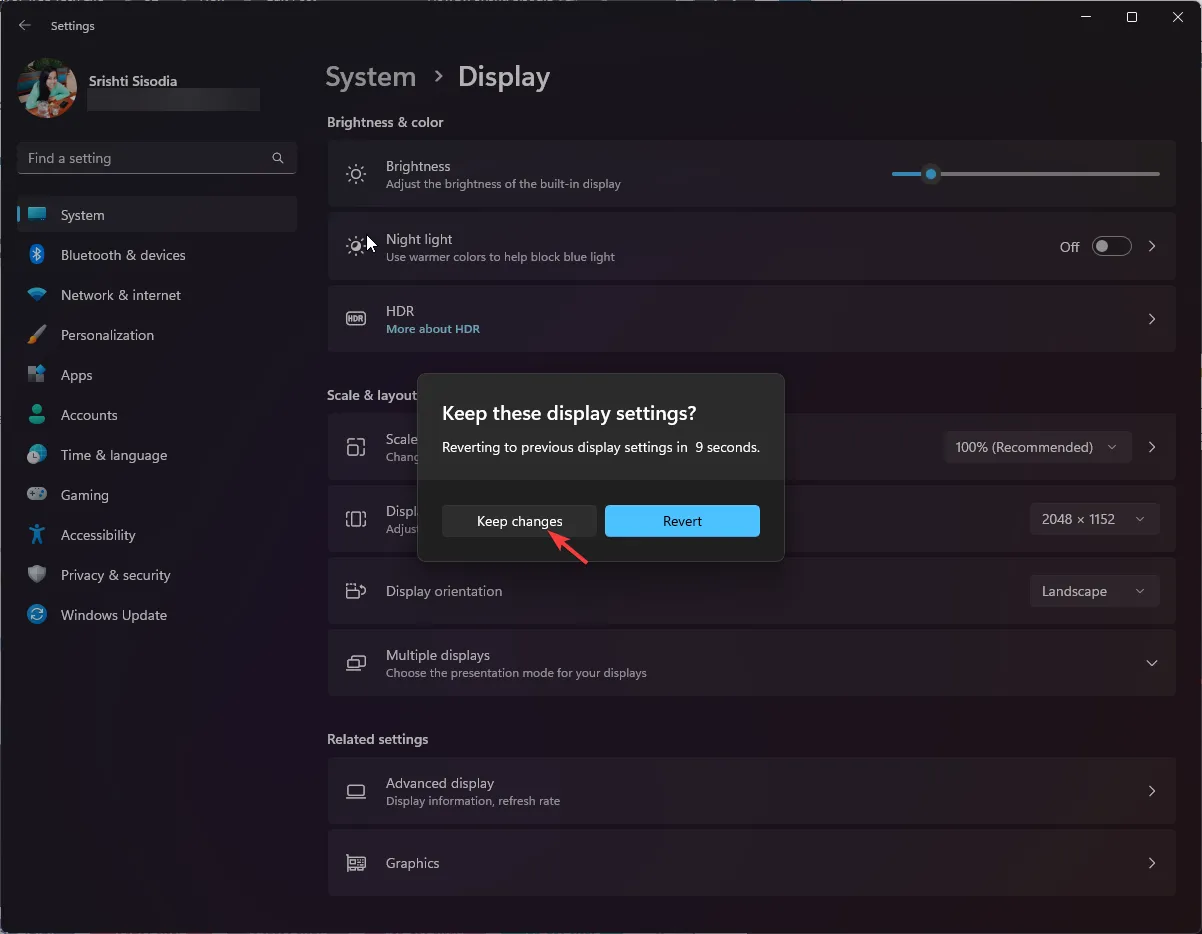
Hyper-V コンソール画面のサイズを変更できないのはなぜですか?
- 拡張セッション モードがオフになっています。
- ゲスト オペレーティング システムに Windows Pro エディション以降がインストールされていない。
- 統合サービスがインストールされていないか、古いです。
- ホスト マシンは、解像度やアスペクト比など、必要なディスプレイ設定をサポートしていません。
最適化されたビジュアルを備えたパーソナライズされた表示により、生産性が向上し、ユーザー エクスペリエンスが向上し、Hyper-V VM 内での対話がより効果的になります。
説明した方法について質問や提案がある場合は、以下のコメントセクションに遠慮なく記載してください。



コメントを残す