Mac でハードドライブの「読み取り専用」権限を変更する方法


Mac が外付けハード ドライブまたは USB スティックに対して「読み取り専用」メッセージを表示する場合、通常は 2 つの理由が考えられます。ドライブが NTFS または同様のファイル システムでフォーマットされており、Mac は読み取りはできますが書き込みはできません。または、Mac またはユーザー アカウントのディスクへの書き込みを妨げる権限設定があります。このガイドでは、これらのハードルを乗り越え、外部ストレージを Mac でスムーズに動作させる方法を説明します。
暫定的な修正
- データをバックアップする: Mac の「読み取り専用」権限エラーを変更する解決策に進む前に、データを保護することが重要です。必ず外部ドライブの内容を Mac や別のコンピュータなどの安全な場所にバックアップしてください。
- 別のユーザー アカウントを試す: デフォルトでハード ドライブにアクセスするための適切な権限を持つ別のユーザー アカウントを使用します。 Mac で新しいユーザー プロファイルを作成するか、別の既存のユーザー アカウントに切り替えます。いずれの場合も、ユーザー アカウントに管理者権限があることを確認してください。
ハードドライブを再フォーマットする
多くの場合、Mac の「読み取り専用」権限の問題に対する最も効果的な解決策は、ハード ドライブの再フォーマットです。ただし、このプロセスではドライブからすべてのデータが消去されることに注意してください。再フォーマットには、ドライブをクリーンにワイプし、新しいファイル システムをセットアップすることが含まれます。
Mac と互換性のあるファイル システムのオプションは次のとおりです。
- Apple File System (APFS): APFS は、macOS 10.13 以降を実行している Mac の標準です。 。これは堅牢で効率的な形式ですが、古い Mac や Windows とネイティブ互換性はありません。
- APFS (暗号化): 標準の APFS と同じ機能を提供しますが、セキュリティを強化するために暗号化が追加されています。
- APFS (大文字と小文字を区別): 大文字と小文字の区別に基づいてファイル名とフォルダ名を区別します (例: 「Document」と「document」は異なるものとして認識されます)。
- APFS (大文字と小文字を区別、暗号化): 大文字と小文字の区別と暗号化を組み合わせて、セキュリティと正確なファイル名の両方を提供します。
- Mac OS 拡張: macOS 10.12 以前に最適です。古い Mac システムとの互換性を保つための確実な選択肢ですが、そのままでは Windows をサポートしません。
- exFAT: Mac と Windows の両方と互換性のある汎用フォーマットで、さまざまなオペレーティング システム間で使用する予定のドライブに最適です。大きなファイル サイズをサポートしているため、Mac と PC の間でファイルを転送する場合に適しています。
- MS-DOS (FAT): Mac と Windows の両方とも互換性があります。ただし、転送できるのは小さいファイル(4 GB 未満)に限定されているため、一部のユーザーにとっては制約となる可能性があります。
Mac だけで外部ドライブを使用する場合は、APFS ファイル システムが最適です。ただし、Mac と PC を切り替えたい場合は、exFAT の方がより柔軟なオプションです。
ハード ドライブを再フォーマットするには、まず Mac に接続し、[アプリケーション] -> に進みます。ユーティリティ ->ディスクユーティリティ。 「ディスクユーティリティ」ウィンドウの左側のサイドバーにあるリストからハードドライブを選択します。
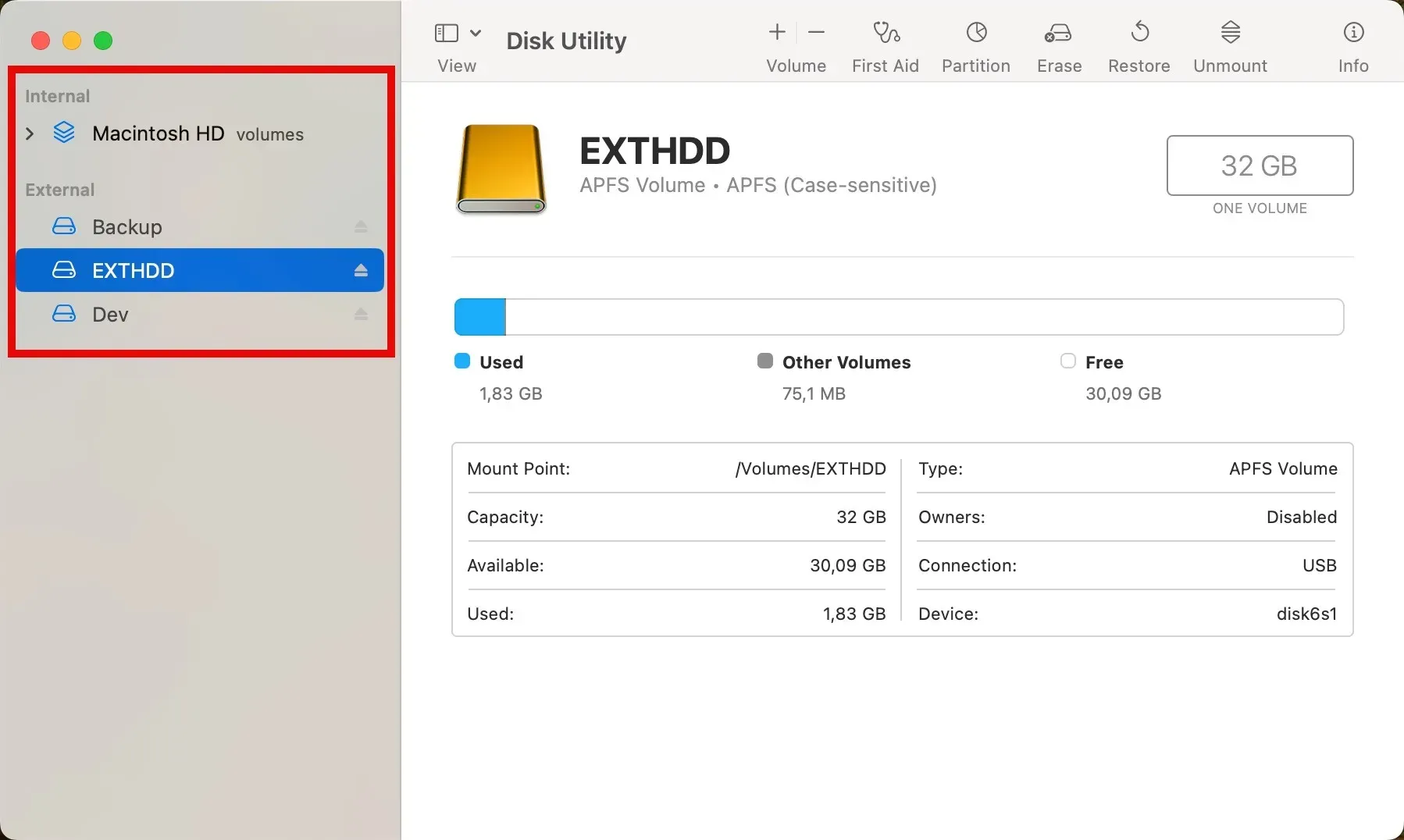
上部にある消去をクリックし、ドライブのフォーマットを選択します。 APFS を選択していると仮定します。形式を選択した後、消去 ボタンを押して再フォーマット プロセスを開始します。間もなく、ハード ドライブを Mac で使用できるようになります。

不足しているファイル システム ドライバーをインストールする
上で説明したように、macOS はデフォルトでは、NTFS (Windows で一般的) や ext4 (Linux で使用) などの特定のファイル システムをサポートしません。このハードルを克服するには、不足しているファイル システム ドライバーをインストールし、Mac がこれらのドライブに対して読み書きできるようにします。
NTFS サポートの場合、オープンソース ツールである Mounty が優れたオプションです。 Mounty は NTFS-3G ドライバーのユーザー インターフェイスとして動作し、NTFS でフォーマットされたボリュームへの読み取り/書き込みアクセスを可能にします。
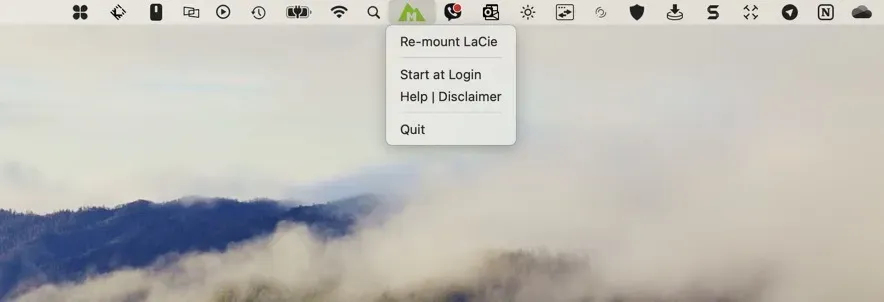
公式 Web サイトからMounty をダウンロードし、システムにインストールします。または、Homebrew コマンドを使用して同じことを行います: brew install gromgit/fuse/mounty。 Mounty を起動すると、メニュー バーに表示されます。新しく接続されたドライブは自動的にマウントされます。
ext2、ext3、ext4 などの Linux ファイル システムの場合、Paragon Software の extFS が強力な選択肢になります。このソフトウェアは完全な読み取り/書き込みアクセスを許可し、Linux でフォーマットされたドライブ上のファイルを Mac から直接管理できるようにします。残念ながら、extFS は商用製品ですが、Paragon の Web サイトからダウンロードできる無料試用版があります。
ドライブ上で応急処置を実行する
ファイル システムの非互換性が原因ではない場合は、外部ドライブで First Aid を実行してみてください。
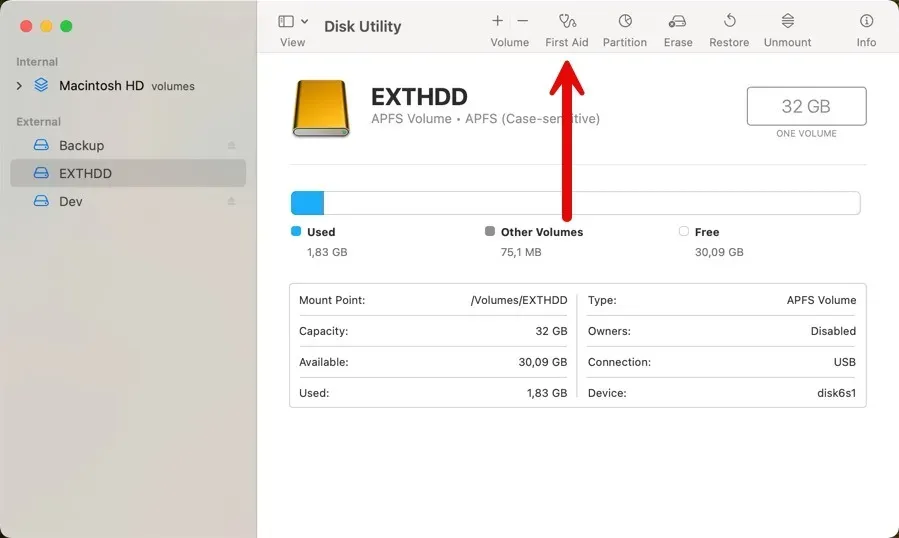
アプリケーション -> に移動します。ユーティリティ -> Mac のディスク ユーティリティを開き、左側のサイドバーから外部ドライブを選択し、次の場所にある応急処置をクリックします。窓の上部。 [実行] をクリックして応急処置プロセスを開始します。特にドライブが大きい場合や修正すべき問題がたくさんある場合、この部分には少し時間がかかるかもしれませんが、待つ価値はあります。
ファイル システムの整合性チェックを実行する方法を学ぶと、これらの問題の解決に役立つ可能性があります。
ターミナルを使用してディスクのアクセス許可を管理する
また、ターミナルのコマンドライン手順を使用して、Mac の読み取り専用権限の問題を変更してみることもできます。特定のコマンドを実行することで、所有権を変更し、アクセス許可を調整し、ファイルやディレクトリに必要な読み取り/書き込みアクセスを許可することができます。
まず、ターミナル アプリを開きます (アプリケーション にあります)。 a i=4> -> ユーティリティ)。ハード ドライブ上のファイル システムの所有権を変更するには、chown コマンドを使用します。これは sudo chown username /path/to/file_or_directory のようになります。 username を実際のユーザー名またはアカウント名に置き換え、 を忘れないようにしてください。/path/to/file_or_director
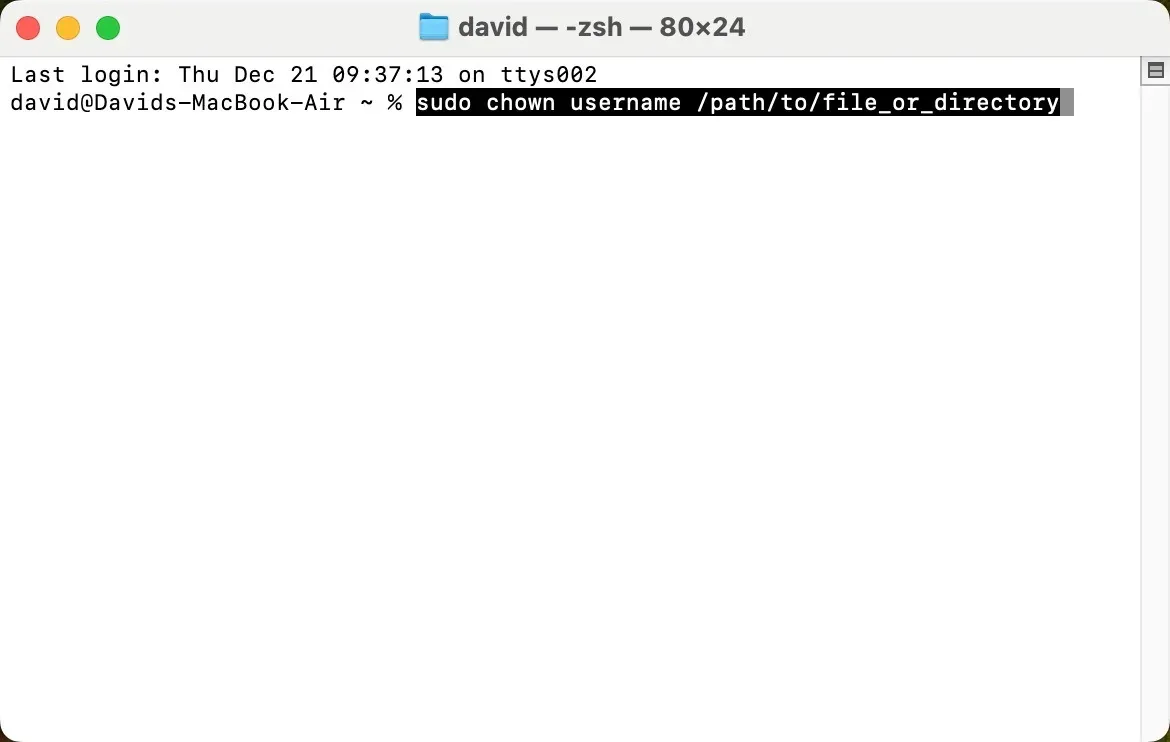
のような chmod コマンドを使用して権限を調整します。このコマンドでは、 を必要な特定の権限設定 (755 や 644 など) に置き換え、再度、ファイルまたはディレクトリへのパスが正しいことを確認してください。sudo chmod permissions /path/to/file_or_directorypermissions
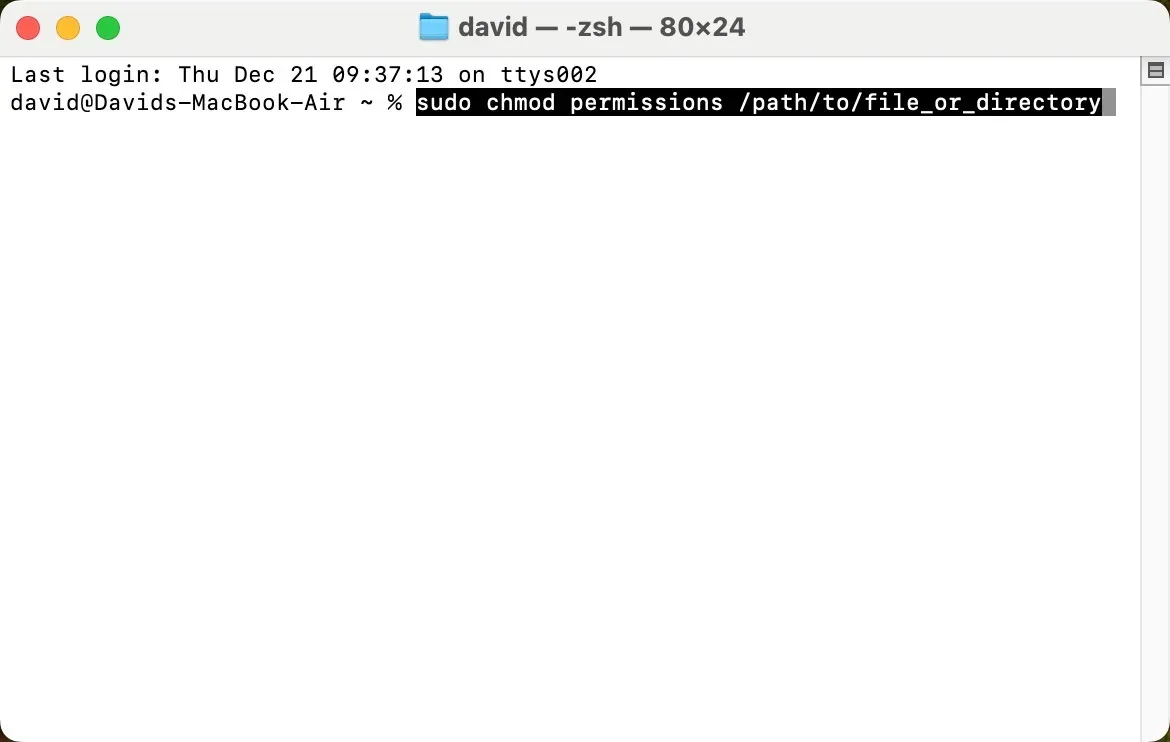
Mac での「読み取り専用」権限の問題を解決するのは、複雑で時間のかかる作業である必要はありません。ハードドライブを再フォーマットする前に、必ずデータをバックアップし、別のユーザー アカウントを使用して試してください。ディスク ユーティリティで First Aid を実行したり、ターミナルを使用してディスクのアクセス許可を管理したりすることもできます。
画像クレジット: Pexels。すべてのスクリーンショットは David Morelo によるものです。



コメントを残す