Android でデフォルトのアプリを変更する方法
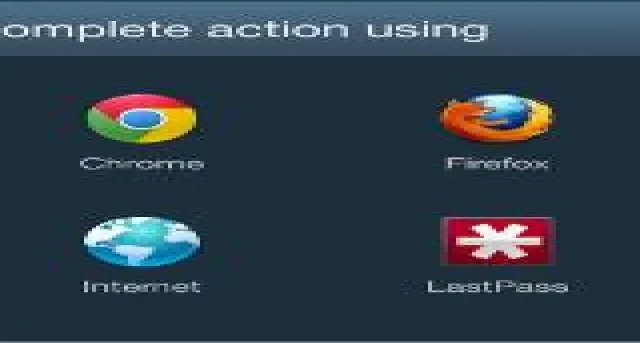
Android デバイスに同じ機能を実行するアプリが複数ある場合は、最も頻繁に使用するアプリをデフォルトのアプリとして設定することができます。また、ほとんどの携帯電話には一連のプリインストール アプリ (Chrome など) が付属していますが、別の好みがある場合は、それを変更できます。このチュートリアルでは、Android のデフォルト アプリを変更する方法を示します。
Android の設定からデフォルトのアプリを設定する
最新の Android デバイスでは、電話、連絡先、ブラウザなどの主要なアプリのデフォルト アプリを設定アプリから直接変更できます。Android 9 (またはそれ以降) デバイスをお持ちの場合は、以下の手順に従ってください。このチュートリアルでは、Android 13 を搭載した Pixel スマートフォンを使用します。
- Android デバイスで設定アプリを開きます。
- 「アプリ」に移動します。(一部のデバイスでは、「アプリと通知」を探す必要がある場合があります。)
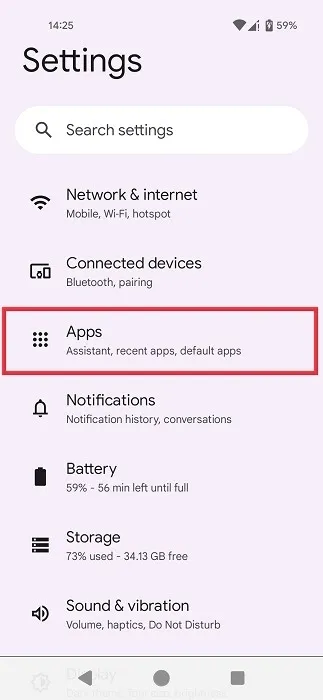
- 「デフォルトのアプリ」オプションが見つかるまで下に向かってスワイプし、それをタップします。
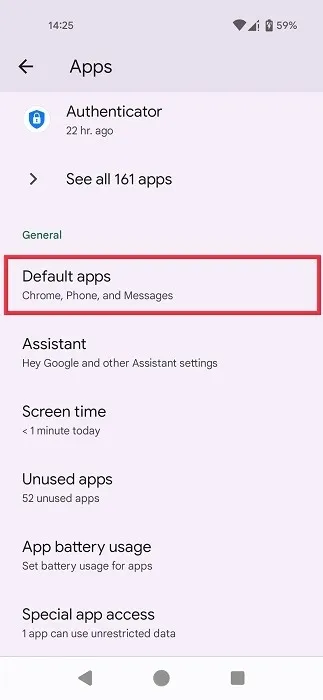
- Samsung 製の携帯電話では、「アプリ」ページの右隅にある 3 つの点をタップし、そこから「デフォルトのアプリ」を選択する必要があります。
- リストからアプリを選択します (ネイティブ アプリのみが含まれます)。この例では、現在標準の Chrome に設定されている「ブラウザ アプリ」を選択しています。ちなみに、Android のホーム画面に Chrome Web ページやブックマークを追加すると、ブラウザにスパイスを加えることができます。
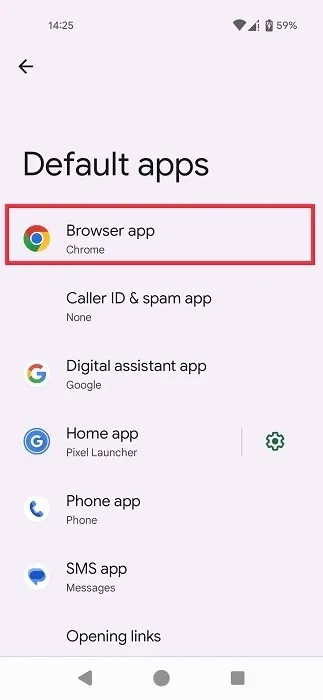
- 好みのブラウザをタップします。(デバイスにインストールされているすべてのブラウザ アプリのリストが表示されます。)

- 戻るボタンを押して変更を保存します。
- デフォルトのブラウザは Kiwi ブラウザになりました。
リンクを開く
その間、携帯電話がリンクをどのように処理するかを確認することもできます。たとえば、ニュース記事へのリンクを BBC アプリで直接開くことができます (BBC アプリがインストールされている場合)。
- 「デフォルトのアプリ」ウィンドウで「リンクを開く」を押します。
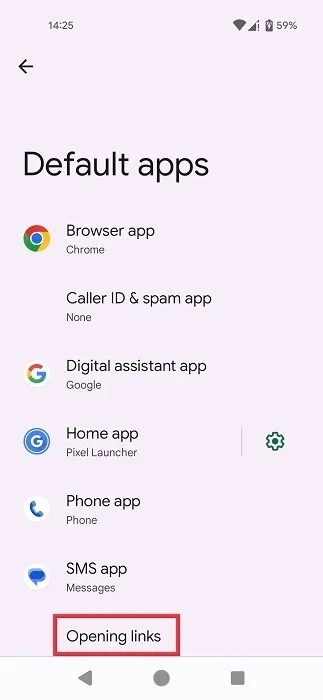
- 上部の「インスタント アプリ」が有効になっていることを確認します。これにより、サポートされている場合、ユーザーは Instant App で Web リンクを開くことができます。インスタント アプリに慣れていない方のために説明すると、インスタント アプリは、完全にダウンロードしてインストールしなくても、Android デバイスでアクセスできるアプリの軽量バージョンです。
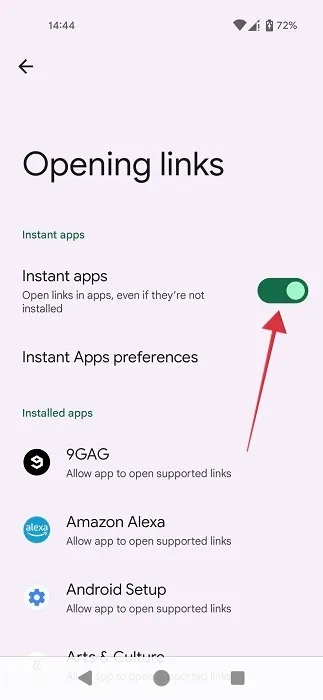
- リストから目的のアプリを選択します。
- まだ有効になっていない場合は、上部の「サポートされているリンクを開く」をオンに切り替えます。オプションがオフの場合、リンクはブラウザで開かれます。
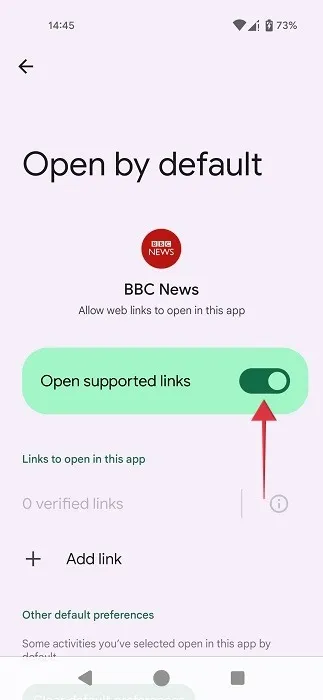
求められた場合に Android でデフォルトのアプリを設定する
Android デバイスで PDF または電子ブックを開くときのデフォルトのアプリを設定したい場合はどうすればよいでしょうか? 以下の手順に従ってこれを行うことができます。
- Android デバイスで開きたい PDF または別のファイルをタップします。
- Android システムは、ジョブに最適と思われるアプリを選択します。その選択に同意する場合は、下部のポップアップで「常に」を押して、PDF が常にそのアプリで開かれるようにします。
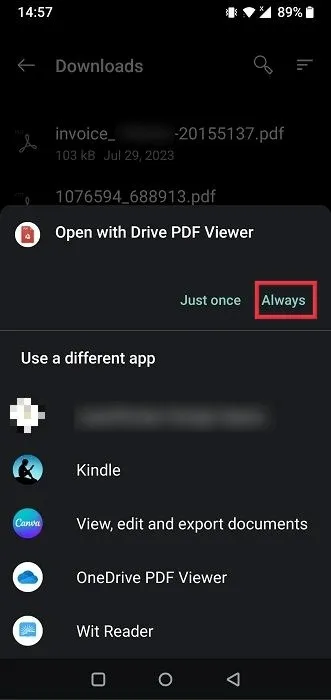
- 下部に代替アプリがリストされているので、別のアプリを選択することもできます。
- 次回同じ拡張子のファイルを開こうとすると、以前に選択したアプリを使用してファイルを開くよう携帯電話から提案されます。
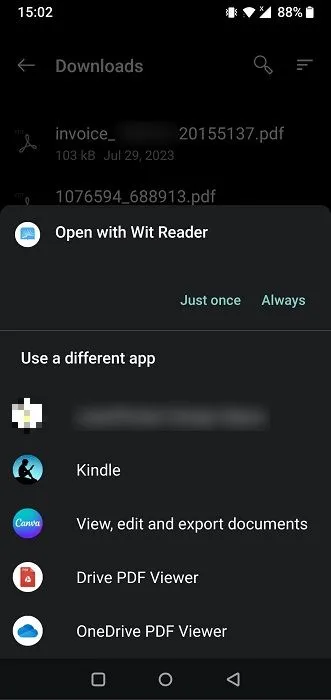
- 今後そのアプリをデフォルトにしたい場合は、もう一度「常に」をタップしてください。
サードパーティ製アプリを介してデフォルトのアプリを設定する
Android 上のすべてのデフォルト アプリを 1 か所に設定したい場合は、Better Open With などのサードパーティ アプリをインストールするとよいでしょう。
- Android スマートフォンにBetter Open Withアプリをダウンロードしてインストールします。
- アプリを開いて、構成できるさまざまな種類のファイルとアプリのリストを見つけます。リストから興味のあるものを選択します。この例では「PDF ファイル」を選択しています。
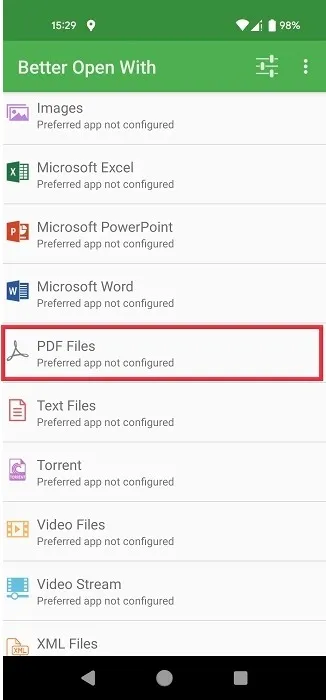
- オプションのリストから希望のアプリを選択します (携帯電話にインストールされているアプリ)。「スター」をタップして優先アプリにします。
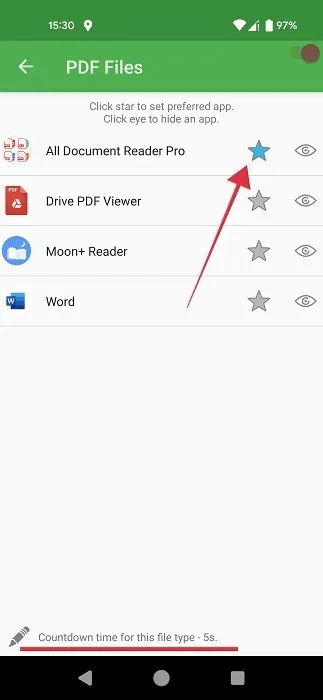
- 下部にある「このファイルの種類のカウントダウン時間」をタップして、このファイルの種類に対して優先アプリが起動されるまでの時間を設定します。
- 最低値の「1」に設定します。
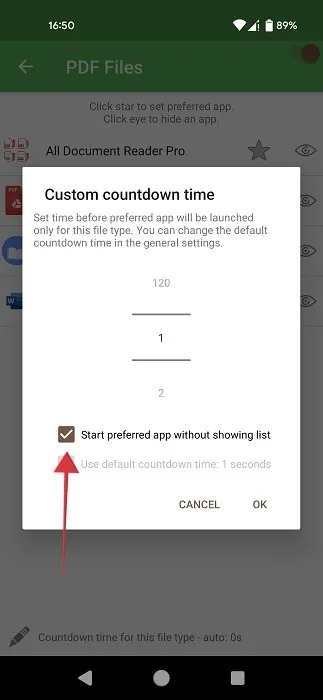
- また、「リストを表示せずに優先アプリを起動する」にチェックを入れて「OK」をクリックします。このオプションを有効にしないと、ファイルを開くために利用可能なアプリの完全なリストが表示され、ファイルを開く前にそのリストから「Better Open With」アプリを選択する必要があります。
- 初めてファイルタイプを開こうとするときは、下部のメニューから「より適切に開く」を選択する必要があります。「常に」ボタンを忘れずに押してください。
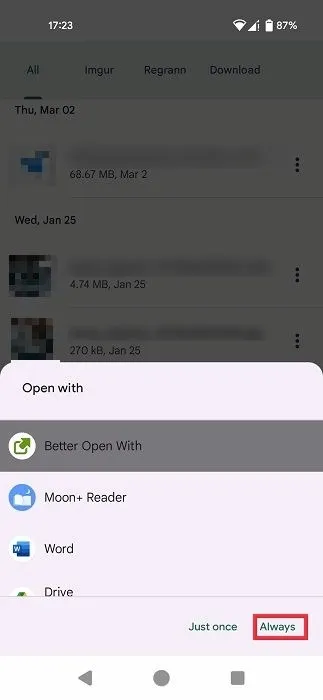
- PDF ファイルを開いてみてください。「Better Open With」で選択したアプリを使用して開く必要があります。
- 最初のオプションとして [Better Open With] が表示されない場合は、以下のチュートリアルを使用して、表示されているアプリのデフォルトのステータスをリセットします。
アプリのデフォルトステータスのリセット
Android でデフォルトのアプリを設定したときに間違いに気づいた場合、または単に最初に選択したアプリを使用して特定のファイルの種類を開きたくない場合は、デフォルトのステータスを簡単にリセットできます。
- Android スマートフォンで、「アプリ」に戻り、「すべての XX アプリを表示」オプションをタップします。
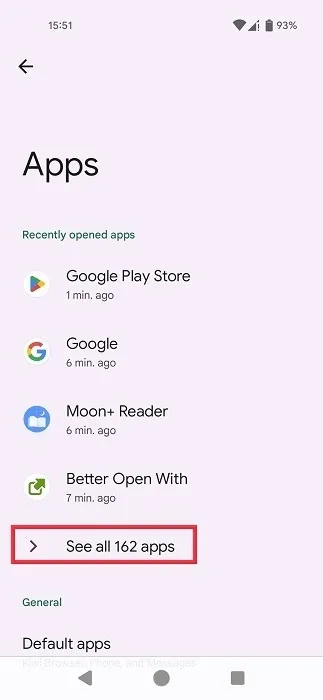
- デフォルトとして設定したアプリを選択します。
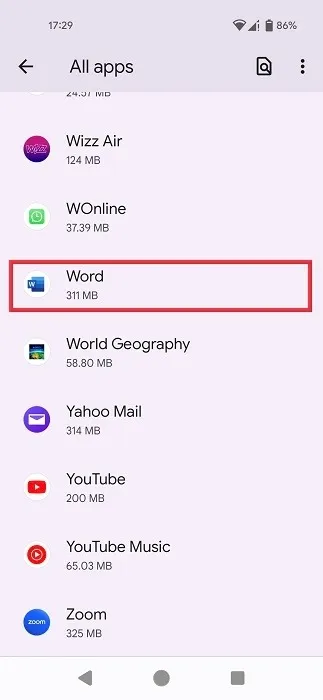
- 「アプリ情報」ページで「デフォルトで開く」をタップします。
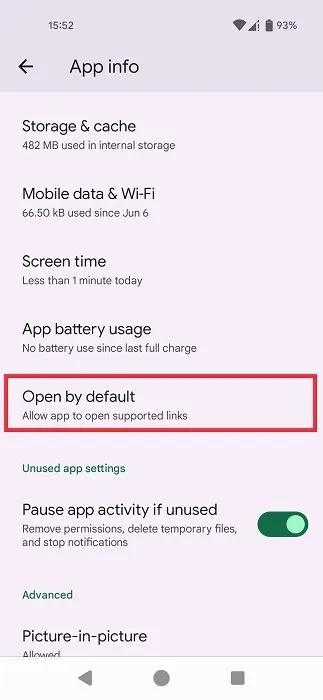
- 下にスクロールして「デフォルト設定をクリア」を押します。
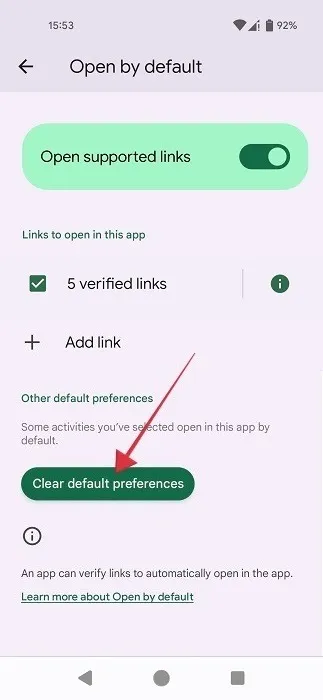
すべての変更を取り消す
Android で一部のアプリをデフォルトとして設定するときに加えた変更を後悔していますか? 変更した設定はすべてリセットできるので、ご安心ください。
- 設定アプリを開き、「システム」に移動します。
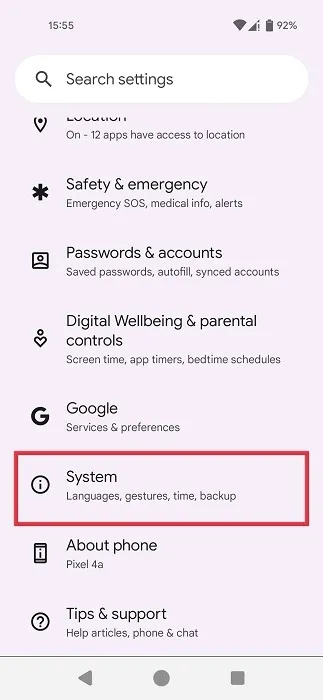
- 一番下の「オプションをリセット」に進みます。
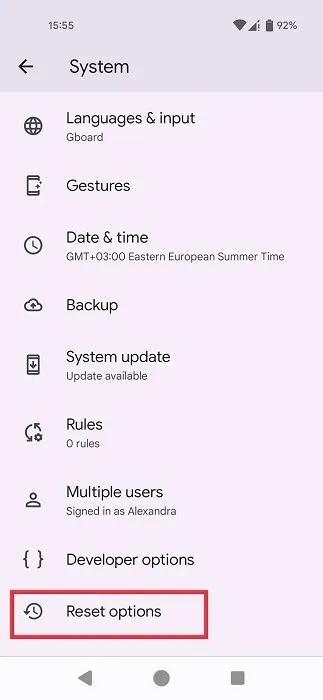
- 「アプリの設定をリセット」をタップします。
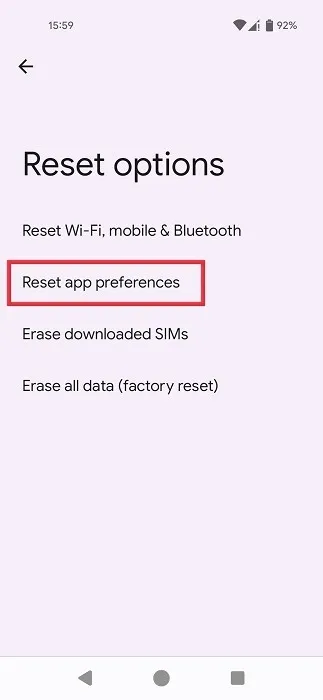
- 表示されるポップアップで「アプリをリセット」ボタンをタップします。これを行うと、無効化されたアプリ、アプリのバックグラウンド データ制限、バッテリー使用量設定などに加えて、デフォルト アプリケーションのすべての設定がリセットされることに注意してください。

Android デバイス上のほぼすべてのものを個人の好みに合わせて変更できます。スマートフォンを微調整し続けたい場合は、デバイスを目立たせるのに役立つ一流のAndroid ライブ壁紙アプリのこのリストをお読みください。Android のロック画面をカスタマイズする方法についても理解しておくとよいでしょう。
画像クレジット: Unsplash。すべてのスクリーンショットは Alexandra Arici によるものです。



コメントを残す