Windows 11でタスクバーのサイズを変更する方法
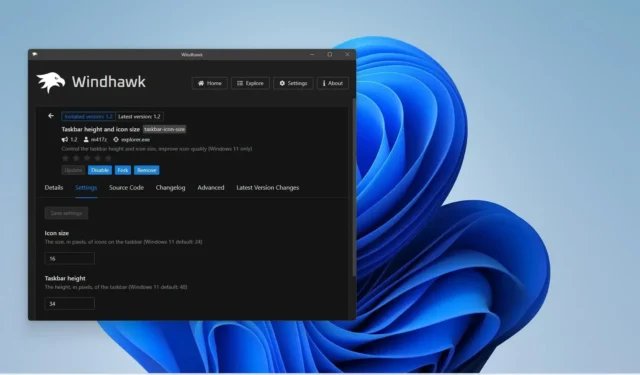
- 方法 1: Windows 11 でタスクバーのサイズを変更するには、「Windhawk」を開き、 「タスクバーの高さとアイコンのサイズ」をインストールして、アイコンのサイズとインターフェイスの高さを選択します。
- 方法 2: タスクバーのサイズを変更するには、「ExplorerPatcher」を開き、「タスクバー」をクリックし、「タスクバーアイコンのサイズ」を「小」に変更してインターフェースを小さくします。
- 方法 3: タスク バーのサイズを変更するには、「Start11」を開き、「タスク バー」設定を開き、「タスク バーのサイズ」オプションを使用してタスク バーを小さくしたり大きくしたりします。
- Windows 11 の最新リリースでは、レジストリ メソッドを使用してタスク バーを小さくしたり大きくしたりできなくなりました。
2024 年 7 月 26 日更新: Windows 11 のタスクバーは Windows 10 のものと似たデザインになっていますが、新しいバージョンにはタスクバーのサイズを変更する機能など、いくつかの重要な機能が欠けています。ただし、タスクバーのサイズを変更して小さくしたり大きくしたりすることは可能です。このガイドでは、利用可能な方法を紹介します。
オペレーティング システムの初期のリリースでは、レジストリを使用して設定を調整し、タスク バーのサイズを変更できましたが、現在はそうではありません。インターフェイスの高さを最小限に抑えながら、小さいアイコンまたは大きいアイコンを表示する必要がある場合は、Windhawk、ExplorerPatcher、Start11 などのサードパーティ ツールを使用する必要があります。
Windhawk は、アプリケーションやオペレーティング システムの動作を簡単に変更できるようにするオープン ソース プロジェクトです。このソリューションでは、アプリケーションをインストールしてから、拡張機能をダウンロードしてインストールし、変更 (この場合はタスク バーのサイズの変更) を実行する必要があります。
ExplorerPatcherも、従来のタスクバーのエクスペリエンスを復元するオープンソース アプリケーションです。このアプリを使用すると、バーを任意の場所に移動したり、タスクバーを小さくしたり大きくしたりすることができます。
Start11は、タスクバーを画面上部に移動したり、サイズを変更したりする機能など、タスクバーのカスタマイズ オプションを多数提供する有料ソフトウェアです。また、スタート メニューをさまざまなデザインで完全にカスタマイズしたり、スタート ボタンなどを変更したりすることもできます。
このガイドでは、Windows 11 でタスクバーのサイズを変更する手順について説明します。
- Windhawk から Windows 11 のタスクバーのサイズを変更する
- ExplorerPatcher から Windows 11 のタスクバーのサイズを変更する
- Windows 11のタスクバーのサイズをスタートから変更する11
- Windows 11 のタスクバーのサイズをレジストリから変更する (非推奨)
Windhawk から Windows 11 のタスクバーのサイズを変更する
Windhawk アプリケーションをインストールしたら、それを使用して、タスクバー インターフェイスを変更できる拡張機能をダウンロードできます。
https://www.youtube.com/watch?v=inabewIDbBg
1. Windhawkをインストールする
Windows 11 に Windhawk をインストールするには、次の手順に従います。
-
スタートを開きます。
-
コマンド プロンプトを検索し、一番上の結果を右クリックして、[管理者として実行]オプションを選択します。
-
Windhawk をインストールするには、次のコマンドを入力してEnterキーを押します。
winget install --id RamenSoftware.Windhawk
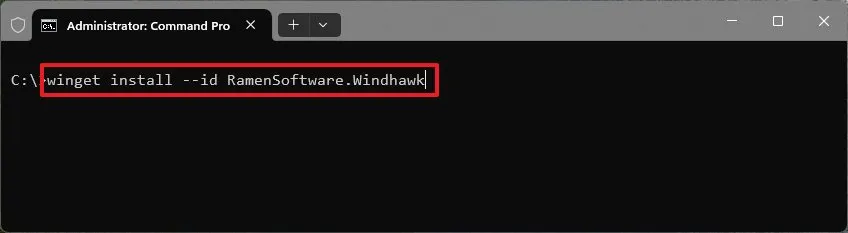
手順を完了すると、アプリが Windows 11 にインストールされます。
2. Windhawkからタスクバーを変更する
Windhawk アプリでタスクバーのサイズを変更するには、次の手順に従います。
-
Windhawkを開きます。
-
右上隅の「探索」ボタンをクリックします。
-
「タスクバーの高さとアイコンのサイズ」を検索し、「詳細」ボタンをクリックします。
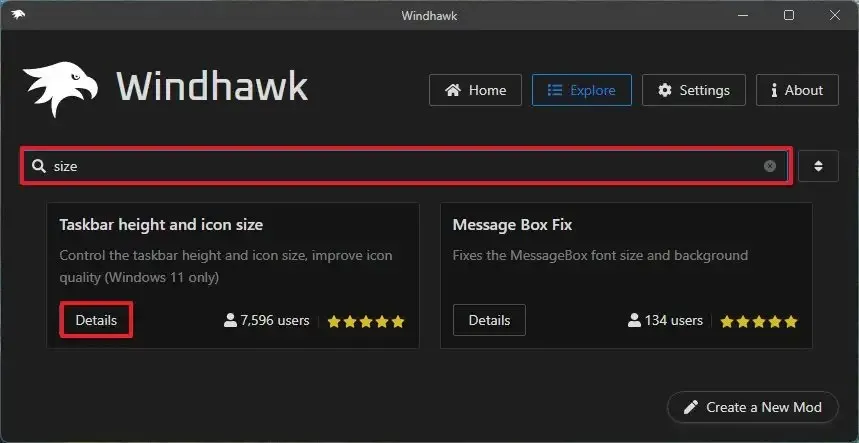
-
[インストール]ボタンをクリックします。
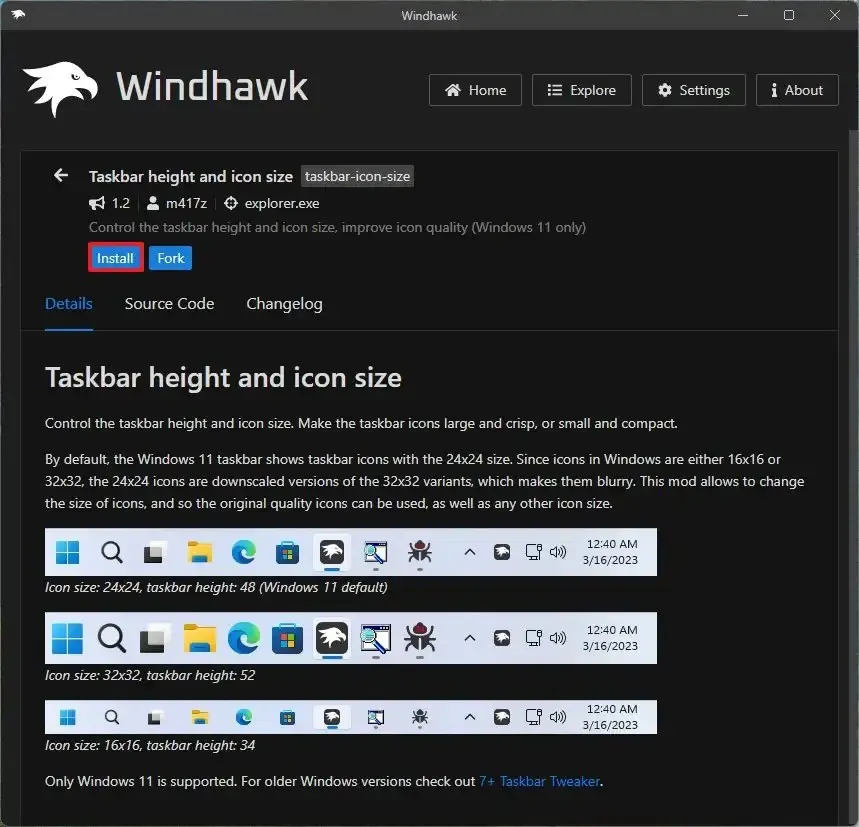
-
「リスクを受け入れてインストール」ボタンをクリックします。
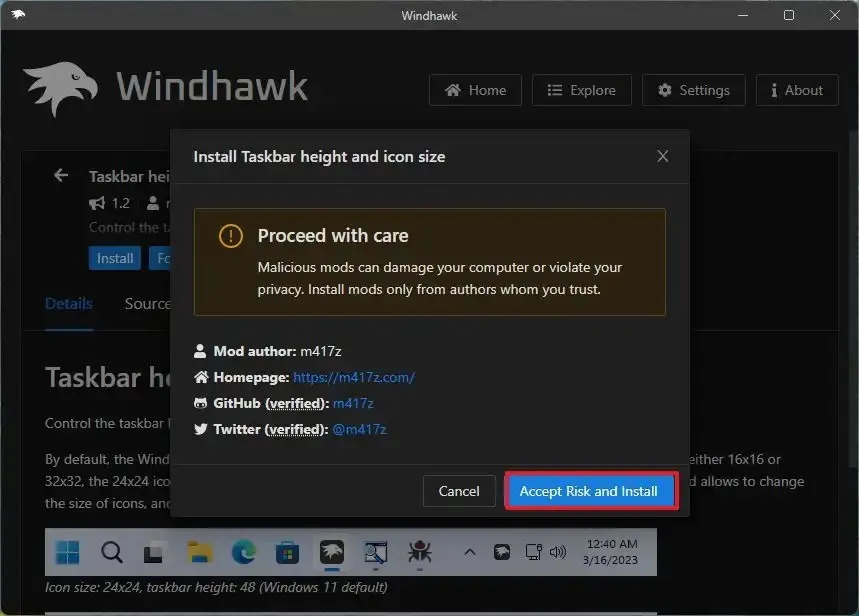
-
[設定]タブをクリックします。
-
「アイコンサイズ」を16に設定します。
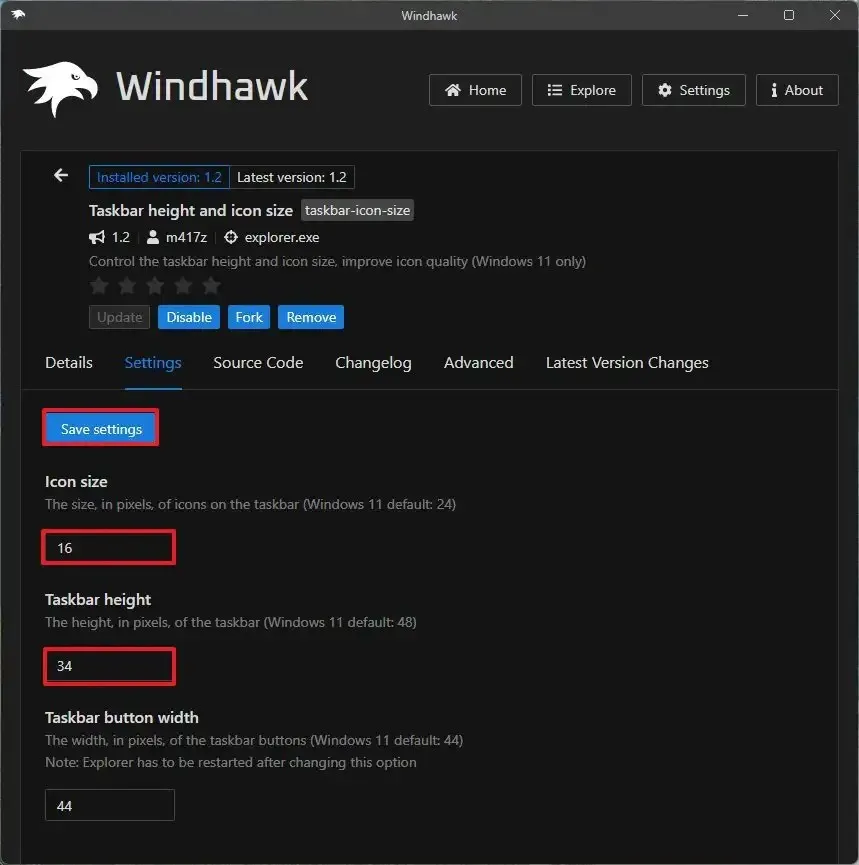
-
タスクバーを小さくするには、「タスクバーの高さ」を34に設定します。
-
[設定を保存]ボタンをクリックします。
手順を完了すると設定が適用され、Windows 11 デスクトップのタスクバーが小さくなります。
気が変わった場合は、同じ手順で変更を元に戻すことができますが、手順7と8で、アイコンの横幅を24に、タスクバーの高さを48に設定します。また、「削除」ボタンをクリックして Windhawk アプリケーションから拡張機能を削除することもできます。これにより、デフォルト設定も復元されます。
ExplorerPatcher から Windows 11 のタスクバーのサイズを変更する
ExplorerPatcher アプリケーションをインストールした後、タスクバーのサイズを変更できます。
1. ExplorerPatcherをインストールする
Windows 11 に ExplorerPatcher をインストールするには、次の手順に従います。
-
スタートを開きます。
-
コマンド プロンプトを検索し、一番上の結果を右クリックして、[管理者として実行]オプションを選択します。
-
ExplorerPatcher をインストールするには、次のコマンドを入力してEnterキーを押します。
winget install --id valinet.ExplorerPatcher
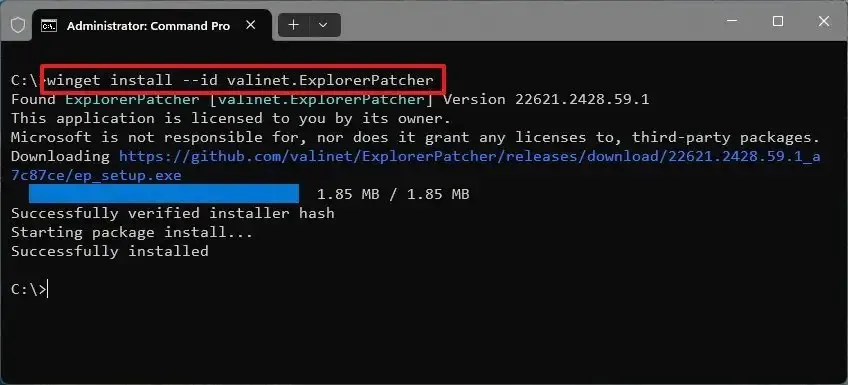
手順を完了すると、アプリが Windows 11 にインストールされ、デフォルトでタスクバーが画面の上部に配置されます。
2. ExplorerPatcherをExplorerPatcherから変更する
ExplorerPatcher アプリを使用してタスクバーのサイズを変更するには、次の手順に従います。
-
スタートを開きます。
-
ExplorerPatcherを検索し、一番上の結果をクリックして、プロパティ (ExplorerPatcher) インターフェイスを開きます。
-
タスクバーをクリックします。
-
インターフェースを小さくするには、「タスクバーアイコン側」を「小」に変更します。

-
(オプション) 「画面上の主なタスクバーの場所」を「下」、「上」、またはタスクバーを配置する位置に変更します。
-
変更を適用するには、左下隅にある「ファイル エクスプローラーを再起動」オプションをクリックします。
手順を完了すると、ExplorerPatcher は設定に応じてタスクバーを小さくしたり大きくしたりします。
「プロパティ(ExplorerPatcher)」インターフェースからの変更を元に戻したい場合は、「タスクバーアイコン側」設定で「大きい」オプションを選択します。
Windows 11のタスクバーのサイズをスタートから変更する11
Start11 は ExplorerPatcher に似た調整アプリケーションですが、有料製品であるため、より信頼性の高いソリューションです。この更新時点では、アプリの価格は 9.99 ドルですが、購入前にメールを使用して 30 日間の試用版を入手できます。
Windows 11 の Star11 アプリでタスクバーとアイコンのサイズを変更するには、次の手順に従います。
-
「無料で試す」ボタンをクリックして、アプリをコンピューターにダウンロードします。
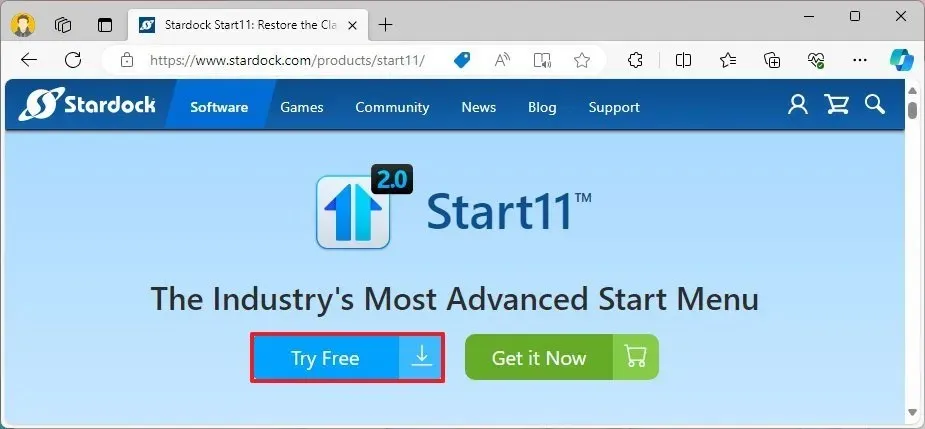 注意:ブラウザはソフトウェアが信頼できないと警告する場合がありますが、これはアプリがシステムを変更するためです。アプリは宣伝どおりに動作しますが、自己責任で使用してください。
注意:ブラウザはソフトウェアが信頼できないと警告する場合がありますが、これはアプリがシステムを変更するためです。アプリは宣伝どおりに動作しますが、自己責任で使用してください。 -
セットアップ ファイルをダブルクリックしてインストーラーを起動します。
-
利用規約に同意するオプションをチェックしてください。
-
「次へ」ボタンをクリックします。
-
もう一度「次へ」ボタンをクリックします。
-
スタートメニューからStart11を開きます。
-
「30 日間のトライアルを開始」ボタンをクリックします。
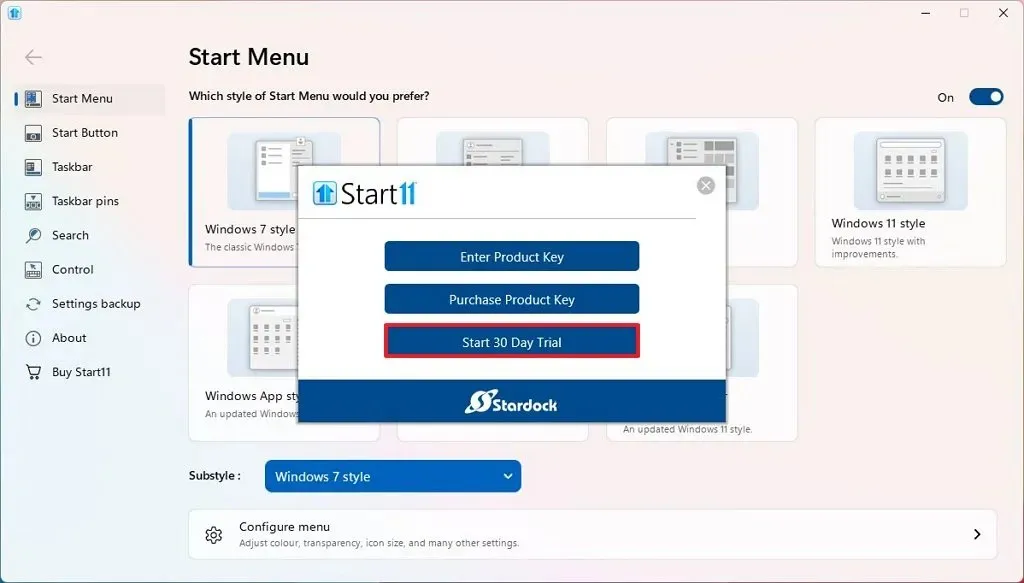
-
メールアドレスを確認してください。
-
「続行」ボタンをクリックします。
-
トライアルを開始するにはメールを確認してください。
-
[完了]ボタンをクリックします。
-
タスクバーをクリックします。
-
「Start11 でタスクバーを拡張する」トグル スイッチをオンにします。
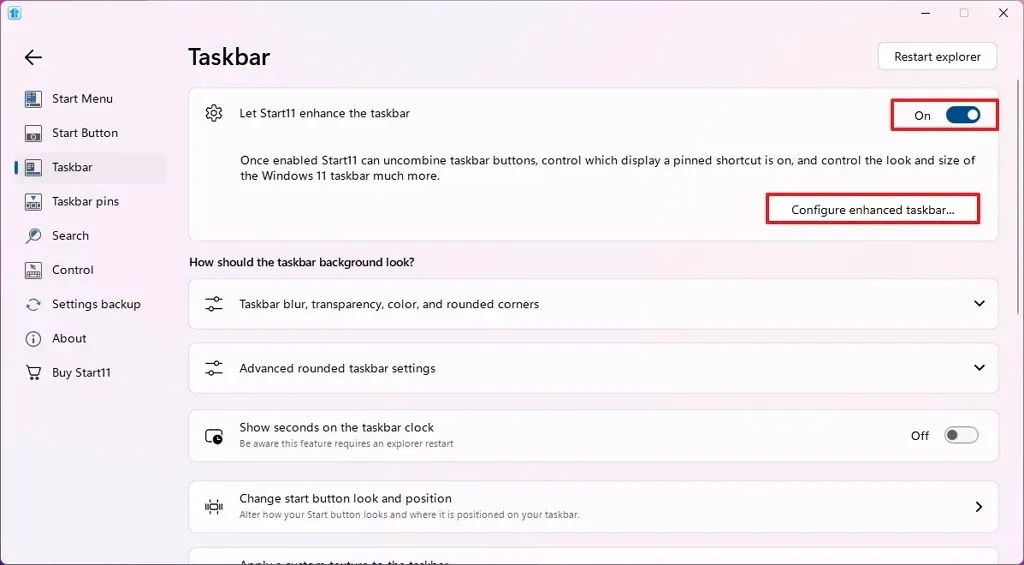
-
[はい]ボタンをクリックします。
-
「拡張タスクバーを構成する」ボタンをクリックします。
-
「タスクバーを常に結合する」ボタンオプションを選択します。
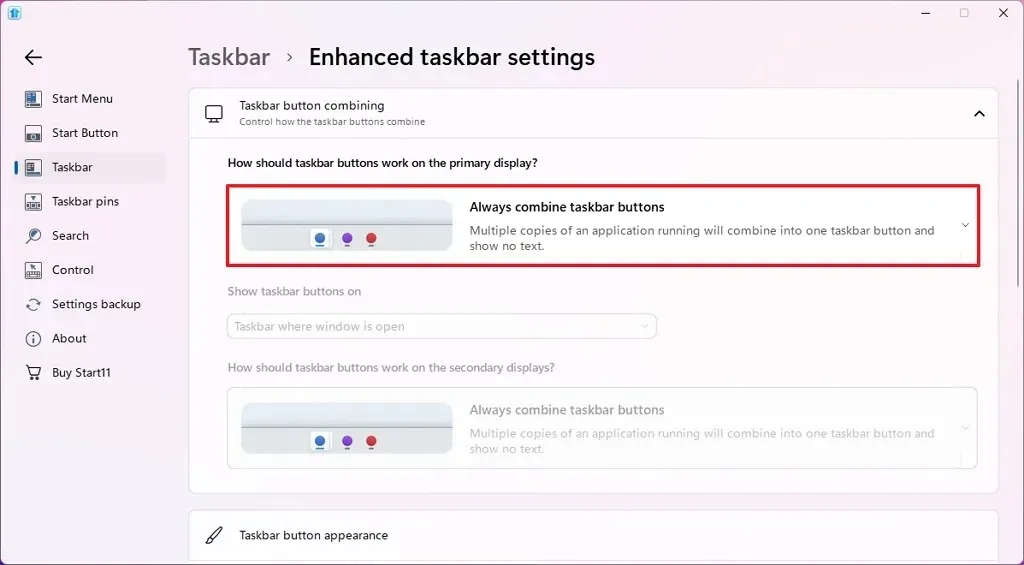
-
タスクバーをクリックします。
-
「タスクバーのサイズ」設定で、タスクバーで使用するサイズ (小、中、大、特大) を選択します。
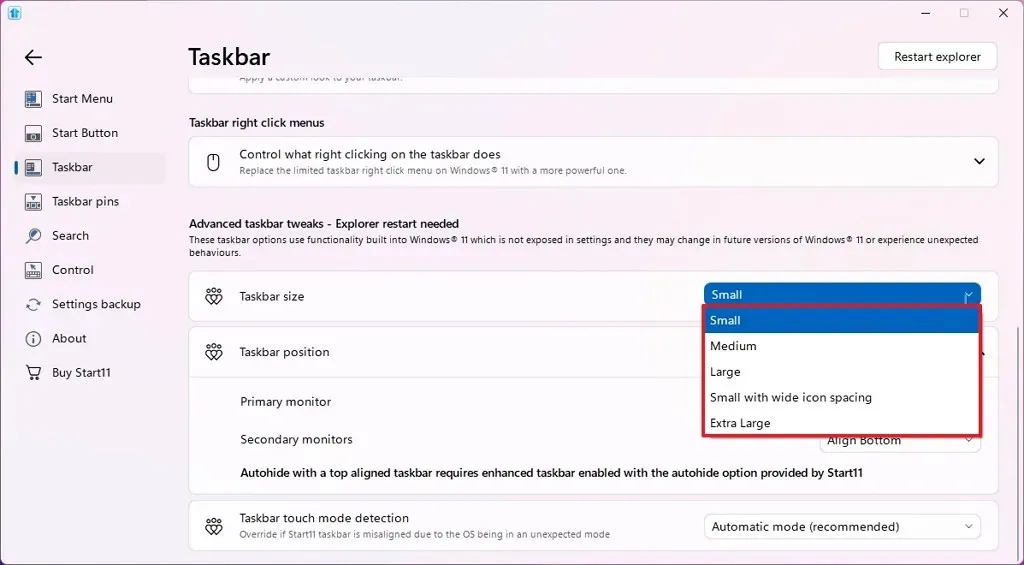
-
変更を適用するには、[はい]ボタンをクリックします。
手順を完了すると、Start11 によって Windows 11 インストールのタスクバーのサイズが変更されます。
Windows 11 のタスクバーのサイズをレジストリから変更する (非推奨)
この方法は以前は機能していましたが、最近のオペレーティング システムの変更により、タスク バーのサイズを変更するオプションは利用できなくなりました。これらの手順を参考として残しておきます。
Windows 11 でタスクバーのサイズを変更するには、次の手順に従います。
-
スタートを開きます。
-
regeditを検索し、一番上の結果をクリックしてレジストリ エディターを開きます。
-
次のパスを参照してください。
HKEY_CURRENT_USER\Software\Microsoft\Windows\CurrentVersion\Explorer\Advanced -
[Advanced]キーを右クリックし、[新規] を選択して、[DWORD (32 ビット)値]をクリックします。
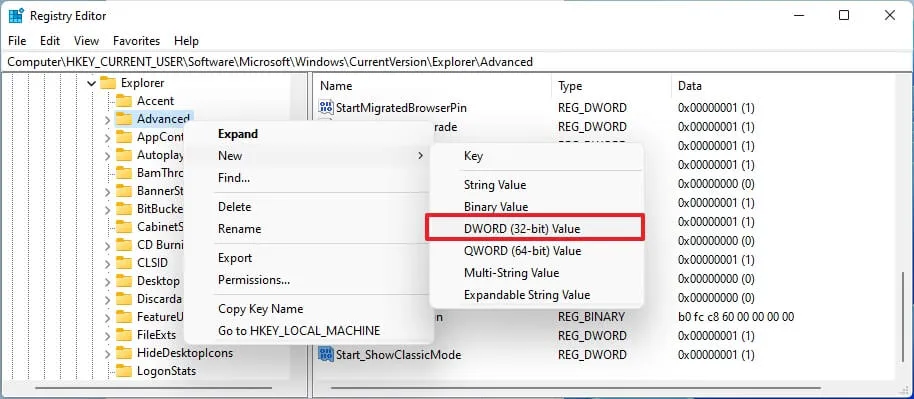
-
キーにTaskbarSiという名前を付けて、Enter キーを押します。
-
新しく作成された DWORD をダブルクリックし、その値を0から2に変更して、タスク バー アイコンのサイズを大きくします。値0は小さいサイズ、値 1 は既定のアイコン サイズです。
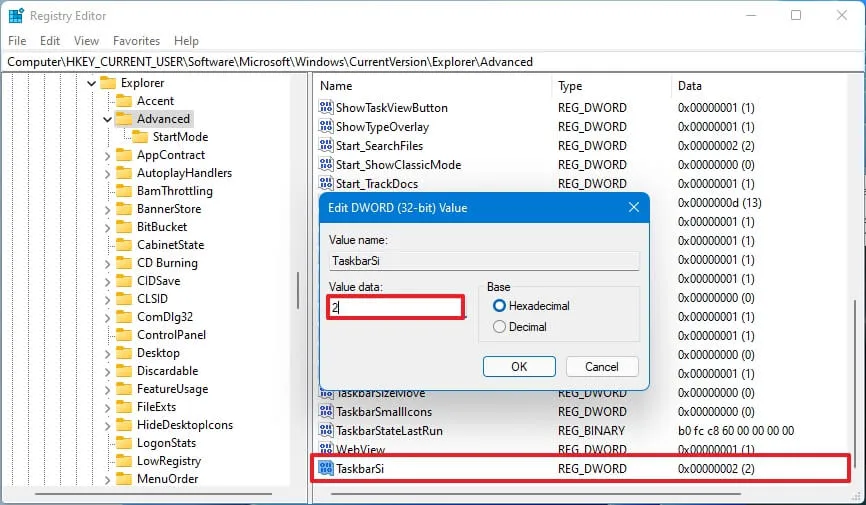
-
[OK]ボタンをクリックします。
-
コンピュータを再起動します。
手順を完了すると、タスクバーは Windows 11 で指定したサイズを反映します。
https://www.youtube.com/watch?v=YHaunqOcntg
変更を元に戻したい場合は、常に同じ手順に従うことができますが、手順 4でTaskbarSi DWORD を右クリックし、[削除]ボタンを選択します。
2024 年 7 月 26 日更新:このガイドは、正確性を確保し、プロセスの変更を反映するために更新されました。



コメントを残す