Macで画面解像度を変更する方法
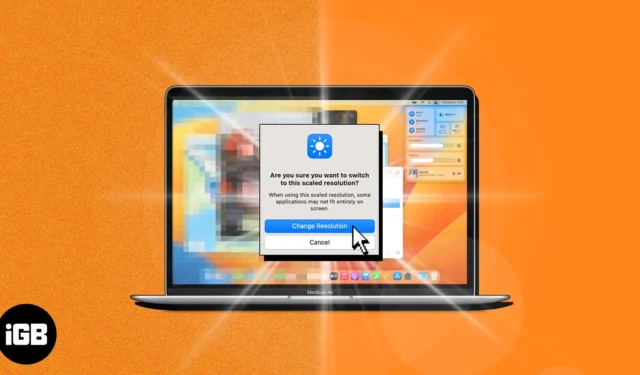
熟練した Mac ユーザーでも初心者でも、ディスプレイを最大限に活用するには、画面解像度の調整方法を知ることが不可欠です。プロセスを知りたいですか? このガイドに従って、いくつかの簡単な手順で Mac の画面解像度を変更します。始めましょう!
Macの内蔵ディスプレイの画面解像度を変更する方法
- Apple ロゴ () →システム設定をクリックします。
![macOS Ventura で [Apple ロゴとシステム設定] をクリックします。 macOS Ventura で [Apple ロゴとシステム設定] をクリックします。](https://cdn.thewindowsclub.blog/wp-content/uploads/2023/08/click-apple-logo-and-system-settings-in-macos-ventura.webp)
- 左側のパネルから[ディスプレイ]を選択し、 →解像度を選択します。
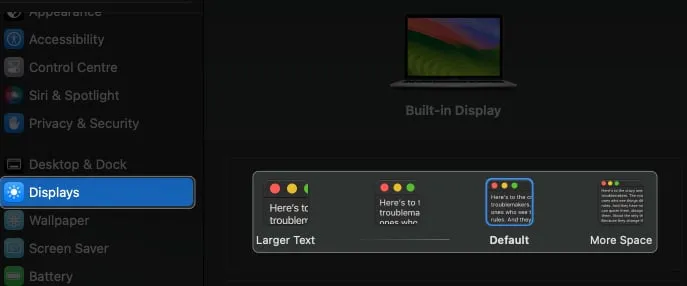
- [解像度の変更]をクリックします。
スケーリングされた解像度が画面上のすべてのアプリケーションに適合するとは限らないことに注意してください。
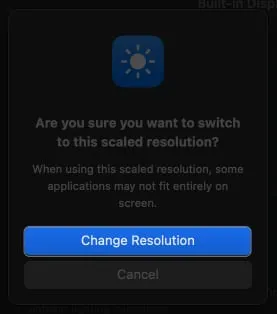
画面解像度を手動で設定し、より正確に制御します
- 「システム設定」の「表示」 → 「詳細設定」を選択します。
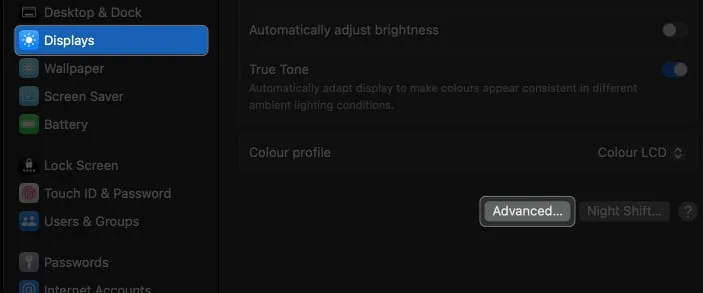
- [解像度をリストとして表示]をオンに切り替え、 [完了]をクリックします。
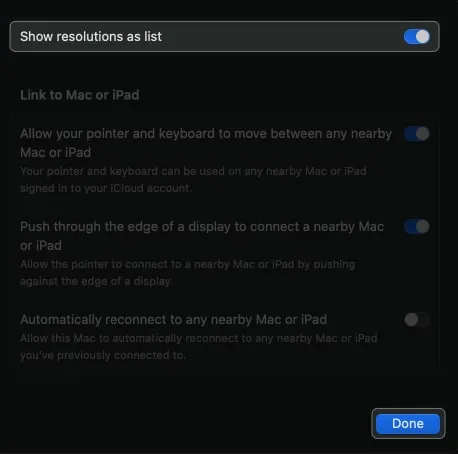
- 解像度を選択します。
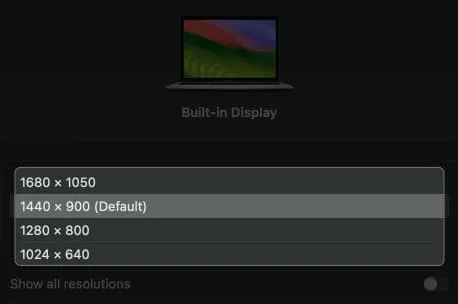
Mac で外部ディスプレイのカスタム解像度を設定する方法
Mac とペアリングされた外部ディスプレイがある場合は、以下の手順に従って外部ディスプレイのカスタム解像度を手動で設定します。
- Apple ロゴ () →システム設定→ディスプレイに移動します。
- 外部ディスプレイを選択→解像度を選択します。
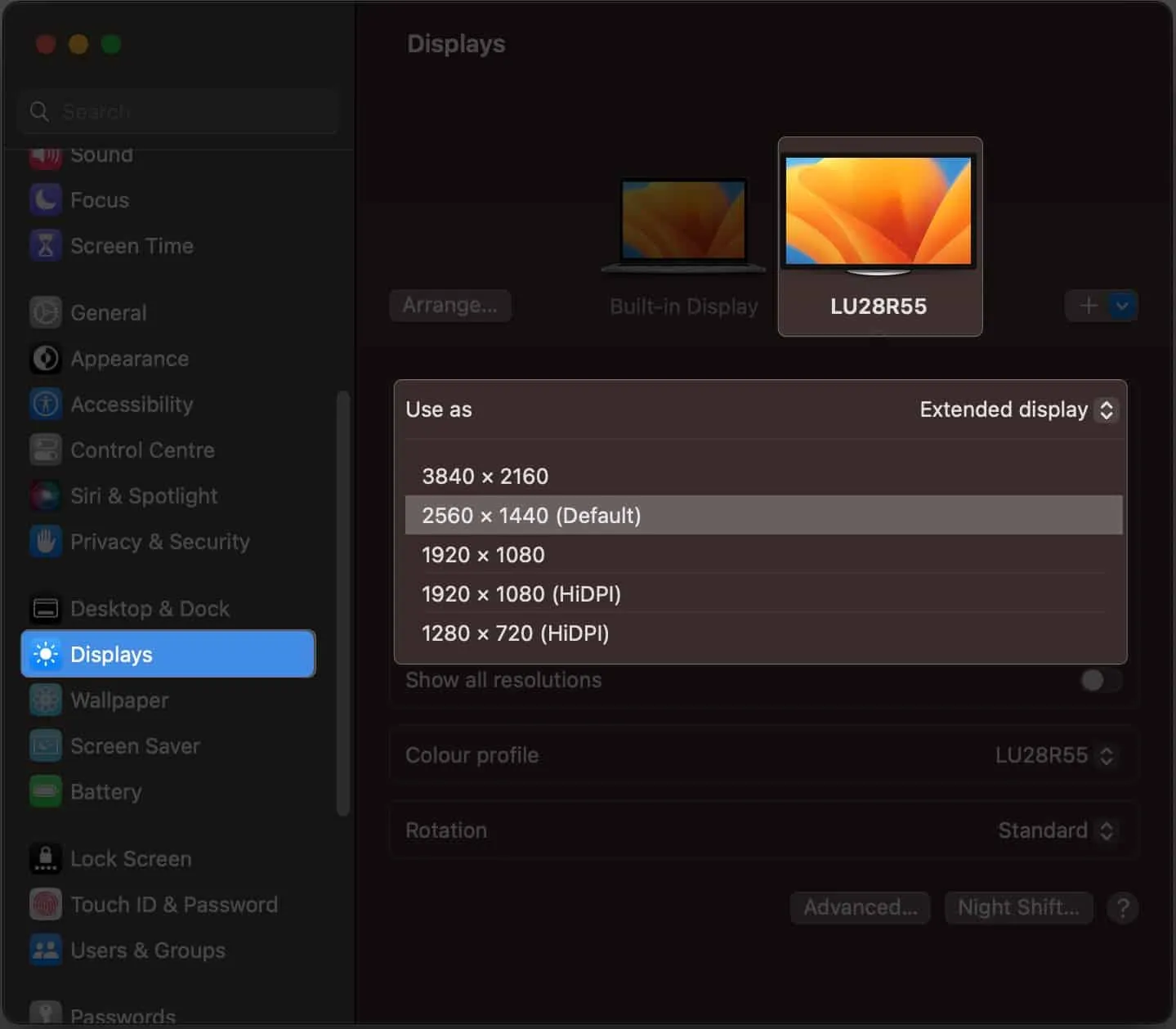
- さらにカスタマイズ オプションを表示するには、[すべての解像度を表示]をオンにします。
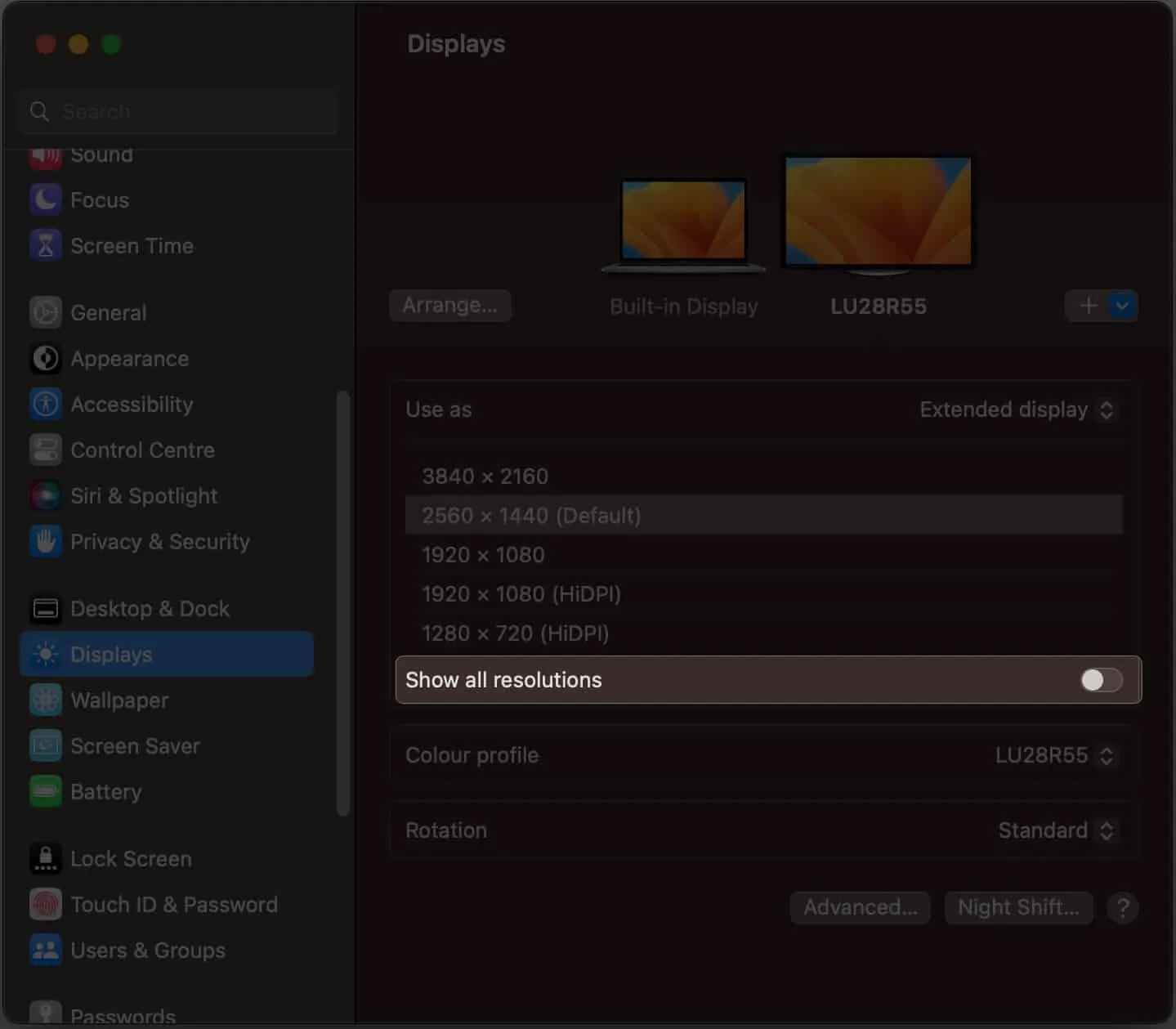
- 接続した画面の
解像度を選択します。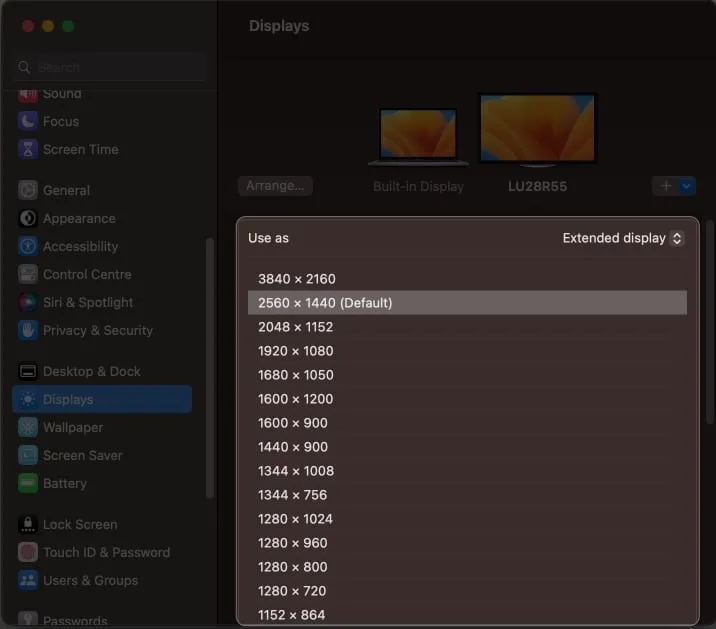
よくある質問
画面の解像度を 1920×1080 に増やすことはできますか?
はい、サードパーティ製ソフトウェアを使用して、Mac でカスタム画面解像度を 1920×1080 に設定できます。ただし、カスタム解像度を使用すると、一部のアプリケーションが正しく表示されなくなる可能性があることに注意してください。したがって、新しい解像度を定期的に使用する前にテストすることが重要です。
Mac の画面解像度を変更するとコンピュータに損傷を与えますか?
いいえ、Mac の画面解像度を変更しても、コンピュータに損傷が生じることはありません。ただし、特定の解像度で実行するように設計されている場合、一部のアプリケーションが正しく表示されない可能性があります。
Mac の画面解像度を変更すると、表示する画像やビデオの品質に影響しますか?
はい、Mac の画面解像度を変更すると、表示する画像やビデオの品質に影響を与える可能性があります。解像度を下げると画像やビデオがピクセル化して見える可能性があり、解像度を上げるとより鮮明で正確に見えることがあります。
Mac エクスペリエンスを向上させましょう!
このチュートリアルで概説されている手順に従って、ニーズに合わせて Mac の画面解像度を制御できます。したがって、自分に最適な解像度が見つかるまで、さまざまな解像度を試してください。問題が発生した場合は、下のコメントセクションに記入してください。



コメントを残す