Windows 11でサンプルレートを変更する方法

Windows は、ユーザーにシステムの出力および入力オーディオに対する権限を与えます。これらを使用すると、サウンド設定を変更してコンピュータのオーディオを改善できます。それに加えて、ユーザーはサンプルレートを変更することもできます。この記事では、 Windows 11 のサンプル レートとは何か、また Windows コンピューターでサンプル レートを構成する方法について説明します。
Windows 11 のサンプル レートとは何ですか?
サンプルは、控えめなデジタル信号を生成するために 1 秒間に何回波形が測定されるかという周波数に他なりません。オーディオの場合、サンプル レートによってキャプチャされる周波数の範囲が決まります。あなたがコンピュータオタクなら、コンピュータのサンプルレートが 40 kHz であることを目にしたことがあるはずです。この場合、kHz または Killo Heartz はオーディオ サンプル レートの単位です。私たち人間は最大 20 kHz まで聞こえるため、コンピューターは前述のサンプル レートの 2 倍である 40 を出力する必要があります。ただし、これらの数値は、音が聞こえるようにすることを目的としたものではありません。彼らはそれを改善するために存在します。だからこそ、サンプルレートを増やすことができ、そうすべきなのです。
Windows 11でサンプルレートを変更する方法
このガイドでは、Windows 11 でサンプル レートとビット深度を変更する方法を説明します。この記事では次のことを行います。
- オーディオ出力のサンプル レートとビット深度を変更する
- オーディオ入力のサンプルレートとビット深度を変更する
それらについて詳しく話しましょう。
1] オーディオ出力のサンプルレートとビット深度を変更する
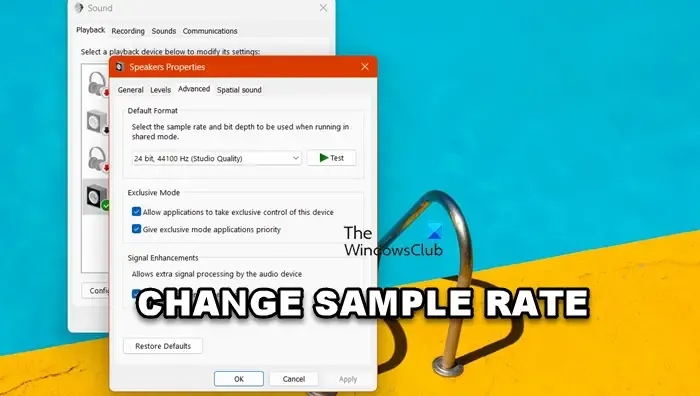
まず、オーディオ出力のサンプル レートとビット深度を変更しましょう。オーディオ出力とは、スピーカーだけでなく、外部に接続されたデバイスも意味することに注意してください。同じことを行うには、以下の手順に従ってください。
- Win + Sを押し、「コントロールパネル」と入力して開きます。
- ここで、ウィンドウの右上隅にある [表示方法] オプションを [大きなアイコン] に変更する必要があります。
- 次に、「サウンド」オプションをクリックしてサウンドのプロパティを起動します。
- [再生] タブが表示されていることを確認し、サンプル レートを変更するデバイスを右クリックして、[プロパティ] を選択します。
- 次に、「詳細」タブに移動する必要があります。
- ここで、「デフォルト形式」セクションからサンプルレートとビット深度を変更できます。
- 最後に、「適用」>「OK」をクリックします。
2] オーディオ入力のサンプルレートとビット深度を変更する
次に、システムに接続されているマイクおよびその他のオーディオ入力デバイスのサンプル レートとビット深度を変更しましょう。以下の手順に従って同じことを行うことができます。
- 前述のように、サウンドのプロパティに移動します。(ステップ1~3)
- 次に、「録音」タブに移動します。
- マイクを右クリックし、「プロパティ」を選択します。
- 「詳細設定」タブをクリックします。
- 「デフォルト形式」セクションから、サンプルレートとビット深度を変更できます。
- 最後に、「適用」>「OK」をクリックします。
これが、出力および入力オーディオ デバイスのサンプル レートとビット深度を変更する方法です。
Windows 11 でサンプル レートを変更できないのはなぜですか?
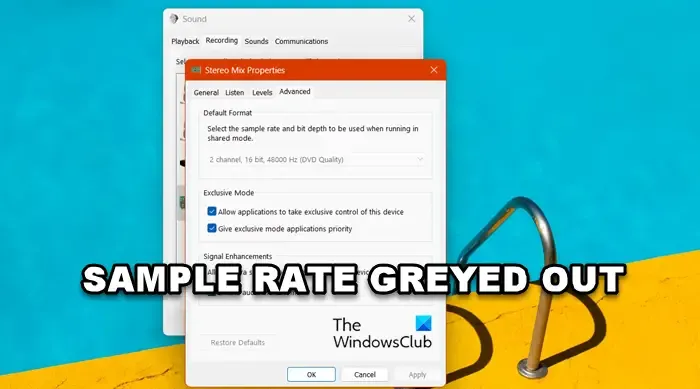
[サンプル レート] オプションがグレー表示されている場合は、メーカーがオーディオを設定するためのアプリを提供しているかどうかを確認してください。そこからサンプル レートとビット深度を変更できます。そのようなアプリがない場合、デバイスは複数のサンプルレートをサポートしていないと言えます。
私の場合、マイクは変更できない特定のサンプルレートをサポートしていました。ただし、デバイスが複数のサンプル レートをサポートしていることがわかっている場合は、ドライバーを再インストールし、問題が解決されるかどうかを確認してください。同じことを行うには、デバイス マネージャーからオーディオ ドライバーをアンインストールし、製造元の Web サイトから同じドライバーの新しいコピーをインストールします。
Windows でサウンドのサンプル レートを変更するにはどうすればよいですか?
デバイスのサンプル レートを変更するには、コントロール パネルからサウンドのプロパティに移動する必要があります。次に、設定するデバイスのプロパティに移動し、サンプル レートとビット深度を変更できます。同じことを行う方法については、前述のステップバイステップ ガイドを参照してください。



コメントを残す