Windows 11 のタスク マネージャーで優先度を変更する方法

すべてのコンピューターには、プロセスやプログラムに費やせるリソースの量が限られています。プログラムに応じて、Windows は、システムの限られたリソースのどの割合を取得するかを自動的に決定し、その優先度レベルも定義します。
ただし、ユーザーは常にこの設定を変更して、特定のプログラムに割り当てるリソースを増やす (または減らす) ことができます。このガイドでは、プロセスの優先度とは何か、さまざまな優先度レベル、優先度レベルを手動で変更する方法について説明します。
プロセスの優先度とは何ですか?
コンピューターは、その作成者とそれほど違いはありません。マルチタスクのように見えるかもしれませんが、実際にはさまざまなタスクを自発的に行っています。ただし、すべてのプロセスまたはプログラムにリソースを均等に割り当てることはできません。
システムを可能な限りスムーズに実行するために必要なプロセスなどの重要なプロセスには高い優先度が与えられますが、周辺でのみ機能するプロセスには低い優先度が割り当てられます。これにより、システムに多くのストレスがかかっている場合でも、問題なくシステムを実行できます。
優先度は?
プロセスには 6 つの異なる優先度レベルがあります。これらは次のとおりです。
- 低 –これは最低の優先度レベルです。優先度が「低い」プロセスには、他のすべてのタスクが完了したときにのみ必要なリソースが与えられます。
- 正常以下 –このレベルは平均をわずかに下回っており、この優先度レベルのプロセスには多くのリソースが割り当てられていません。
- 標準 –これは、ほとんどのアプリケーションが Windows で実行されるレベルです。
- 正常以上 –これは、プログラムに追加のシステム リソースと追加の支援を与える、平均以上の優先度レベルです。
- 高 –この優先度レベルは、Windows の円滑な機能が依存するシステム プロセス用に予約されています。ほとんどの場合、アプリケーションにこのレベルの優先度を与えることは、システム プロセスからリソースを不必要に奪うことになるため、お勧めできません。
- リアルタイム –このレベルの優先度をプログラムに適用することは絶対にお勧めできません。これは、このレベルのプロセスがリアルタイムで実行され、他のすべてのプロセスを犠牲にして実行されるためです。この優先度レベルは、ハードウェア アクセラレーション プロセス専用です。
優先度を変更するとどうなるか
プログラムの優先順位を設定すると、リソース パイの大部分または小部分を取得するプログラムを決定するのに役立ちます。ビデオ エディターやゲームなど、リソースを大量に消費するアプリケーションを実行しようとしている場合は、その優先度を通常以上に上げると、実行が少しスムーズになります。
ただし、前述のように、そうすると貴重なリソースが最も必要な場所から奪われてしまいます。さらに、あまりにも多くのプロセスを優先度の高いものにアップグレードすると、コンピューターがクラッシュしたり、応答しなくなったりする可能性があります。Windows はどのプロセスが重要でどれが重要でないかを判断できないため、これはそもそも優先順位の階層を持つという目的に反します。
したがって、優先度レベルを変更する場合は、それらの変更を少数のプロセスまたはそれ以下に制限し、残りの階層はそのままにしておきます。
タスク マネージャーでプログラムの優先度を変更する方法
プロセスまたはプログラムの優先度レベルを変更するとどうなるかがわかったので、次に、この変更を実現する方法を見てみましょう。タスク マネージャーは、これを行う最も簡単な方法を提供します。方法は次のとおりです。
アプリケーションを開いて、そのプロセスが稼働している状態にします。次に、タスクバーを右クリックして [タスク マネージャー] を選択します。
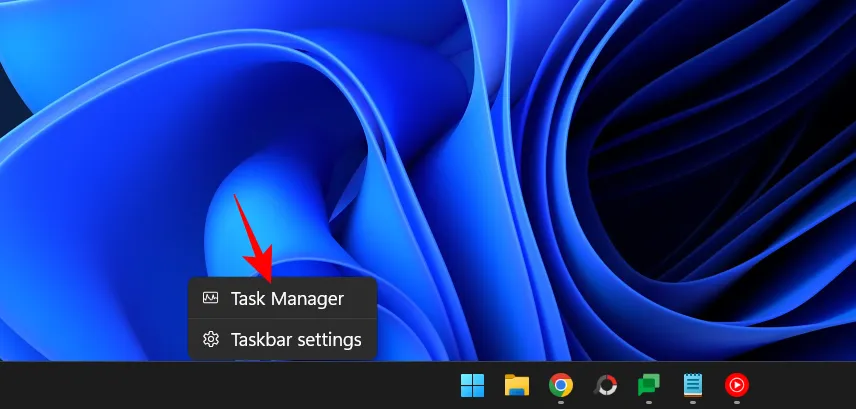
または、 を押しCtrl+Shift+Escてタスク マネージャーを実行します。
次に、左上隅にあるハンバーガー アイコンをクリックします。
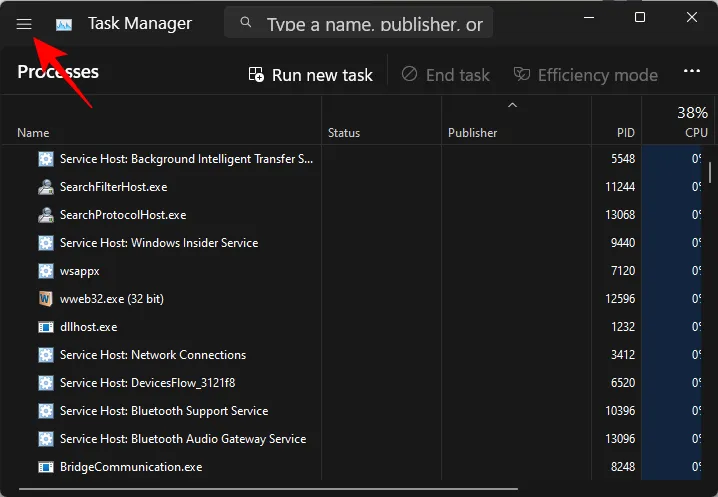
[詳細]を選択します。
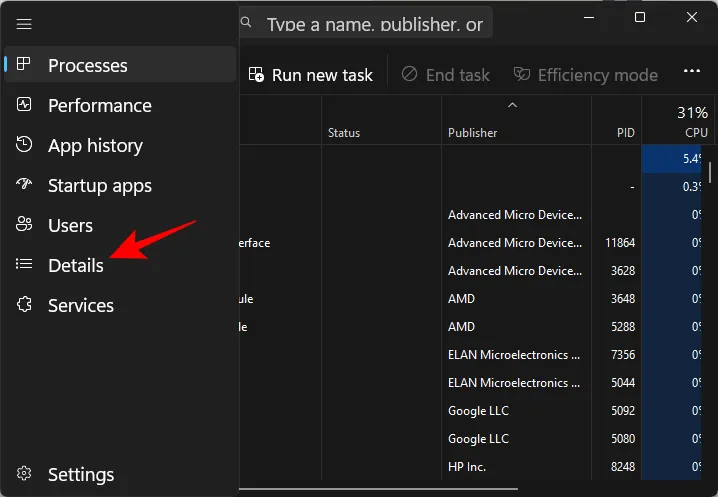
ここに、プロセスのリストが表示されます。優先度を変更するプロセスを見つけます。
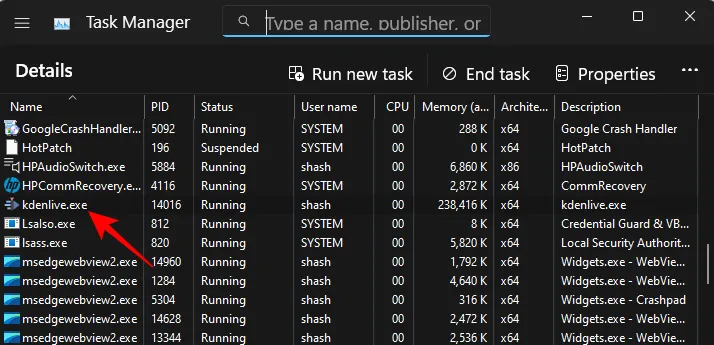
上部の検索機能を使用してプロセスを検索することもできます。
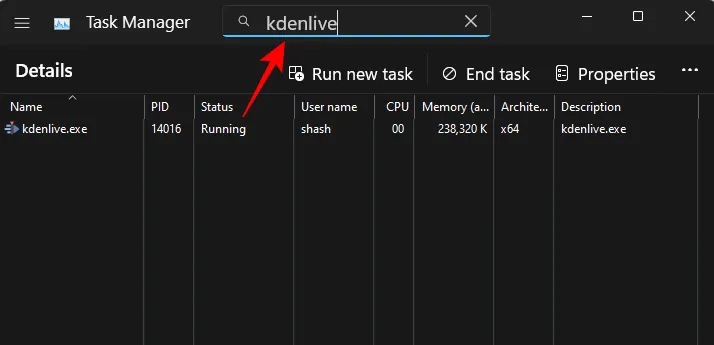
次に、それを右クリックし、Set priorityにカーソルを合わせます。
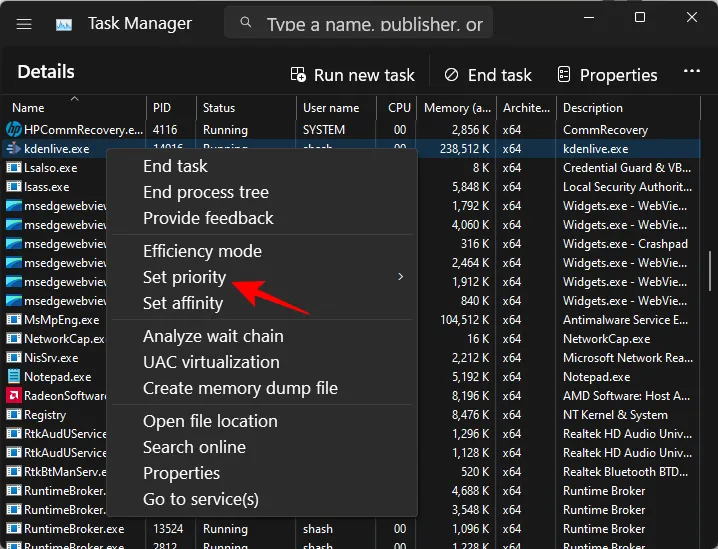
次に、プロセスの新しい優先度レベルを選択します。
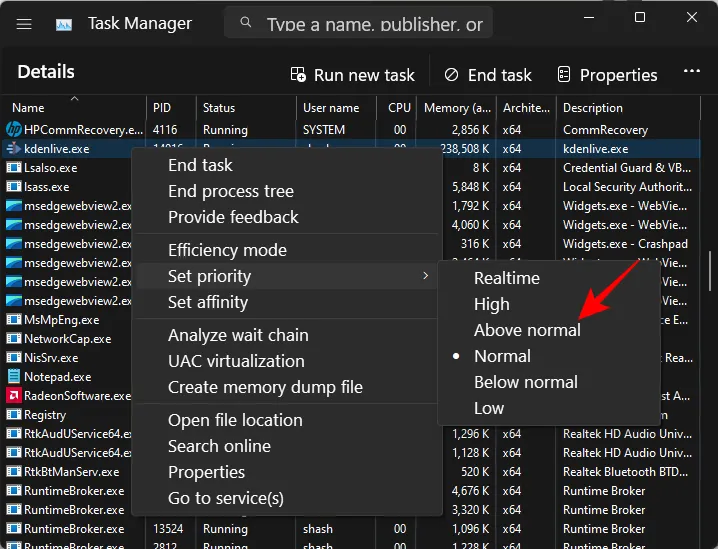
プロンプトが表示されたら、[優先度の変更] をクリックします。
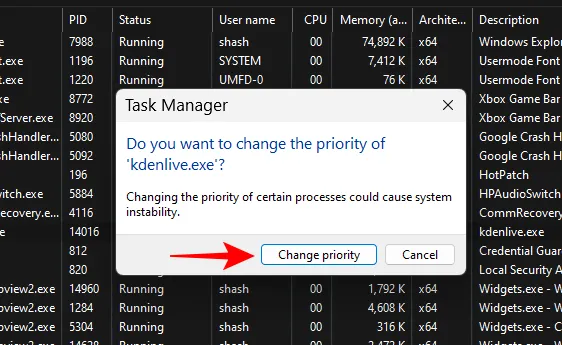
これで、プログラムの優先度が変更されました。変更が登録されたかどうかを確認するには、プロセスを右クリックし、[優先度の設定] にもう一度カーソルを合わせます。選択した優先度の横にドットが表示されます。
修正: タスク マネージャーで優先度を変更できない
タスク マネージャーでプロセスまたはプログラムの優先度レベルを変更できない場合は、その変更を行う権限があること、およびバックグラウンド プロセスが変更を妨げていないことを確認する必要があります。問題の解決に役立ついくつかの修正を次に示します。
修正 1: 管理者がフル コントロールを持っているかどうかを確認する
タスクマネージャーを開き、前に示したように「詳細」に移動します。次に、プロセスを右クリックして [プロパティ] を選択します。
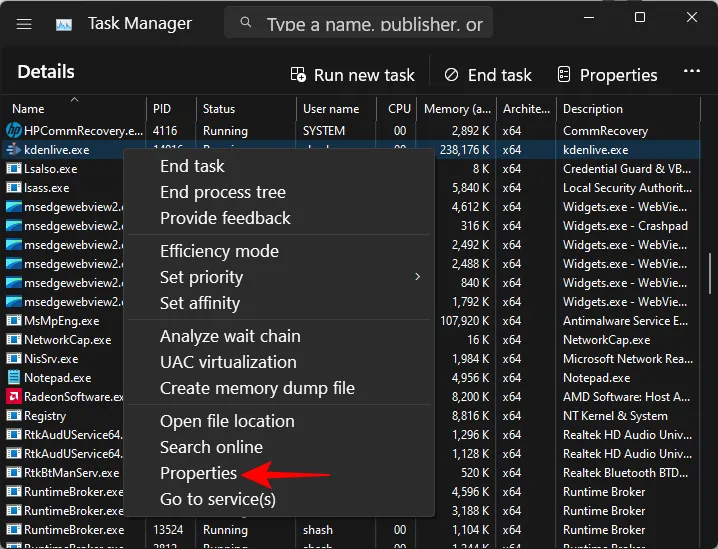
「プロパティ」ウィンドウで、「セキュリティ」タブをクリックします。
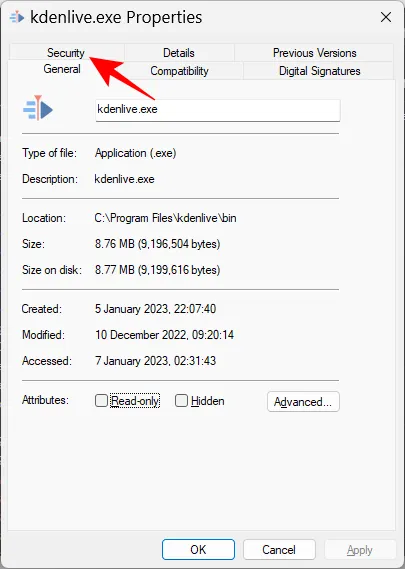
管理者グループを選択します。
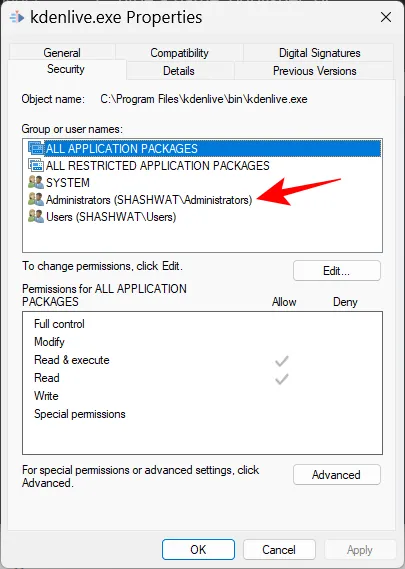
次に、[フル コントロールアクセス許可] の横にチェックマークがあることを確認します。
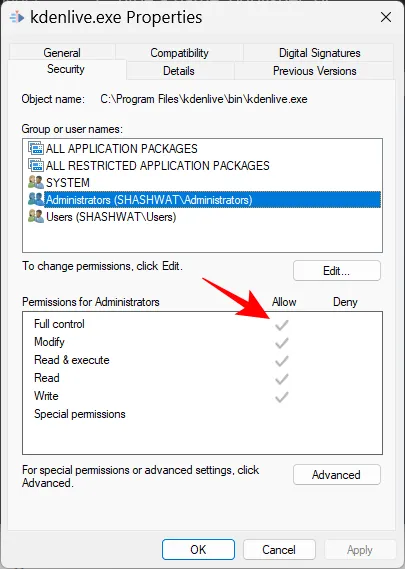
次に [ OK ] をクリックします。
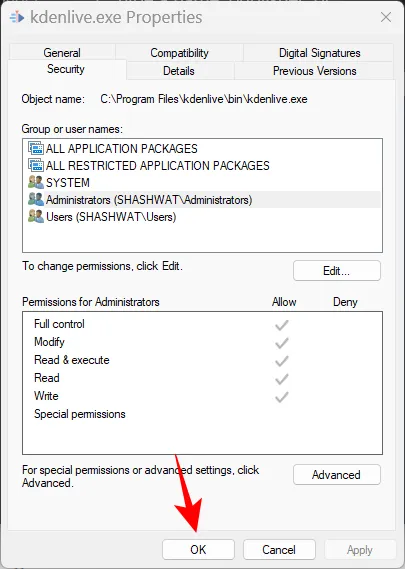
修正 2: セーフ モードで起動する
特定のバックグラウンドおよび周辺サービスが優先度の変更を妨げている可能性があります。セーフ モードで起動すると、多くの Windows サービスがブロックされるため、権限を変更するためのクリーンで簡素化された起動が可能になります。
セーフモードで起動する方法は次のとおりです。スタートを押して、「電源」ボタンをクリックします。
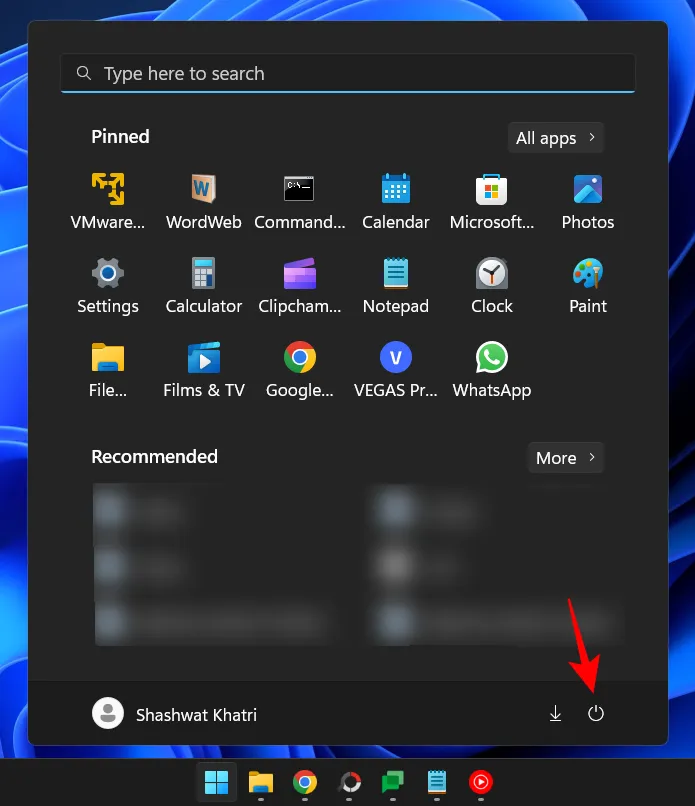
次に、Shiftキーを押したまま、[再起動] をクリックします。
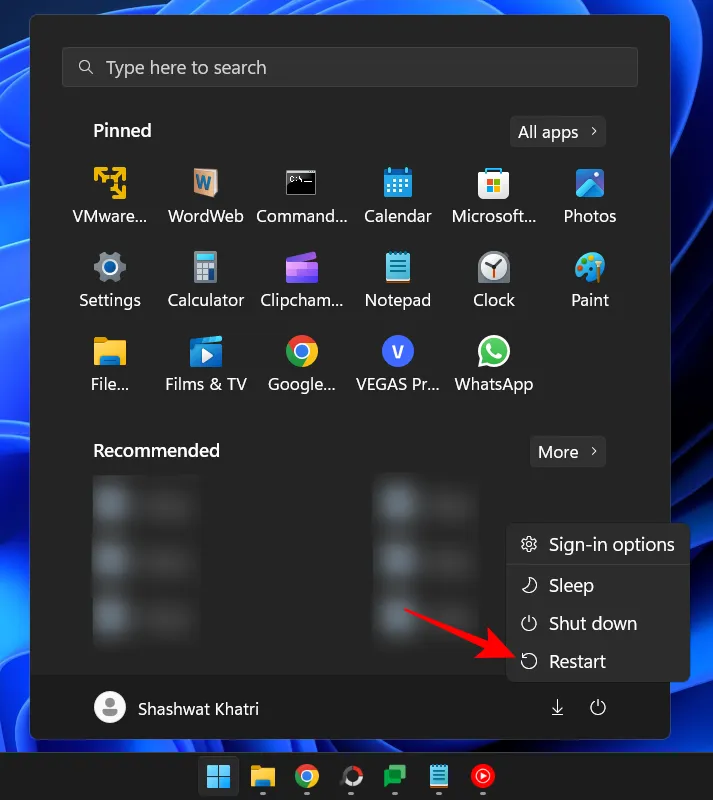
これを行うと、Windows 回復環境が起動します。ここで、 [トラブルシューティング] をクリックします。

[詳細オプション] を選択します。
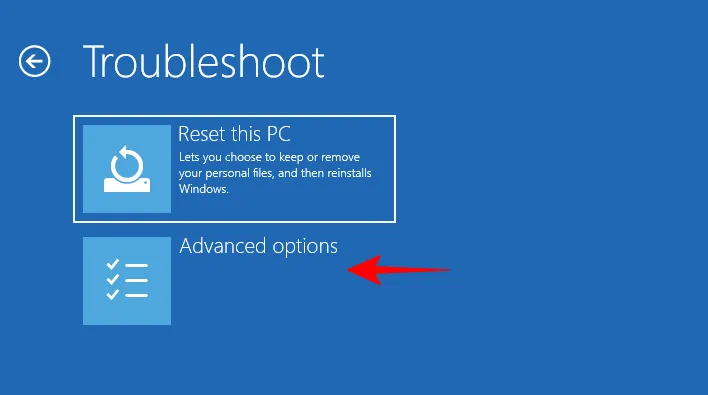
次に、[スタートアップ設定]を選択します。
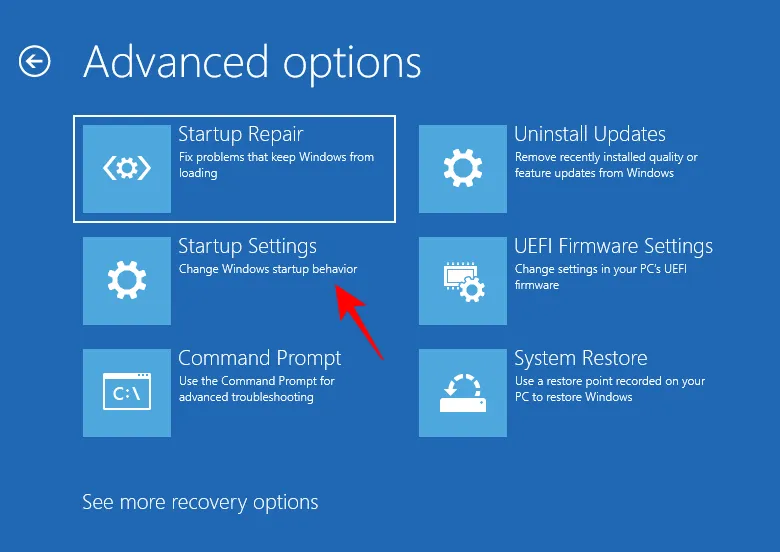
[再起動]をクリックします。
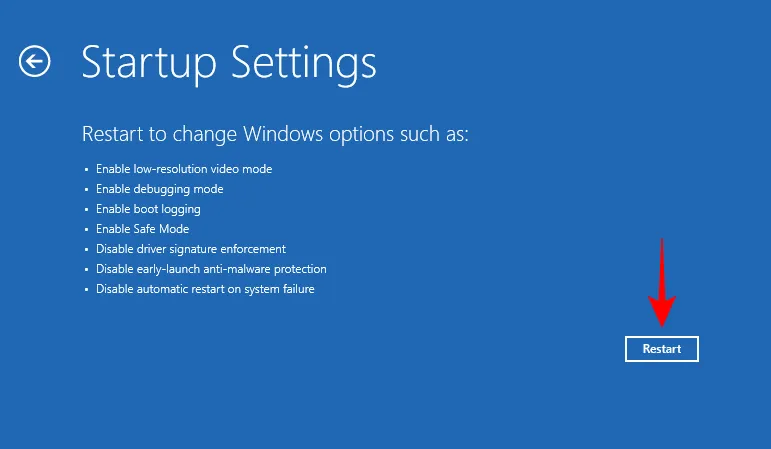
コンピューターが再起動したら、4を押してセーフ モードを有効にします。
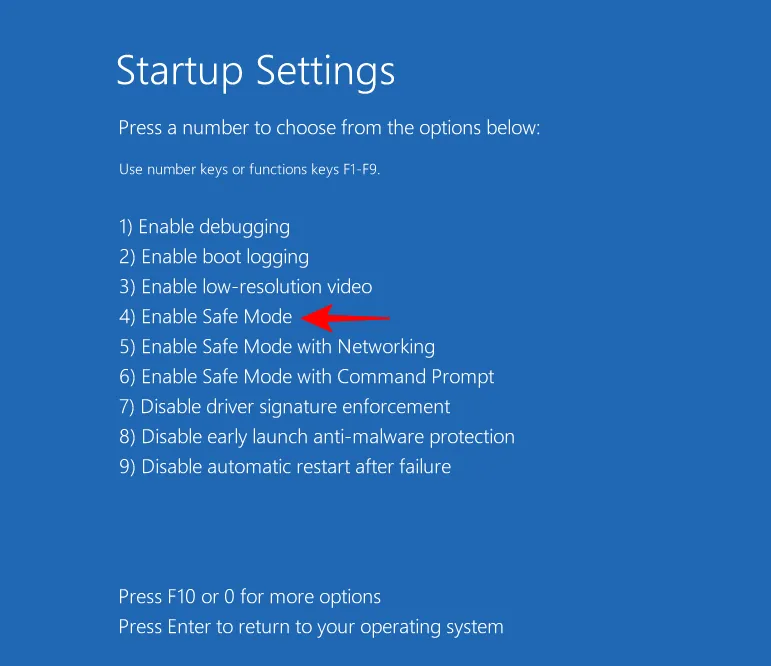
ログインすると、セーフモードになります。
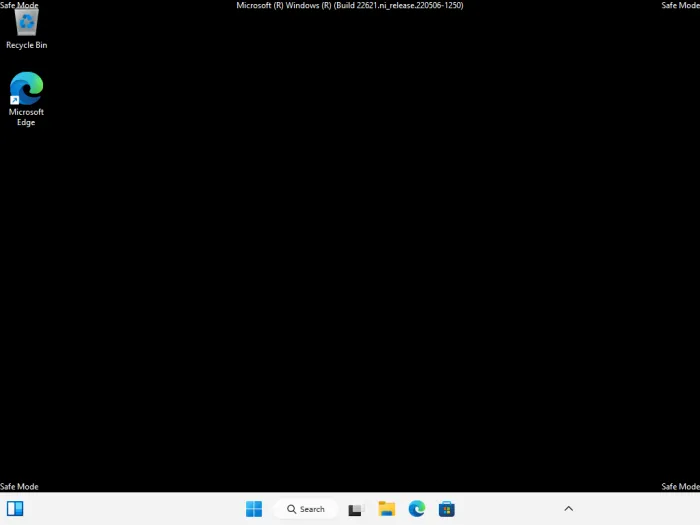
これで、前に示したように優先度レベルを変更し続けることができます。
修正 3: UAC をオフにする
ユーザー アカウント制御の設定も、Windows の設定を変更する際に厄介な問題になる可能性があります。プロセスの優先度を変更する場合は、これをオフにすることもできます。方法は次のとおりです。
[スタート] を押し、「UAC」と入力して、[ユーザー アカウント制御設定の変更] を選択します。
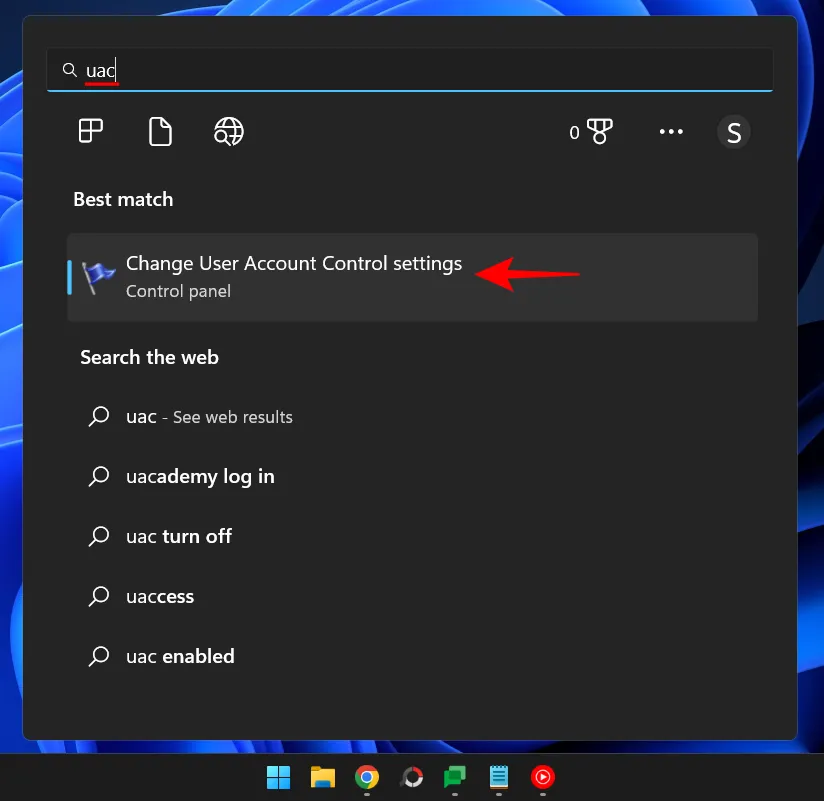
次に、スライダーを「通知しない」まで下げます。
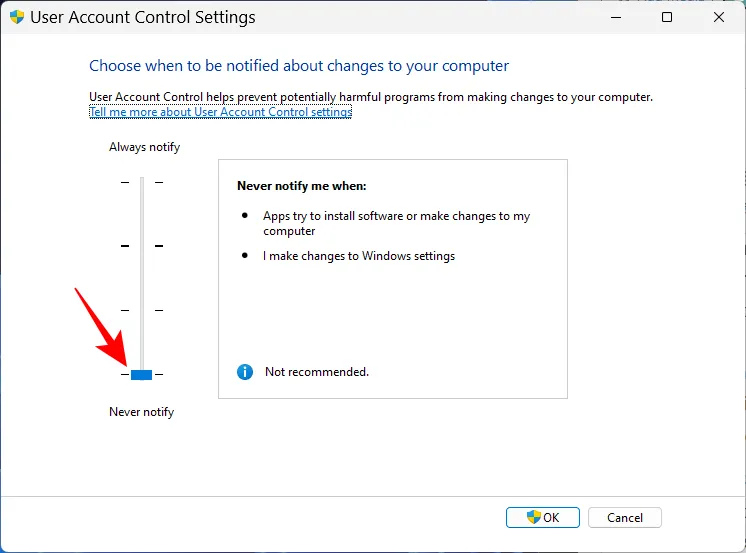
次に [ OK ] をクリックします。
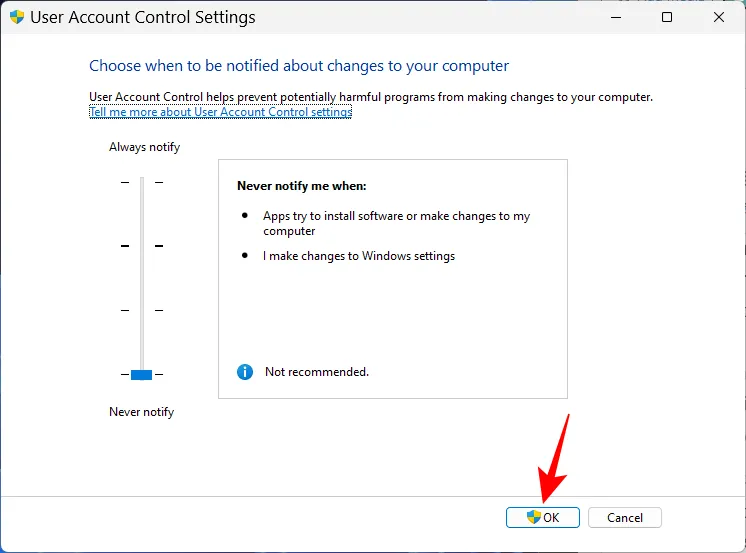
ここで、優先レベルをもう一度変更してみてください。
効率モードとプロセスの優先度
効率モードは、Windows ユーザーが特定のプロセスのメモリと電力消費を削減できるようにする最近の機能です。これにより、プロセスの CPU クロックが減少し、起動時のバッテリ寿命が向上します。ただし、効率モードをオンにすると、プロセスの優先度も下がります。そのため、優先度の変更を確実に維持したい場合は、そのプロセスの効率モードをオンにしないでください。
よくある質問
このセクションでは、タスク マネージャーでの優先度の変更に関してよく寄せられる質問をいくつか見て、同じ回答を探します。
タスク マネージャーで優先度を変更すると何か影響がありますか?
はい、変更に応じて、コンピューターがそのプロセスに割り当てるリソースの量が増減する場合があります。
タスク マネージャーで高い優先度を設定しても安全ですか?
繰り返しますが、それは依存します。優先度の変更を 1 つまたは 2 つのプログラムに制限している場合は、問題に直面することはありません。しかし、多くのプロセスに対してそうしている場合、重要なシステムプロセスからリソースをそらす必要があるため、システムがフリーズまたはクラッシュする可能性があります.
Windows 11 で優先度を永続的に設定するにはどうすればよいですか?
プログラムに優先度レベルを永続的に設定するには、Process Hacker などのサードパーティ アプリを利用する必要があります。
タスク マネージャーを使用してプロセスの優先度を変更できたことを願っています。締めくくる前に注意しておきたいのは、できるだけ少数のプログラムの優先度レベルのみを変更し、優先度をリアルタイム レベルに決して設定しないようにすることです。それ以外の場合は、デフォルトの優先度設定が最適です。



コメントを残す