Windows 11でネットワークの種類をプライベートまたはパブリックに変更する方法
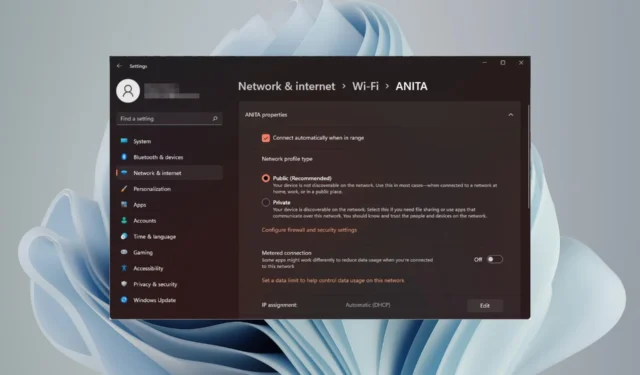
ワイヤレス ネットワークのセットアップは一般的ですが、ネットワークの種類の選択または変更は、特に影響を知らない場合に混乱を招く可能性があります。
Windows 11 でネットワークの種類をパブリックからプライベートに、またはその逆に変更する方法についてのアドバイスをお探しの場合は、役立つ情報をお読みください。
Windows 11 のさまざまなネットワーク プロファイルとは何ですか?
Windows 11 には、多数のネットワーク プロファイルが付属しています。これらのプロファイルは、基本的に、さまざまなネットワーク接続を構成するために使用できる設定のセットです。
これは、自宅やオフィスに複数の接続がある場合に便利で、新しいネットワークに接続するたびにすべての設定を行う必要がありません。Windows 11 ではプライベート ネットワーク プロファイルとパブリック ネットワーク プロファイルの 2 つの一般的なタイプが使用されますが、通常は 3 つのタイプがあります。
3 つの主要なネットワーク プロファイルには次のものがあります。
1.公共
このプロファイルは、信頼できないネットワークに接続するときに使用されます。通常は、接続されたネットワーク上の他のコンピューターやデバイスの ID を確認する方法がない公共の設定で使用されます。
パブリック ネットワークは、安全でない接続を介してアクセスされます。例としては、公共 Wi-Fi ホットスポット、コーヒー ショップの無料 Wi-Fi、図書館やカフェのゲスト ネットワークなどがあります。
パブリック プロファイル上のデータのセキュリティが心配な場合は、ファイアウォールとして機能する厳密な NAT ネットワーク タイプをオンにすることができます。
2. プライベート
これはネットワーク プロファイルのデフォルト モードです。このモードでは、コンピュータはプライベート ホーム ネットワークまたは職場ネットワークに接続され、そのネットワーク上の他のデバイスのみを表示できます。
プライベート ネットワーク プロファイルには、ユーザー側で追加の構成を行わなくても、コンピューターが無線または有線ネットワークに参加するために必要なすべての設定が含まれています。
ネットワーク探索機能がデフォルトでオンになっているため、このモードではプリンタ共有とファイル共有も利用できます。
3. ドメイン
これは割り当てられたネットワーク プロファイルであり、コンピュータがドメインに参加するときに使用されます。これには、認証、暗号化、キャッシュの設定が含まれます。ドメイン プロファイルには、ユーザー ログオンとリソース アクセスの設定も含まれています。
ドメイン ネットワーク接続は通常、従業員が電子メール サーバーや社内 Web サイトなどの会社リソースにアクセスするために企業によって使用されます。
これらのネットワークを適用するさまざまなシナリオがわかったので、いくつかの違いを強調しましょう。
| プライベート | 公共 | ドメイン | |
| 信頼できるネットワーク | 信頼できる | 信頼できない | 信頼できる |
| 共有 | 有効 | 無効 | ドメイン内限定 |
| 発見可能 | 有効 | 無効 | ドメイン内限定 |
| 安全 | かなり安全 | 無担保 | 高い安全性 |
ネットワーク プロファイルは、ネットワーク内の Windows コンピュータがある環境から別の環境に移動する際の動作を制御するために使用できるため、強力なツールです。
さまざまな種類のネットワーク プロファイルに関するこの情報を利用して、変更する必要がある場合に備えて、Windows 11 のネットワーク設定を調整する方法を以下に示します。
ユーザーは Windows 11 でネットワーク プロファイルをどのように変更できますか?
1.設定を使用する
- キーを押して[設定]Windows をクリックします。
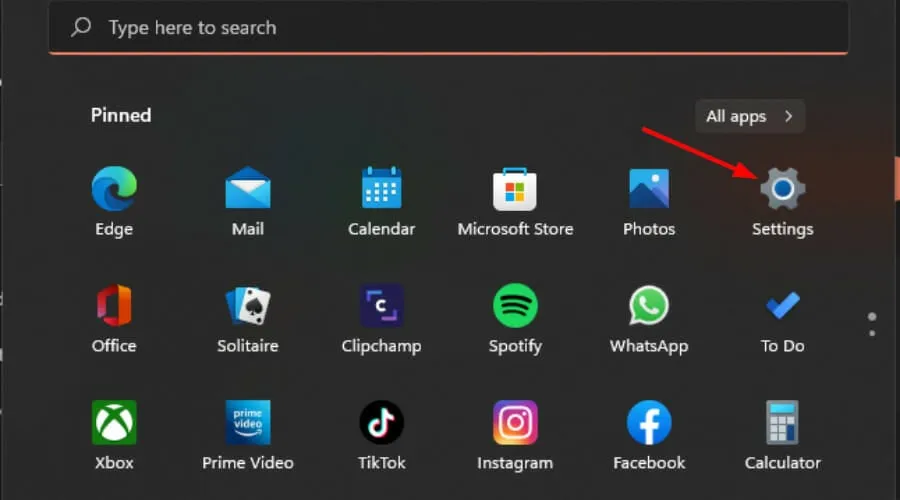
- 左側のペインで [ネットワークとインターネットの設定] を選択し、 [Wi-Fi]をクリックします(接続されている場合はイーサネット接続を選択します)。

- Wi-Fi ネットワークの 1 つを選択してクリックします。

- [ネットワーク プロファイルの種類] で、希望のプロファイルに切り替えます。

ネットワーク プロファイルの種類が見つからない場合は、ドライバーが古い可能性があるため、ドライバーを簡単に更新するとこの問題が解決されるはずです。
2. PowerShell コマンドラインを使用する
- キーを押しWindows 、検索バーに「Powershell」と入力し、「管理者として実行」をクリックします。
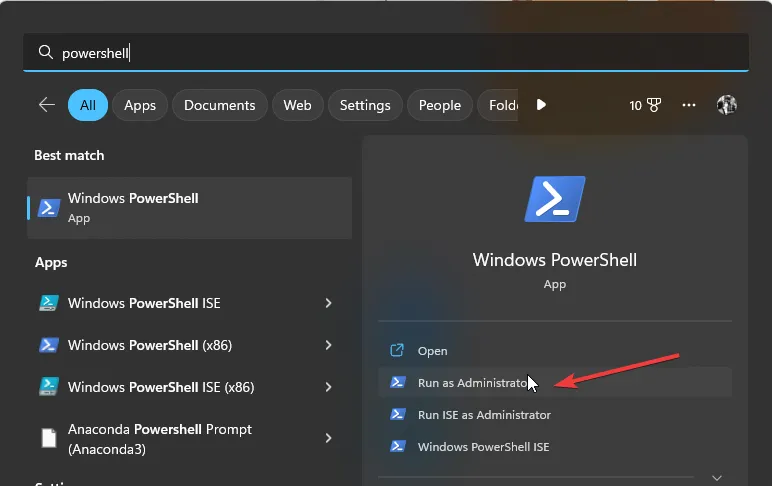
- 次のコマンドを入力して、 を押しますEnter。
Get-NetConnectionProfile - 変更するネットワークの名前をメモし、次のコマンドを入力します。ネットワーク名を書き留めたものに置き換え、「タイプ」をパブリック、プライベート、ドメインなどのネットワーク プロファイルに置き換えることを忘れないでください。
Set-NetConnectionProfile -Name "network name"-NetworkCategory <Type>
3. レジストリエディタを使用する
- Windows+キーを押してR、「実行」コマンドを開きます。
- ダイアログボックスに「regedit」と入力し、 を押しますEnter。
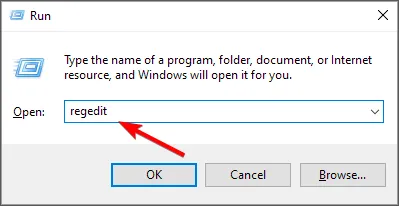
- 次の場所に移動します。
HKEY_LOCAL_MACHINE\SOFTWARE\Microsoft\Windows NT\CurrentVersion\NetworkList\Profiles - 「プロファイル」をクリックしてサブキーを展開します。それぞれのプロファイル名が最後のエントリとして右側にリストされます。
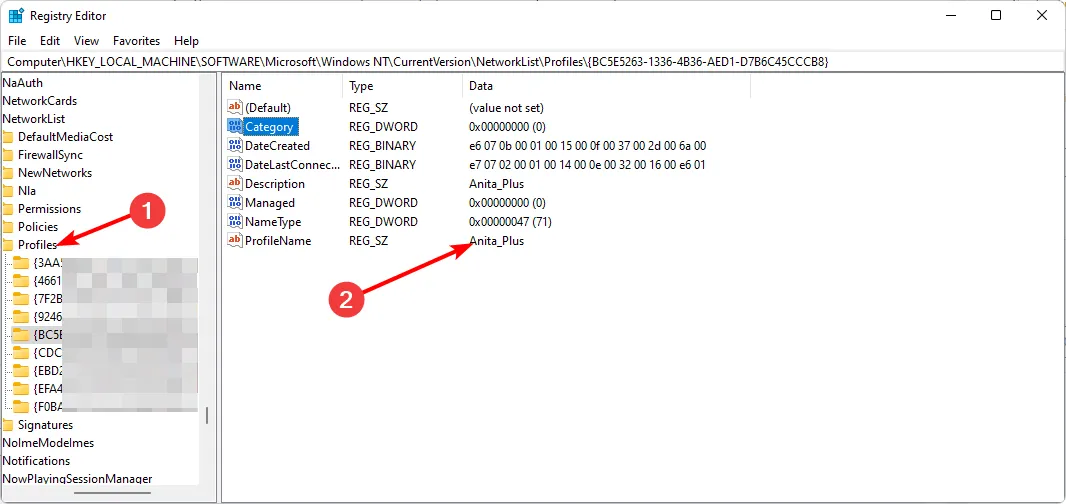
- [カテゴリ] をダブルクリックし、[値のデータ]に0、1、または 2 を入力してそれぞれパブリック、プライベート、およびドメインに変更し、 [ OK]をクリックします。
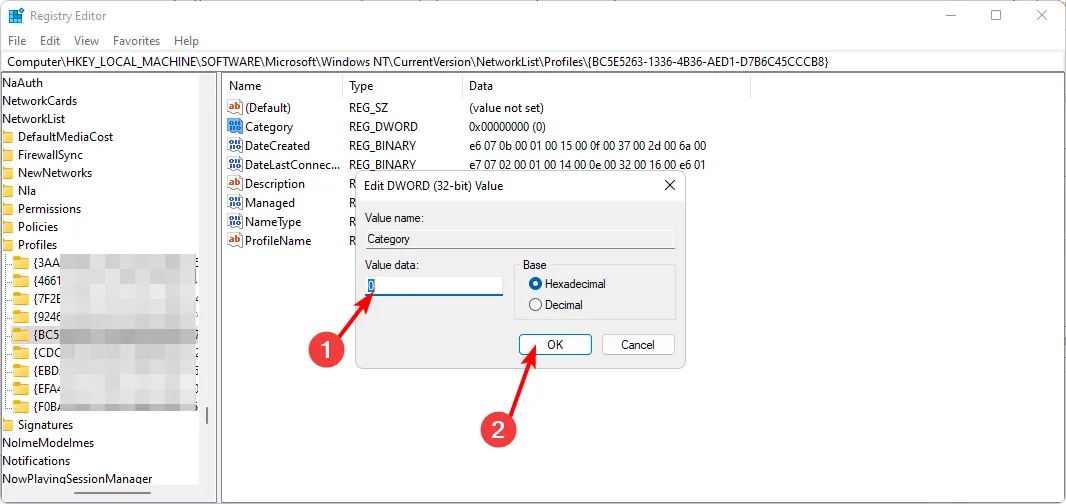
- 変更を有効にするには、レジストリ エディタを閉じて PC を再起動します。
レジストリの編集は問題が発生した場合に致命的な結果をもたらす可能性があるため、変更を加える前に必ずバックアップまたは復元ポイントを作成してください。
4. ローカル セキュリティ ポリシーを使用する
- Windows+キーを押してR、「実行」コマンドを開きます。
- ダイアログボックスにsecpol.mscと入力し、 を押しますEnter。

- [ネットワーク リスト マネージャー ポリシー] をクリックし、右側で選択したネットワークをダブルクリックします。
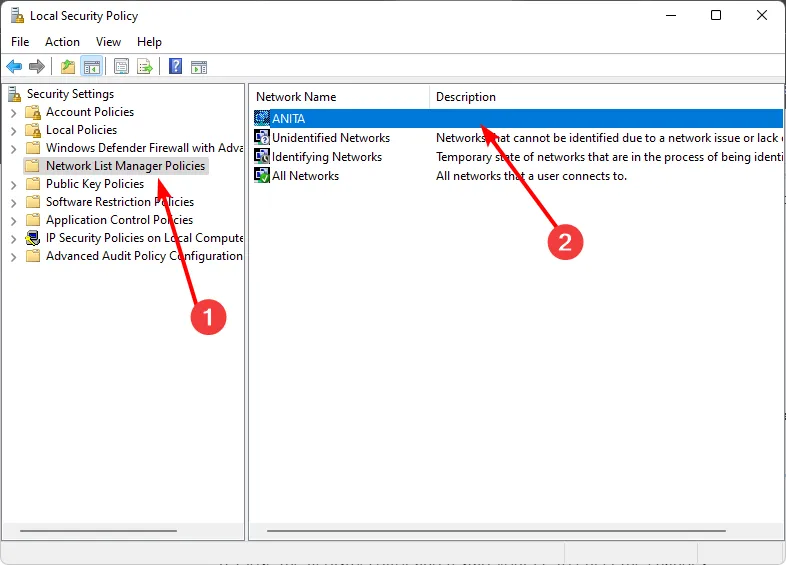
- [ネットワーク プロパティ] ダイアログ ボックスで、[ネットワークの場所]タブに移動し、[場所の種類] オプションで [プライベート] または [パブリック] プロファイルを選択します。

- また、 [ユーザー権限] で[ユーザーは場所を変更できない]を設定し、[適用]および [OK] をクリックして変更を保存します。
ローカル セキュリティ ポリシーはすべての Windows バージョンで利用できるわけではないため、このソリューションは制限される可能性があることに注意することが重要です。ただし、Windows 11 Pro、Enterprise、Education エディションを使用している場合は安全です。
一部のユーザーは、現在のネットワークの種類を変更した後、ネットワークの問題が発生したと不満を述べていました。Windows がこのネットワークに接続できないという問題が最も一般的でした。そのため、同じ状況に陥った場合は、この問題の解決方法に関する専門家の記事を確認してください。
Windows 11 のネットワーク プロファイルをパブリックまたはプライベートに変更する方法とタイミングについて、よりよく理解できたと思います。さらに、データを簡単に保護できます。
どのネットワーク プロファイルをどのような設定で使用しているか、またそれを選択した理由をお知らせください。



コメントを残す