Windows 11でMTUサイズを変更する方法
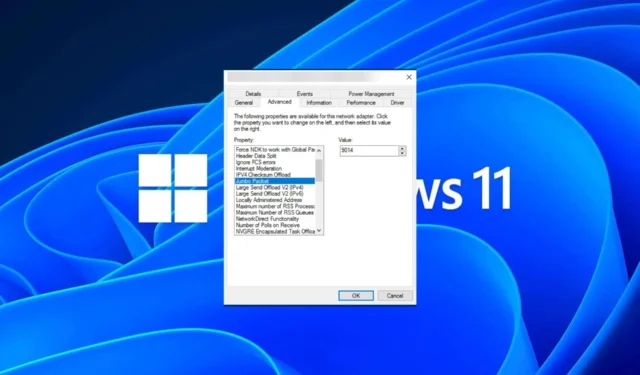
Windows 11 でインターネット接続が突然遅くなり、この本に記載されているすべての方法を試した場合、それはおそらくネットワークとは関係がなく、最大伝送ユニット (MTU) が原因であると考えられます。
システムが間違った MTU サイズでデータを送受信すると、問題が発生する可能性があります。この記事では、スムーズで中断のないインターネット接続を実現するために、Windows 11 で MTU サイズを変更する方法を見ていきます。
Windows 11 のデフォルトの MTU サイズはどれくらいですか?
Windows 11 のデフォルトの MTU サイズは 1500 で、これが許容される最大値です。MTU は最大伝送ユニットの略です。これは、ネットワーク上で送受信できる最大のパケット サイズです。
各ネットワーク対応デバイスには、受け入れられる最大 MTU サイズがあります。これらの制限を超えると、影響が生じます。
たとえば、MTU サイズの設定が高すぎると、Xbox 360 MTU エラーなどのエラーが発生する可能性があります。このような場合、選択肢は 2 つだけです。パケットを破棄することも、いくつかの小さなパケットに断片化することもできます。
ルーターは最大伝送単位を超えるパケットを処理できないため、フラグメンテーションが最も一般的なオプションです。これにより、ネットワークのオーバーヘッドが増加し、パフォーマンスが低下します。
波及効果は、メールが完全に届かない、特定の Web サイトへの接続の問題、Netflix などのストリーミング サービスでのバッファリングなど、さまざまな形で現れます。
MTU が大きいほど、各パケットでより多くのデータを転送できることを意味しますが、欠点は、パケットの送信に時間がかかることです。
したがって、MTU サイズを増減するとネットワーク パフォーマンスが向上したり低下したりする可能性があるため、デバイスのニーズを理解する必要があります。
ネットワーク接続を介して大量のデータが転送されている場合、MTU サイズを下げると、送信する必要があるパケットが少なくなるため、転送速度が向上する可能性があります。
ただし、ネットワーク接続経由で転送されるデータの量が少ない場合は、MTU サイズを大きくすると、より多くのパケットをより短時間で送信できる場合があります。
MTU サイズに影響を与える要因を理解したところで、以下では、最適なインターネット パフォーマンスを得るためにこれらの設定の一部を調整する方法を説明します。
Windows 11でMTU設定を変更する方法
以下の手順を実行する前に、次の点に注意してください。
- コンピュータの最大 MTU サイズを確認し、これらの制限を超えないようにしてください。管理者としてコマンド ラインを開き、次のコマンドを入力して現在の MTU を確認します。
netsh interface ipv4 show subinterfaces - 古いバージョンではより大きな MTU 値がサポートされていない可能性があるため、コンピュータに最新の Windows Update がすべてインストールされていることを確認してください。
- コンピュータがイーサネット ケーブルまたはワイヤレス接続を介してインターネットに接続されており、ネットワーク アダプタ ドライバが更新されていることを確認してください。
MTU を変更すると、アプリケーションやサービスに問題が発生する可能性があります。一部のアプリケーションは、他の MTU 設定を使用するように構成されている場合、ネットワーク上の他のデバイスと通信できない場合があります。
MTU 設定を調整する方法は次のとおりです。
1. コントロールパネルを使用する
- キーを押しWindows 、検索バーに「コントロール パネル」と入力し、[開く]をクリックします。
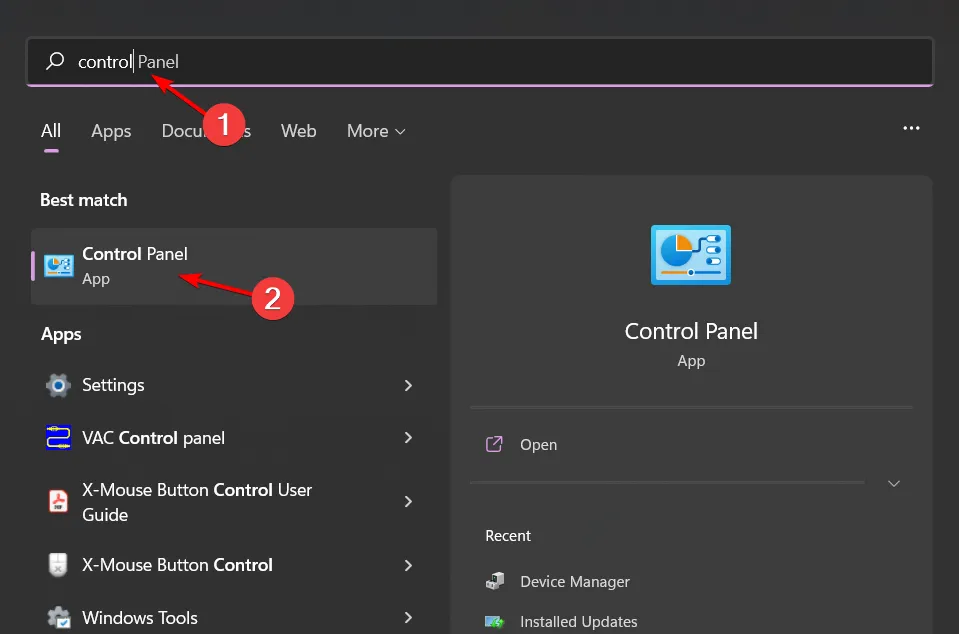
- [ネットワークとインターネット]に移動します。

- 「ネットワークと共有センター」をクリックします。
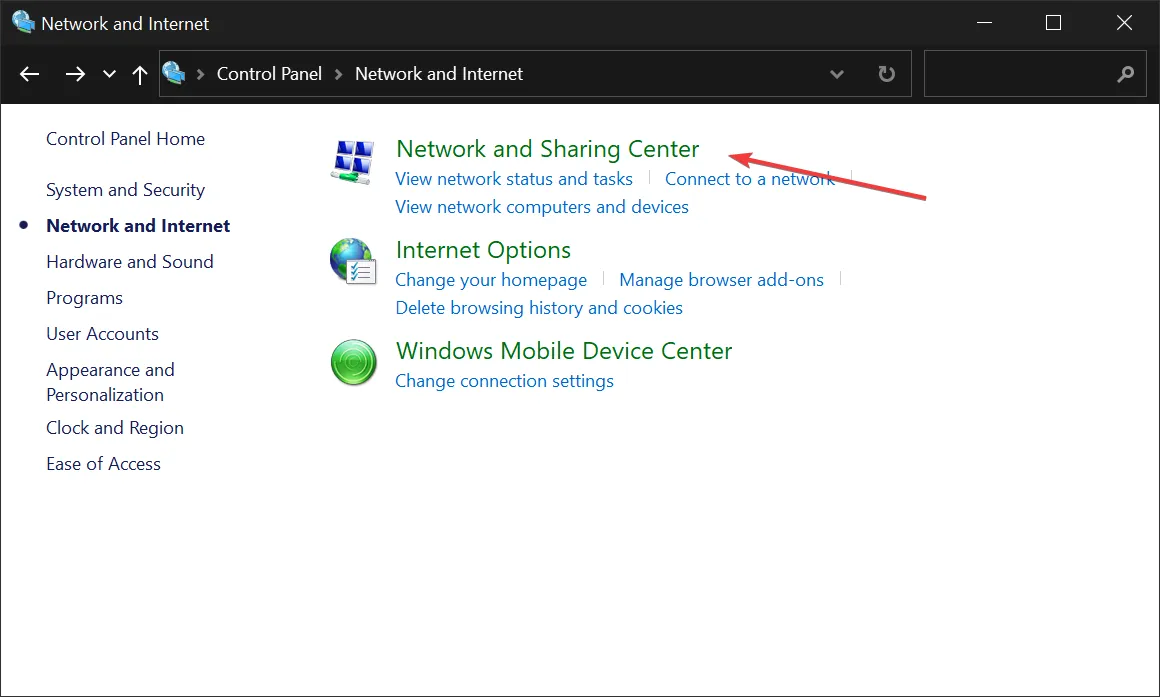
- 次に、Wi-Fi アダプターをクリックし、[プロパティ]を選択します。
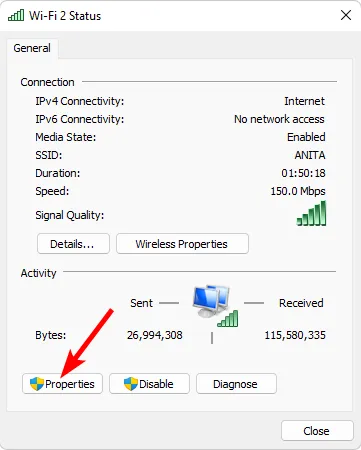
- 「設定」ボタンを押します。

- [詳細設定]タブに移動し、 [プロパティ]でジャンボ パケットを見つけ、[値]オプションでドロップダウン メニューからオプションを選択し、 [ OK]をクリックします。
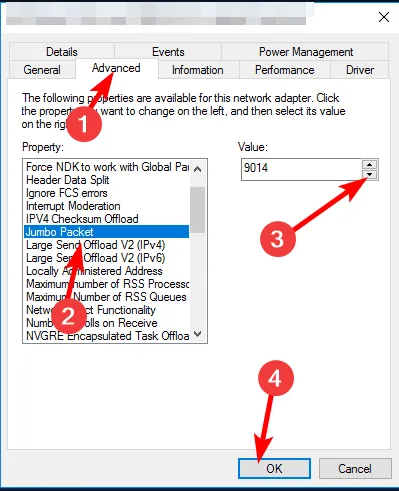
2. コマンドプロンプトを使用する
- キーを押しWindows 、検索バーに「 cmd 」と入力し、「 開く 」をクリックします。
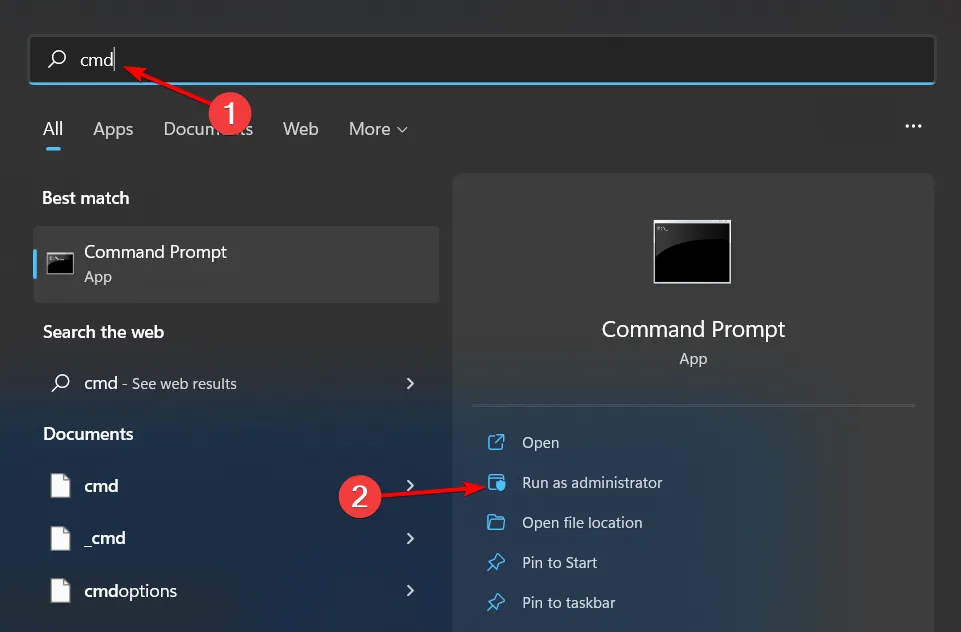
- 次のコマンドを入力して、 を押しますEnter。
netsh interface ipv4 show subinterfaces
- 変更するインターフェイスをメモし、次のコマンドを入力します。サブインターフェイス名をメモした名前に置き換え、9000 を許容範囲内の新しい MTU 値に置き換えることを忘れないでください。
netsh interface ipv4 set subinterface <subinterface name> mtu=9000 store=persistent
変更を検証し、最適なパフォーマンスを確保する方法
Windows PC で MTU 設定を変更した後、いくつかのテストを実行して、すべてが意図したとおりに動作していることを確認することをお勧めします。
- 速度テストを実行して、インターネット接続が機能していることを確認します。Web からファイルをダウンロードしたり、オンライン ゲームをプレイしたりしてみてください。
- コンピューター上でいくつかのハードウェア診断テストを実行します。これは、MTU サイズの変更後に発生した可能性のあるハードウェアまたはソフトウェアの問題を特定するのに役立ちます。
- ファイアウォールまたはウイルス対策ソフトウェアが接続をブロックしていないか確認してください。
重要な証拠は、ping コマンドを実行することです。ゲームのパフォーマンスが向上し、ファイル共有が高速になり、サイトの読み込みが少し速くなった場合は、MTU 設定の変更が成功したと判断できます。
ただし、結果がその逆で、インターネット速度が遅い場合は、プロセスが失敗した可能性があります。
ただし、これらの変更を元に戻す前に、tcp/ip スタックをリセットしてみてください。パケットのルーティングが不適切に構成されているか、インターネット接続を妨げるネットワーク輻輳の問題に直面しているだけである可能性があります。
これらの手順により、ネットワーク設定を編集して MTU 値を最適化できるようになれば幸いです。
以前に MTU 設定を調整したことがありますか? 増やしたり減らしたりしましたか?結果はどうなりましたか? 以下のコメントセクションであなたの経験を私たちと共有してください。



コメントを残す