Windows 11 でマウスのスクロール方向を変更する方法
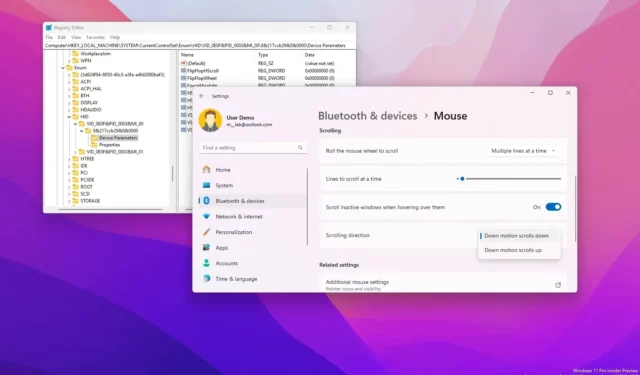
- Windows 11 でマウスのスクロール方向を反転するには、[設定] > [Bluetooth とデバイス] > [マウス] を開き、「下の動きで下にスクロール」または「下の動きで上にスクロール」オプションを選択します。
- レジストリでスクロール方向を変更するには、
HKEY_LOCAL_MACHINE\SYSTEM\CurrentControlSet\Enum\HIDパスを開き、「デバイス パラメーター」キーを選択し、「FlipFlopWheel」の値を「1」に設定して、コンピューターを再起動します。
Windows 11 では、コンピューターにインストールされているオペレーティング システムのバージョンに応じて、少なくとも 2 つの方法でマウスのスクロール動作を変更できます。このガイドでは、この構成を完了する方法について説明します。
ほとんどのユーザーは、マウス ホイールを下にスクロールしたり、上にスクロールして上にスクロールしたりすることに慣れていますが、下にスクロールすると上にスクロールし、ホイールで上にスクロールすると下にスクロールするように、動きを逆にすることを好む人もいます。
Canary チャネルを通じて入手可能な Windows 11 の最新ビルドでは、Microsoft は設定アプリを通じてスクロール方向を制御する設定をテストしていますが、Windows 11 23H2 または 22H2 を使用している場合はこのオプションが利用できず、マウスの方向を反転するオプションはレジストリのみとなります。
このガイドでは、Windows 11 でマウス ホイールのスクロール方向を変更する 2 つの方法について説明します。
Windows 11 (Canary) でマウスのスクロール方向を変更する
Windows 11 の設定アプリからスクロール方向を変更するには、次の手順に従います。
-
Windows 11 で設定を開きます。
-
Bluetoothとデバイスをクリックします。
-
マウスページをクリックします。
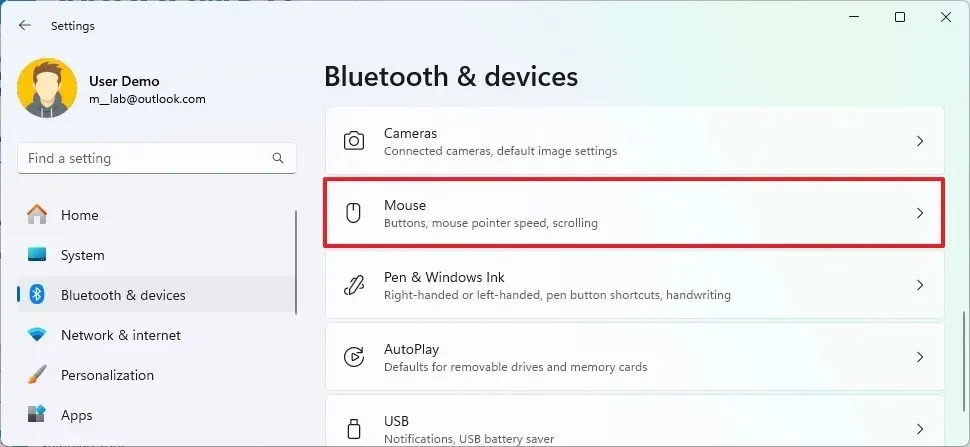
-
マウスのスクロール方向を逆にするには、「スクロール方向」設定で「下方向の動きは下方向にスクロール」または「下方向の動きは上方向にスクロール」オプションを選択します。
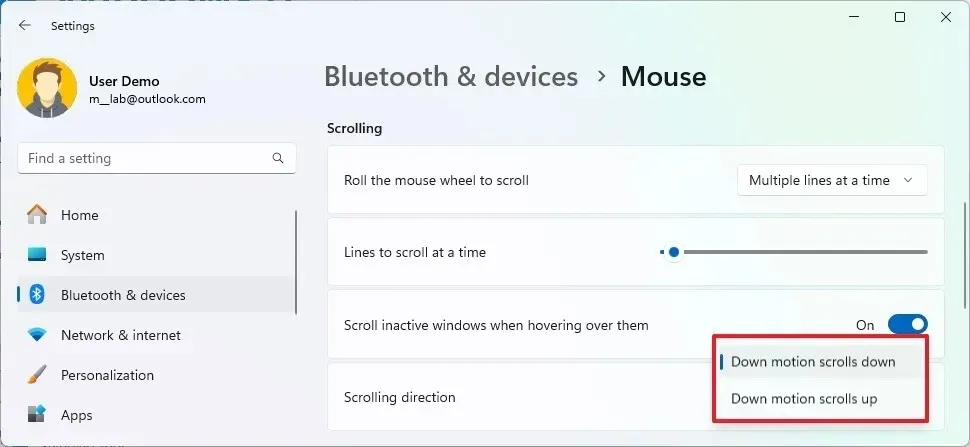
手順を完了すると、マウスホイールのスクロールは「マウス」設定で設定された方向に従います。
Windows 11 (23H2) でマウスのスクロール方向を変更する
レジストリを通じてマウスのスクロール方向を変更するには、次の手順に従います。
-
スタートを開きます。
-
devmgmt.mscを検索し、一番上の結果をクリックしてデバイス マネージャーアプリを開きます。
-
「マウスとその他のポインティング デバイス」ブランチをダブルクリックします。
-
マウスを右クリックして、「プロパティ」オプションを選択します。
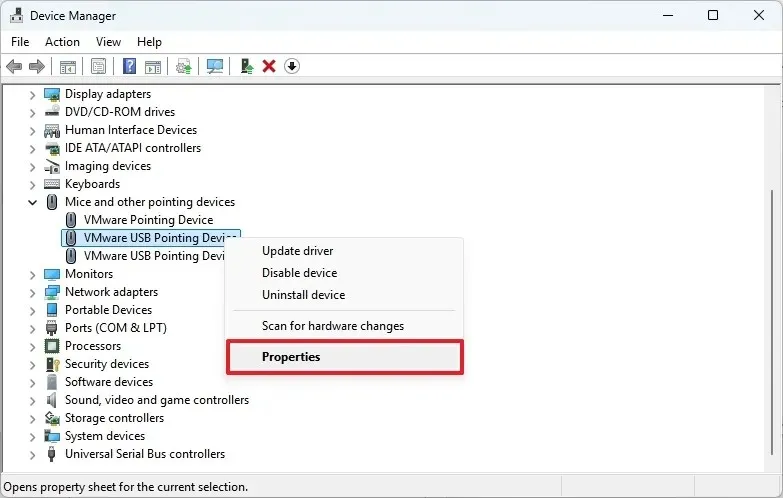
-
[詳細]タブをクリックします。
-
「プロパティ」設定で「デバイスインスタンスパス」オプションを選択します。
-
マウスの「VID ID」値を確認します(例:VID_0E0F&PID_0003&MI_00)。
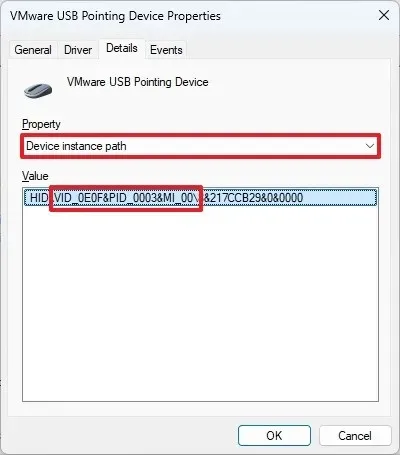
-
デバイス マネージャーアプリを閉じます。
-
スタートを開きます。
-
regeditを検索し、一番上の結果をクリックしてレジストリ エディターを開きます。
-
次のパスを開きます。
HKEY_LOCAL_MACHINE\SYSTEM\CurrentControlSet\Enum\HID -
マウスの「VID ID」と一致するキー(フォルダ)(例:VID_0E0F&PID_0003&MI_00)をダブルクリックします。
-
サブキー(フォルダ)をダブルクリックします。
-
デバイス パラメータキーを選択します。
-
FlipFlopWheel DWORD を右クリックし、[変更] オプションを選択します。
-
DWORD値を0から1に変更します。
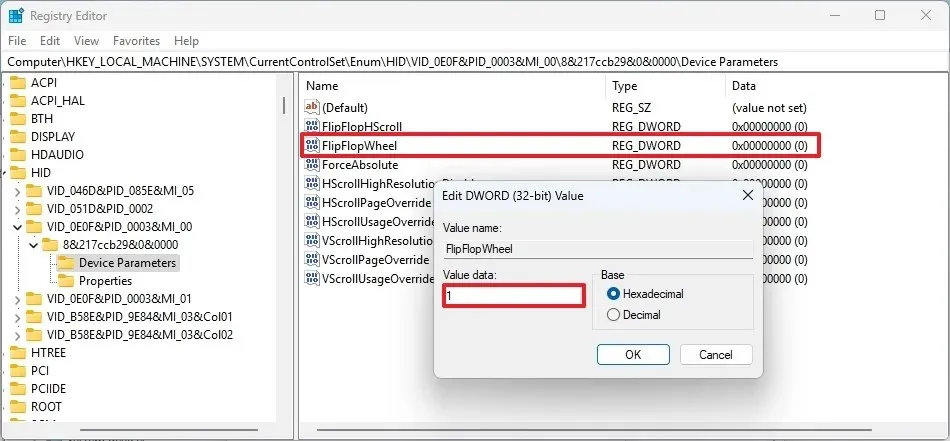
-
[OK]ボタンをクリックします。
-
コンピュータを再起動してください。
手順を完了すると、新しい設定が適用され、マウス ホイールはレジストリで指定した方向に従うようになります。
レジストリの手順は、Windows 11 のほぼすべてのリリース、さらには Windows 10 でも機能しますが、設定アプリを使用する手順は、Windows 11 ビルド 26257.5000 以降のリリースでのみ機能することに注意してください。この記事の執筆時点では、設定アプリからこの機能にアクセスするには、Canary チャネルで最新の Windows 11 ビルドをインストールする必要があります。



コメントを残す