Windows 10でVPNなしでIPアドレスを変更する方法[4つの方法]
![Windows 10でVPNなしでIPアドレスを変更する方法[4つの方法]](https://cdn.thewindowsclub.blog/wp-content/uploads/2023/04/how-to-change-ip-address-without-vpn-windows-10-1-1-640x375.webp)
パブリックIP アドレスは一意であり、Web サイトやネットワーク管理者に表示されます。これには、インターネット サービス プロバイダー、都市、地域、および国に関する情報が含まれています。
ご想像のとおり、パブリック IP アドレスを公開することは、プライバシーにとって最善ではありません。
さらに、IP によって提供される情報は、地理的制限や政府の規制により多くのサイトにアクセスできない理由です。
このため、多くの人がVPN を使用して自分の IP を隠しています。しかし、VPN はそれ以上のことを行うため、IP を変更するためだけに必要な場合は、完全な VPN サービスに料金を支払いたくない場合があります.
幸いなことに、Windows 10 で IP アドレスを変更する方法は他にもあります。
IPアドレスとは?
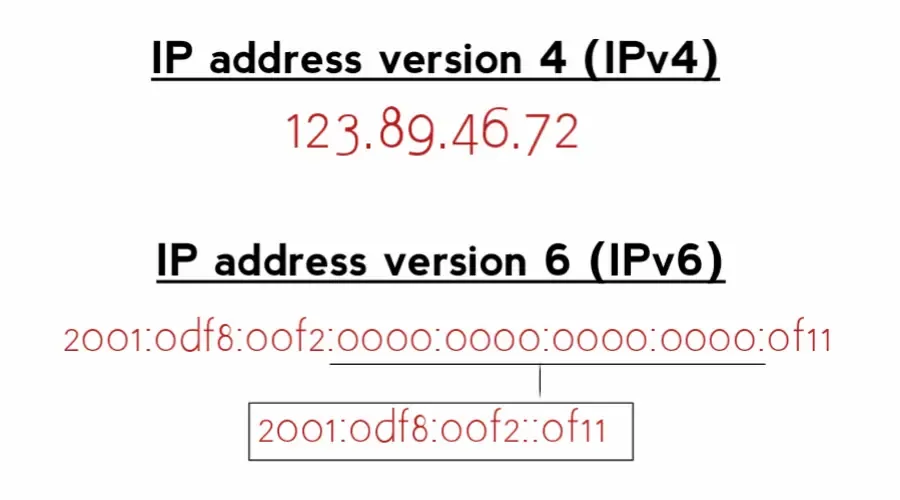
インターネット プロトコル (IP) アドレスは、ネットワークに接続されたすべてのデバイスに割り当てられる長い数字列です。
→ インターネット プロトコルのバージョン 4 (IPv4)では、IP アドレスは xxxx 形式の 32 ビットの数値で、x は 0 ~ 255 の値です。
→ ただし、インターネット プロバイダーがそのネットワークでIPv6 (インターネット プロトコル バージョン 6) を提供している場合は、次のようになります: 2001:0db8:85a3:0000:0000:8a2e:0370:7334
理論的には、IPv6 はより安全で安全ですが、インフラストラクチャが古いため、多くの ISP やアプリケーションでサポートされていません。
どちらもほとんどのオンライン アクティビティに対して同等に安全ですが、互換性の問題があるため、依然として IPv4 が推奨されます。
では、IP アドレスを変更する方法を見てみましょう。
Windows 10でVPNなしでIPを変更する方法
Windows 10 で VPN を使用せずに IP アドレスを変更したい場合は、いくつかの方法を試すことができます。
1. プロキシ サーバーを使用する
VPN と同様に、プロキシはデバイスとインターネットの間の仲介者です。Web サイトとアプリは、実際の IP アドレスではなく、プロキシ サーバーの IP アドレスを認識します。
VPN は、技術的には、SSL、SSH、または SOCKS プロキシにすることができるプロキシです。
Windows 10 でプロキシ サーバーを設定する方法は次のとおりです。
- Windows の設定を開きます。
- 「ネットワークとインターネット」をクリックします。「
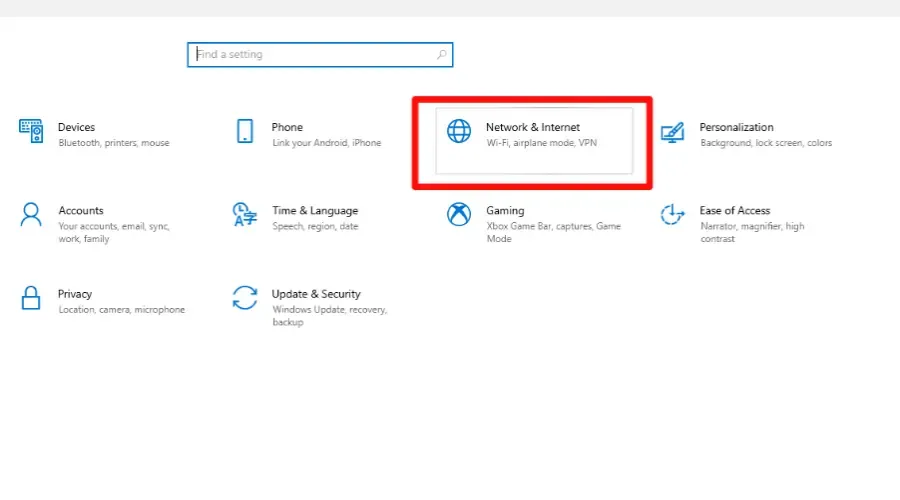
- 左側のメニューから「プロキシ」を選択します。
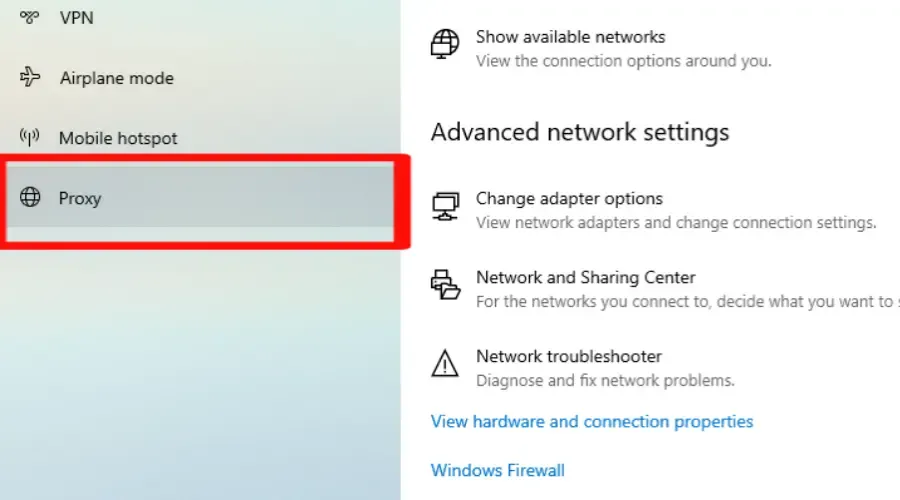
- 「プロキシ サーバーを使用する」トグル スイッチをオンにします。
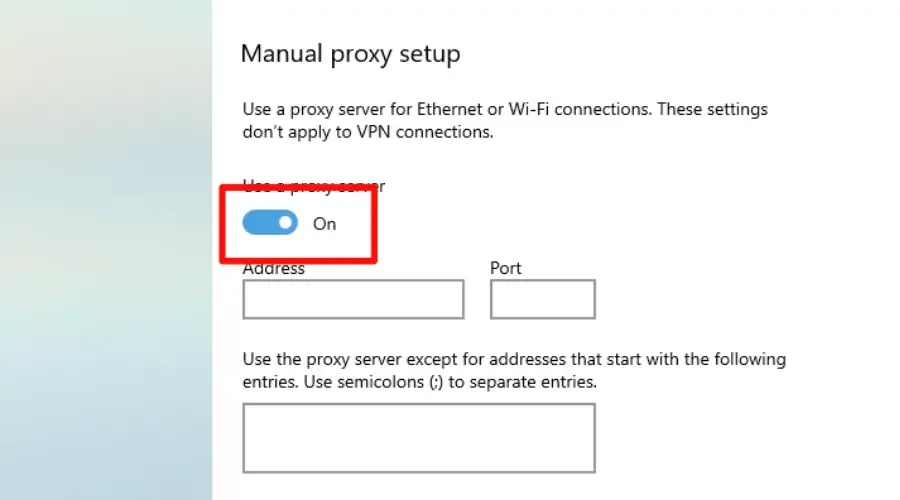
- 必要なプロキシ サーバーのIP アドレスとポート番号を入力します。
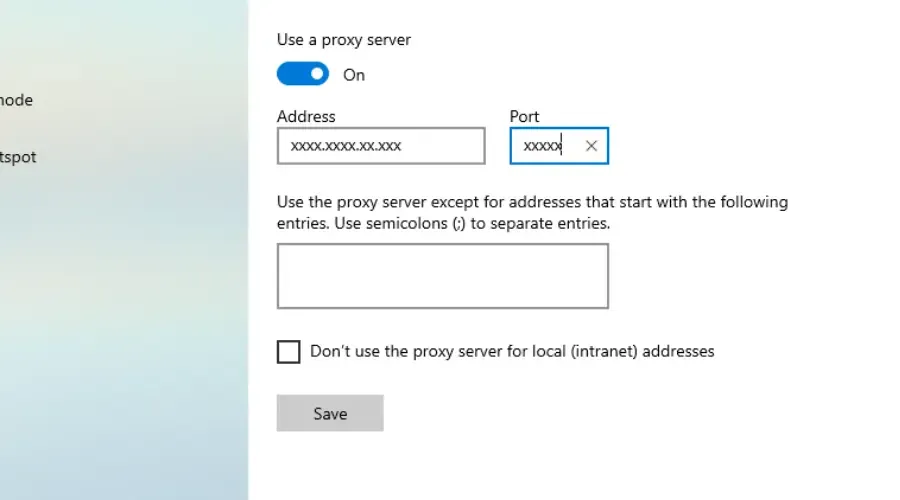
- 「保存」をクリックして変更を適用します。
✅ 長所
- ブラウザなどの既存のアプリで設定可能
- オンラインで利用できる無料のプロキシ サーバーがあります
❌短所
- 何らかの理由でプロキシ接続が切断された場合、実際の IP が公開される可能性があります
- 中間者攻撃を受けやすい
- 暗号化やその他のセキュリティ機能がありません
プロキシ サーバーを使用して IP アドレスを変更すると、オンラインのプライバシーとセキュリティを保護するのに役立ちます。
さらに、地理的に制限されたコンテンツにアクセスし、ネットワーク制限を回避することができます.
2. Tor ブラウザを使用する
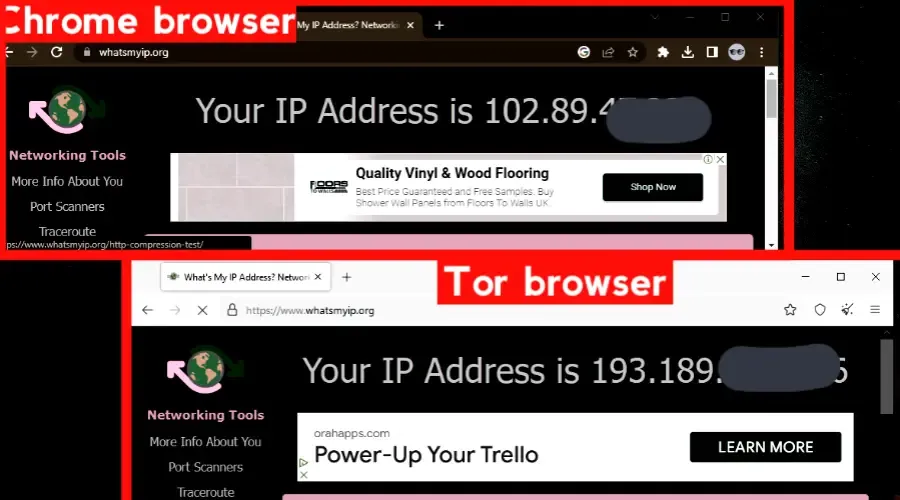
Tor に接続すると、インターネット トラフィックは暗号化され、プロキシ サーバーのようなボランティアの「ノード」のランダムなシーケンスを介してルーティングされます。
Tor ブラウザは、ネットワークにアクセスするたびに IP アドレスを隠すノードを使用します。ノードは使用するたびに変わります。これにより、匿名性も保証されます。
Web サイトは、出口ノードと呼ばれるシーケンスの最後のサーバーの IP アドレスのみを確認できます。
Web サイトにアクセスするたびにノードの順序が変更されるため、アクティビティを元の IP アドレスに戻すことは事実上不可能になります。
✅ 長所
- それは完全に無料です
- 使いやすい
❌短所
- 一部の Web サイトは、既知の Tor ノードからの接続をブロックします
- IPアドレスが漏れることがある
Tor は、検閲を回避し、オンライン プライバシーを確保し、閲覧履歴に基づいてターゲットを絞った広告を回避するために使用されます。
3. コマンド プロンプトを使用する
コマンド プロンプトを使用して IP アドレスを変更すると、ネットワークの問題のトラブルシューティングやオンライン プライバシーの保護に役立ちます。
これらの簡単な手順に従って、現在の IP アドレスを解放し、新しい IP アドレスで更新して、新しいネットワーク構成情報を確認できます。
- Windows key +を押して、[実行] ダイアログ ボックスを開きます R 。
- 「cmd」と入力してヒットし、コマンドプロンプトEnterを開きます。
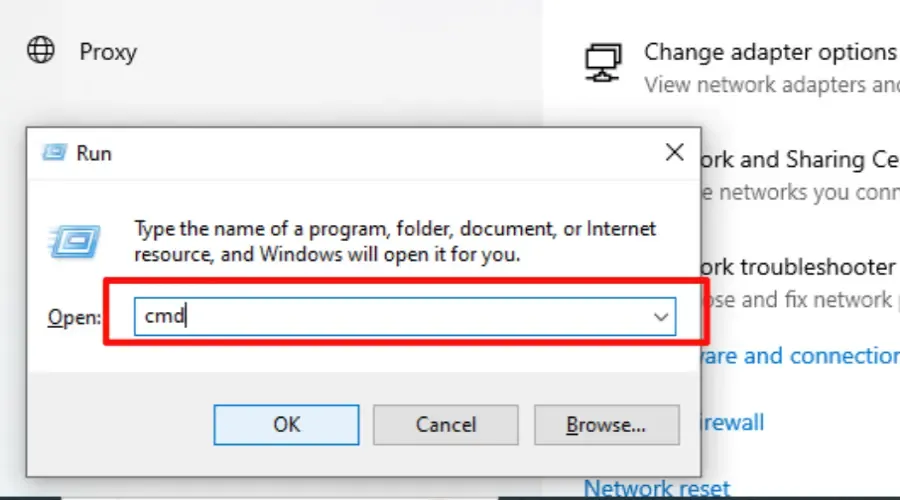
- ここで、「i pconfig /release」と入力してEnter を押します。
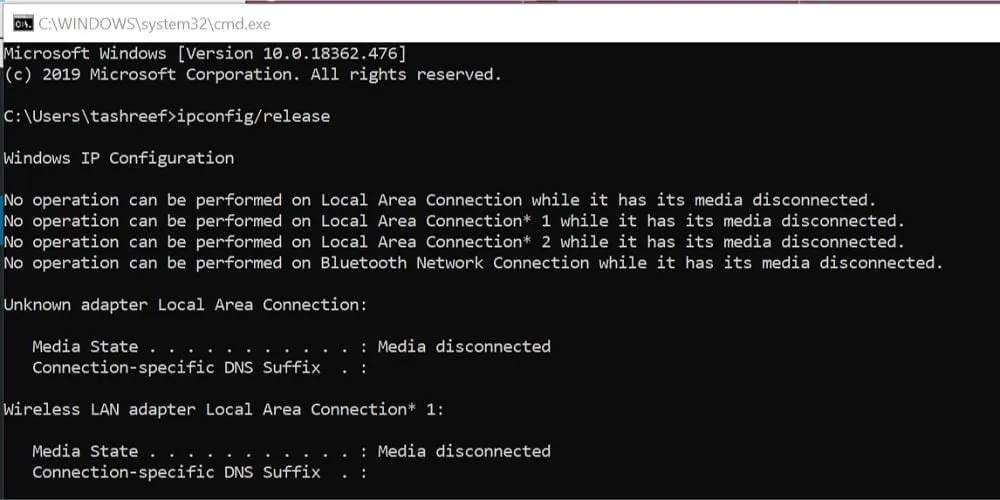
- 「ipconfig /renew」と入力して Enter キーを押し、ネットワークから新しい IP アドレスを取得します。
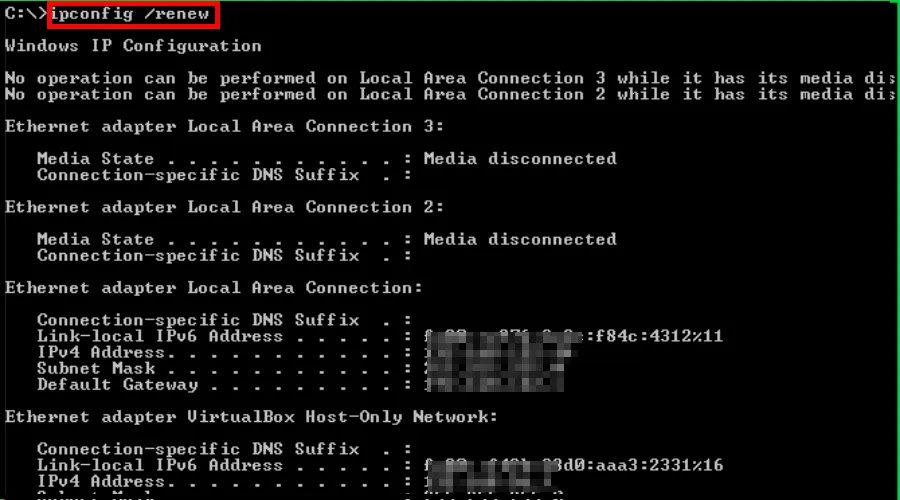
✅ 長所
- ネットワークの問題の診断に役立ちます
- プライバシーを改善
- インターネット速度が遅いなどのネットワークの問題を解決します
- 無料
- 数秒でIPを変更
❌短所
- ネットワーク接続の中断。
- IPをISPに属するものに変更します
- 追跡が止まらない
ネットワークの問題が発生し、オンライン プライバシーを保護しようとしている場合、この方法は迅速な解決に役立ちます。
4. ルーターの MAC アドレスを変更します。
MAC アドレスは、コンピューターのネットワーク インターフェイスの一意の識別子であり、Web サイトはこれを使用してオンライン アクティビティを追跡できます。
ルーターを使用する場合、ネットワーク上のすべてのデバイスには、識別可能な固有の MAC アドレスがあります。
ルーターまたはシステムの MAC アドレスを変更することにより、ルーターのネットワークに接続されているすべてのデバイスの IP アドレスを変更できます。
システムの MAC アドレス、つまり Windows 10 の IP アドレスを変更する方法は次のとおりです。
- Windows key+ X を押して、メニューから「デバイス マネージャー」を選択します。
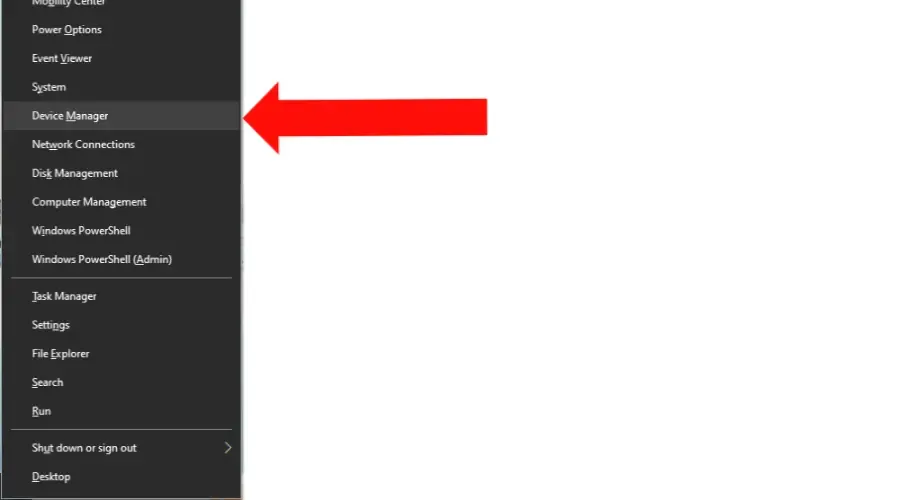
- 「ネットワーク アダプタ」セクションを展開します。
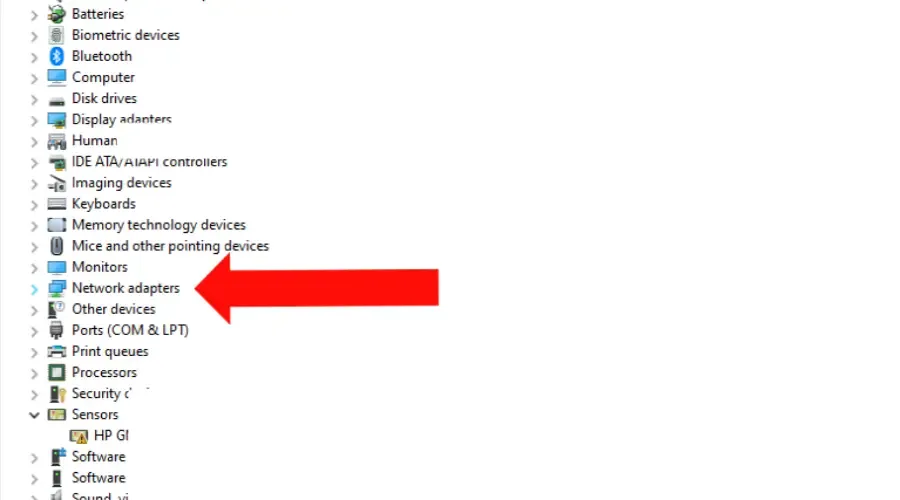
- 使用しているネットワーク アダプタを右クリックし、[プロパティ] を選択します。
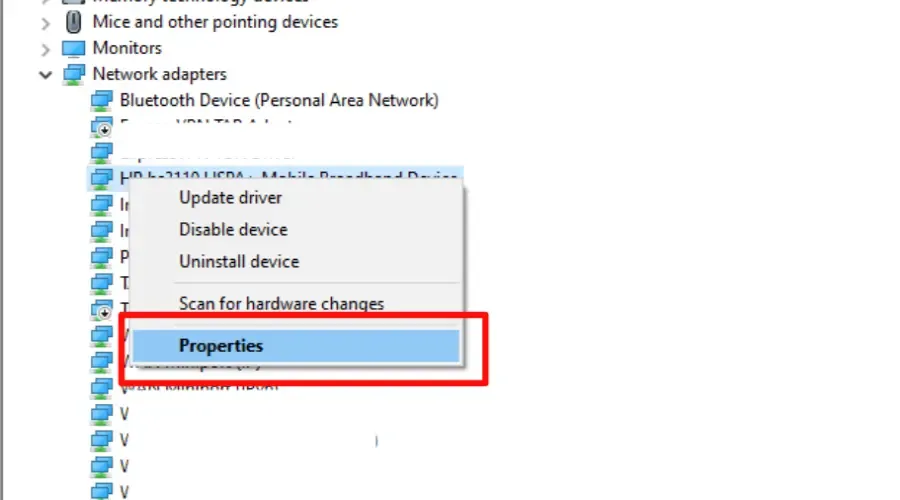
- 「詳細設定」をクリックし、リストから「ネットワークアドレス」を選択します。

- 「値」を選択し、使用する新しい MAC アドレスを入力します。
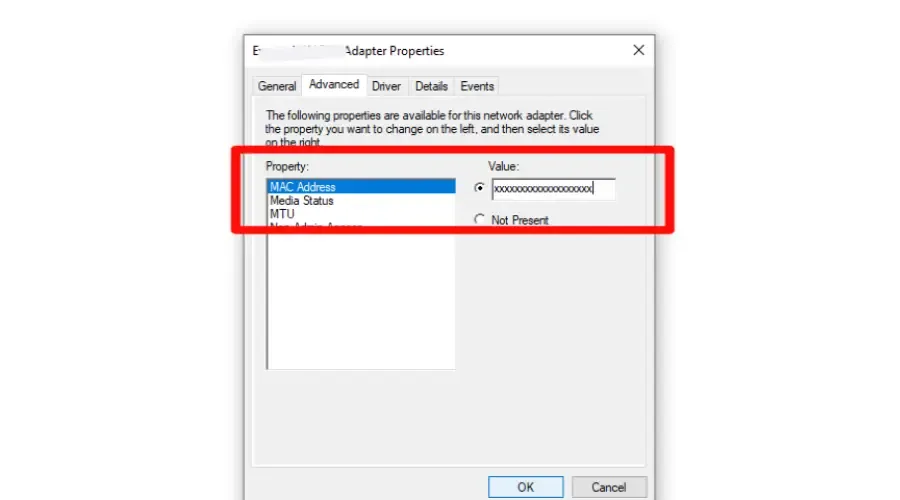
- 「OK」を選択して変更を適用します。
✅ 長所
- デバイスがネットワーク上で別のデバイスとして表示されるようにすることで、ネットワーク トラフィックの制限を回避し、制限されたリソースへのアクセスを取得する可能性があります。
- オンライン セキュリティの向上
- ウェブサイトがあなたのデバイスをあなたの以前の活動にリンクすることを困難にします.
❌短所
- 一部の ISP は新しい IP アドレスを割り当てない可能性があるため、効果は限定的
- 技術的な知識が必要です
- ネットワーク接続を中断する可能性があります
一部のパブリック WiFi ネットワークでは、MAC アドレスに基づいて特定のデバイスへのアクセスが制限される場合があります。
パブリック WiFi ネットワークに接続できない場合、MAC アドレスを変更すると、これらの制限を回避してネットワークにアクセスするのに役立ちます。
Windows 11でVPNなしでIPを変更する方法?
上記で概説したように、Windows 11 で IP アドレスを変更する方法は、Windows 10 の場合と似ています。
Windows 11 と Windows 10 の主な違いは、一部の設定の場所です。
Windows 11 では、設定アプリのデザインとレイアウトが新しくなりましたが、IP アドレスを変更するオプションは引き続き [ネットワークとインターネット] セクションにあります。
まとめ
Windows 10 で VPN を使用せずに IP アドレスを変更することは可能ですが、慎重に進め、各方法の潜在的なリスクと利点を理解することが重要です。
プロキシ サーバーを使用する、IP アドレスを解放して更新する、または MAC アドレスを変更することにより、オンライン プライバシーを保護し、ブロックされたコンテンツにアクセスするための措置を講じることができます。



コメントを残す