Windows 11/10 で VPN を使用せずに IP アドレスを変更する方法
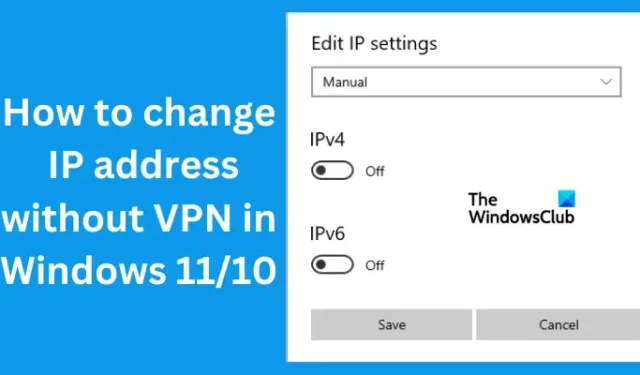
インターネット プロトコル (IP) は、インターネットにアクセスするユーザーのすべてのガジェットまたはネットワークの数値識別子です。ユーザーの IP アドレスには、場所、ネットワーク ID、オンライン アクティビティなどの情報が含まれています。これはインターネット サービス プロバイダー (ISP) によって発行されますが、VPN なしで手動で変更できることをご存知ですか? この記事では、 Windows 11/10 で VPN を使用せずに IP アドレスを変更する方法について説明します。
インターネットまたはネットワークにアクセスしている限り、IP アドレスは仮想の場所やその他の詳細を定義し、そのような詳細に固有のものです。しかし、プライバシーを維持したい、仮想ロケーションを変更したい、地理的に制限されたコンテンツにアクセスしたいなどの場合は、IP アドレスを変更することがそれを実現する唯一の確実な方法です.
なぜ IP アドレスを変更する必要があるのですか?
IP アドレスを変更する必要がある主な理由は、インターネットにアクセスする際のプライバシーを保護するためです。IP アドレスを変更すると、仮想ロケーションが隠され、オンライン アクティビティを追跡するサイトから身を守り、ISP やハッカーなどから身を隠します。また、IP アドレスを変更すると、インターネット トラフィックをスパイするボットや人々から身を守ることができます。
IP アドレスを変更する必要があるその他の理由は、制限された Web サイトや政府によるインターネット アクセスの制限を回避するため、特定のコンテンツやサイトの地理的ブロックを回避するため、特に新しいルーターが間違った IP アドレスを与える場合にインターネットの問題をトラブルシューティングするためです。 .
Windows 11/10 で VPN を使用せずに IP アドレスを変更する方法
VPN をお持ちでない場合、または単に使用したくない場合は、Windows 11 および Windows 10 で VPN を使用せずに IP アドレスを手動で変更できます。VPN を使用せずに IP アドレスを変更するには、次の方法を試してください。
- コマンド プロンプトを使用して VPN なしで IP アドレスを変更する
- IP 設定を編集して、VPN なしで IP アドレスを変更する
これら2つの方法を詳しく見てみましょう。
1] Windowsコマンドプロンプトを使用して、VPNなしでIPアドレスを変更します
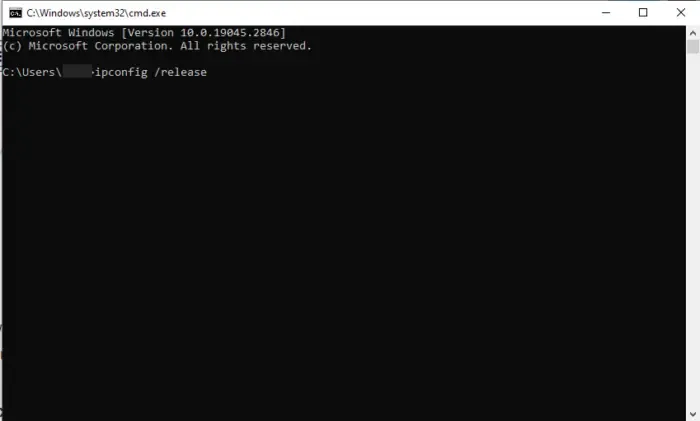
いくつかのコマンドを実行して、 IP アドレスを更新できます。プロセスが成功すると、デバイスに割り当てられた新しい IP アドレスが取得されます。コマンド プロンプトを使用して IP アドレスを変更するには、次の手順に従います。
- Windows の検索ボックスでCMDを検索し、Enter キーを押します。または、 Windows キー + Rを押してCMDと入力し、 [OK]をクリックします。
- 次のコマンド ラインをコピーしてコマンド プロンプトに貼り付け、コンピューターのキーボードでEnter キーを押します。
ipconfig /release - プロセスが完了したら、次のコマンドをコピーして貼り付け、Enterを押します。
ipconfig /renew
この方法では、現在の IP アドレスが解放され、新しい IP アドレスが提供されます。また、新しいネットワーク構成の詳細も検証します。
2] IP設定を編集して、VPNなしでIPアドレスを変更します
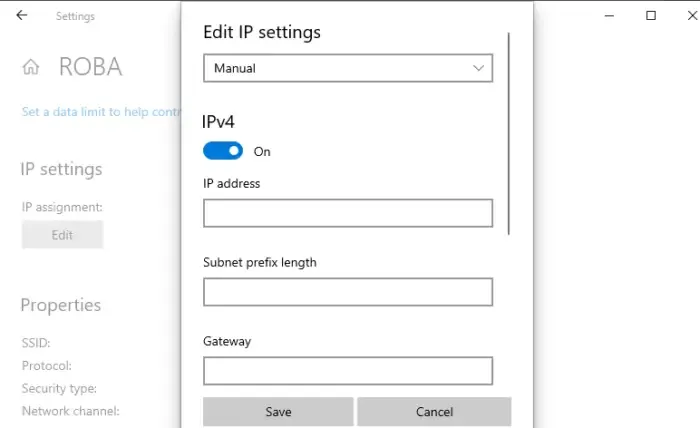
Windows 11 と Windows 10 では、IP アドレスの変更に若干の違いがあります。Windowsで VPN を使用せずに IP アドレスを変更するには、次の手順に従います。
Windows 10 で IP アドレスを手動で変更する
Windows 10 で VPN を使用せずに IP アドレスを変更するには、次の手順を使用します。
- Window キー + Iを押して、Windows 10 の設定を開きます。
- [ネットワークとインターネット]を選択し、接続を見つけて[プロパティ]オプションをクリックします。
- 下にスクロールしてIP 設定を見つけ、[編集]をクリックします。ポップアップが表示されます。ドロップダウン メニューをクリックし、[手動]を選択します。
- IP オプションがオフになっていることがわかります。IPv4の横にあるボタンを切り替えてオンにします。
- 次に、IP アドレス オプションの下にIP 番号を入力します。
Windows 11 で IP アドレスを手動で変更する
Windows 11 で VPN を使用せずに IP アドレスを変更するには、次の手順を使用します。
- Windows 11 の設定を開き、 [ネットワークとインターネット]に移動します。
- 接続している Wi-Fi またはイーサネットを選択し、[管理] をクリックします。
- IP 割り当てオプションの横にある[編集]をクリックします。
- [ネットワーク IP 設定の編集] を[手動]または[自動 (DHCP)]に変更します。
- 手動設定の場合は、 IPv4ボタンをオンに切り替えます。サブネット マスク、IP アドレス、およびゲートウェイ オプションに正しい詳細を入力します。
- [保存]ボタンをクリックして、構成した新しい IP アドレスを適用します。
Windows 11 および Windows 10 で VPN を使用せずに IP アドレスを変更できるようになったことを願っています。
自分の IP アドレスが勝手に変わることはありますか?
IP アドレスは、単独では変更できません。インターネット サービス プロバイダー (ISP) は、IP アドレスを動的または静的に構成できます。動的 IP は、変更可能な IP アドレスですが、静的は同じままです。VPN を使用して IP アドレスを変更することも、Windows、iOS などで VPN を使用せずに IP アドレスを変更することもできます。
修正: 静的 IP アドレスと DNS サーバーを変更できない
IPv4 の IP アドレスはどれですか?
IPv4 の IP アドレスは、デバイスのネットワーク インターフェイスを識別する 32 ビットの値です。IPv4 値は、通常のピリオドで区切られた 4 つの 8 ビット領域として小数点で書き込まれます。各領域は、ドット付き 10 進数形式と呼ばれる形式で、IP アドレスの 1 バイトを表します。これらのバイトはさらに、ホスト部分とネットワーク部分に分けられます。



コメントを残す