Windows 10でドライブのパーティションサイズを変更する方法
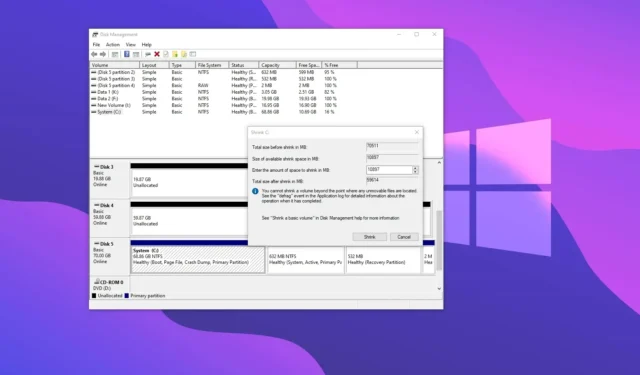
- Windows 10 でパーティションのサイズを変更するには、ディスクの管理を開き、パーティションを右クリックして、「ボリュームの縮小」または「ボリュームの拡張」を選択し、ウィザードを続行します。
- この構成を完了するには、コマンド プロンプトと PowerShell のコマンドを使用することもできます。
Windows 10 (および Windows 7 や 8 などの古いバージョン) では、未割り当て領域を使用して追加のパーティションを作成したり、ドライブの同じセクションにさらに多くのデータを保存したりするために、特定のパーティションの使用可能な領域を縮小または拡張する必要がある場合があります。
パーティションのサイズを変更する理由はたくさんあります。たとえば、プライマリ パーティションを縮小して、別のパーティションを作成し、Windows 用 (デフォルトでは C ドライブ) とファイル用 (D ドライブ) など、さまざまな目的に異なるスペースを割り当てるためのスペースを確保したい場合があります。
コンピュータにデュアルブート システムをセットアップする場合は、別の物理ドライブが必要になるのを防ぐために、それぞれに個別のパーティションを作成する必要があります。
一部のユーザーは、重要なシステム ファイルをユーザー データから分離してセキュリティを強化するために、パーティションを分離します。
ドライブ パーティションとは何ですか? また、ドライブ パーティションとボリュームの違いは何ですか?
パーティションは、ハード ドライブ内の生のストレージを異なる論理セクションに分割する方法です。これらのセクションは、物理ディスク内にあるにもかかわらず、オペレーティング システム内で個別のドライブとして機能します。
場合によっては、「パーティション」と「ボリューム」が混同されることもありますが、これらの用語は互換性がありますが、いくつかの違いがあります。
パーティションは、ハード ディスク ドライブ (HDD) またはソリッド ステート ドライブ (SSD) 上の物理ストレージの論理的な区分です。一方、ボリュームは、この場合、Windows が認識してアクセスできる、フォーマットされたストレージ セクションです。通常、ボリュームには、Windows がファイルを整理および管理できるようにするファイル システム (NTFS や ReFS など) が含まれています。
ほとんどの場合、単一のパーティションが単一のボリュームになりますが、一部の高度な構成では、複数のパーティションを単一のボリュームに結合したり、複数の物理ディスクにまたがるボリュームを作成したりすることもできます。
理由が何であれ、Windows 10 には、従来のディスク管理ツール、コマンド プロンプト、PowerShell など、フォーマットしたりデータ損失のリスクを冒したりせずにパーティションのサイズを変更できるツールがいくつか含まれています。
これらのツールのいずれかを使用すると、 「C」ドライブとセカンダリ ドライブ (内部および外部ストレージ、USB フラッシュ ドライブを含む)のパーティション サイズを変更できます。
このガイドでは、サードパーティのツールを使用せずに Windows 10 でパーティションのサイズを縮小および拡張する手順について説明します。
- Windows 10のディスク管理からパーティションサイズを変更する
- Windows 10のコマンドプロンプトからパーティションサイズを変更する
- Windows 10 の PowerShell からパーティション サイズを変更する
Windows 10のディスク管理からパーティションサイズを変更する
従来のディスク管理ツールは、フォーマットせずにパーティション サイズを縮小または拡張する最も簡単な方法です。このオプションは、Windows 11 および 10 だけでなく、Windows 8 や 7 などの古いバージョンでも使用できます。
ディスク管理でパーティションサイズを縮小する
ディスク管理を使用してパーティション サイズを縮小するには、次の手順に従います。
-
Windows 10 でスタートを開きます。
-
「ハード ディスク パーティションの作成とフォーマット」を検索し、一番上の結果をクリックしてディスク管理コンソールを開きます。
-
パーティション サイズを変更するドライブを右クリックし、[ボリュームの縮小]オプションを選択します。
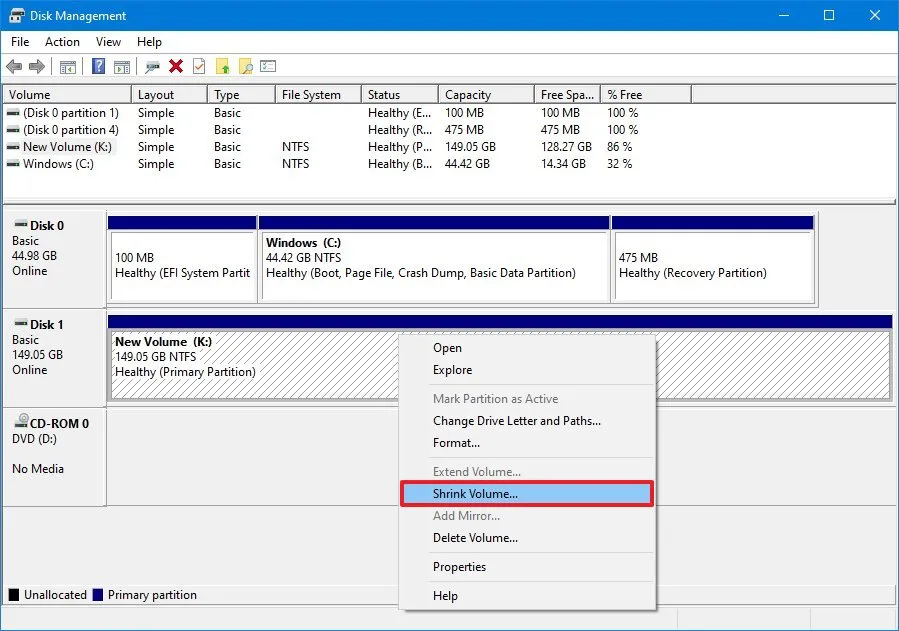
-
パーティションを縮小するスペースの量(メガバイト単位)を確認します。
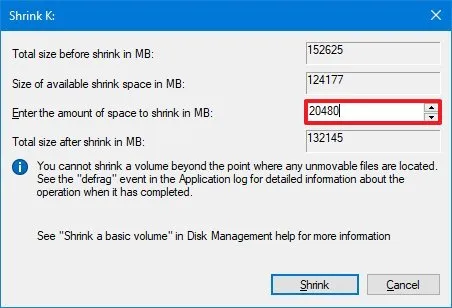 クイックノート:サイズの値を変更すると、元のパーティションを縮小した後の未割り当て領域の合計サイズを確認できます。
クイックノート:サイズの値を変更すると、元のパーティションを縮小した後の未割り当て領域の合計サイズを確認できます。 -
縮小ボタンをクリックします。
手順を完了すると、ドライブのパーティションが指定したサイズに縮小されます。
ディスク管理でパーティションサイズを拡張する
ディスク管理からドライブのパーティション サイズを増やすには、次の手順に従います。
-
スタートを開きます。
-
「ハード ディスク パーティションの作成とフォーマット」を検索し、一番上の結果をクリックしてディスク管理コンソールを開きます。
-
ドライブを右クリックしてパーティション サイズを変更し、[ボリュームの拡張]オプションを選択します。
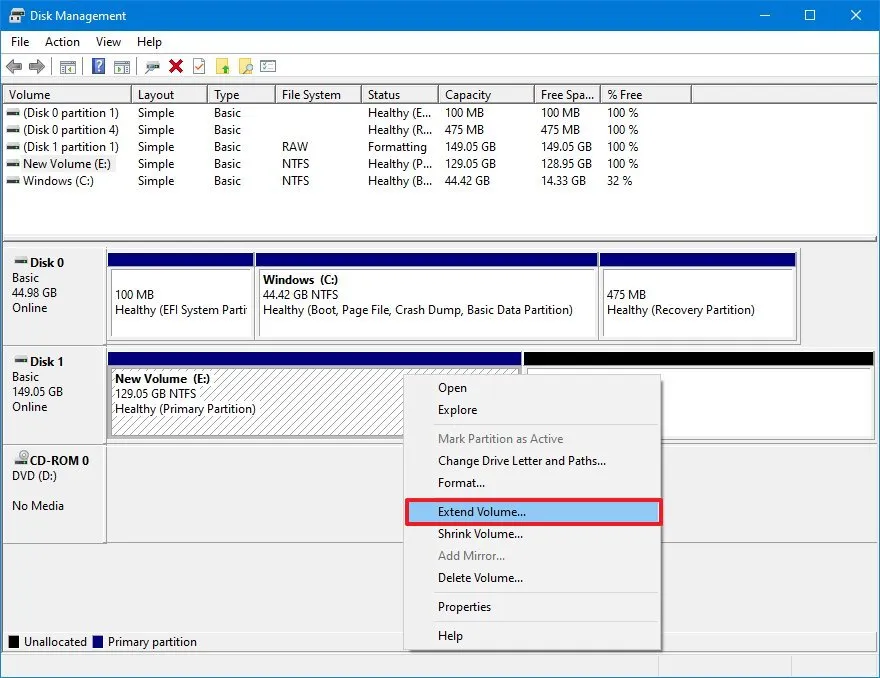
-
「次へ」ボタンをクリックします。
-
「選択済み」セクションで、使用可能な容量のあるディスクを選択します(該当する場合)。
クイックノート:場合によっては、「使用可能」セクションからディスクを選択し、「追加」ボタンをクリックして使用可能にする必要があります。 -
ドライブ パーティションを増やすために使用するスペースを確認します (必要な場合)。
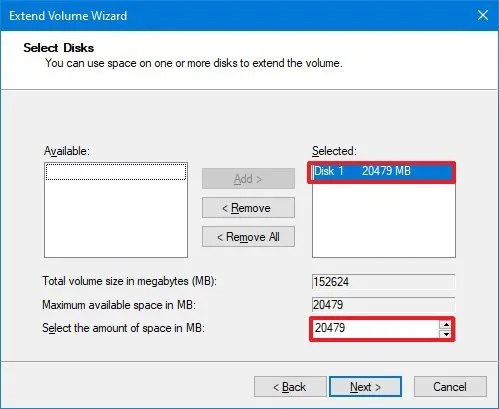
-
「次へ」ボタンをクリックします。
-
[完了]ボタンをクリックします。
手順を完了すると、パーティションは指定されたサイズに変更されます。「ボリュームの拡張」オプションがグレー表示されている場合、物理ドライブにはボリュームを増やすためのスペースがありません。
Windows 10のコマンドプロンプトからパーティションサイズを変更する
データを失うことなく Windows 10 でパーティションのサイズを変更するコマンドを使用する必要がある場合は、コマンド プロンプトで diskpart ツールを使用します。
diskpartでパーティションサイズを縮小する
コマンド プロンプトを使用してパーティションを縮小するには、次の手順に従います。
-
スタートを開きます。
-
コマンド プロンプトを検索し、一番上の結果を右クリックして、[管理者として実行]オプションを選択します。
-
次のコマンドを入力して diskpart を起動し、Enterキーを押します。
diskpart -
次のコマンドを入力してボリュームを一覧表示し、Enterキーを押します。
list volume -
次のコマンドを入力して、パーティションを縮小するボリュームを選択し、Enterキーを押します。
select volume 4コマンドで、変更するパーティションを表す番号を4に変更します。
-
パーティションを減らすことができるスペースを確認するには、次のコマンドを入力してEnterキーを押します。
shrink querymax -
次のコマンドを入力して、ドライブ パーティションを特定の量 (メガバイト単位) 縮小し、Enterキーを押します。
shrink desired=20480コマンドで、20480 をパーティションを縮小する量 (メガバイト) に変更します。
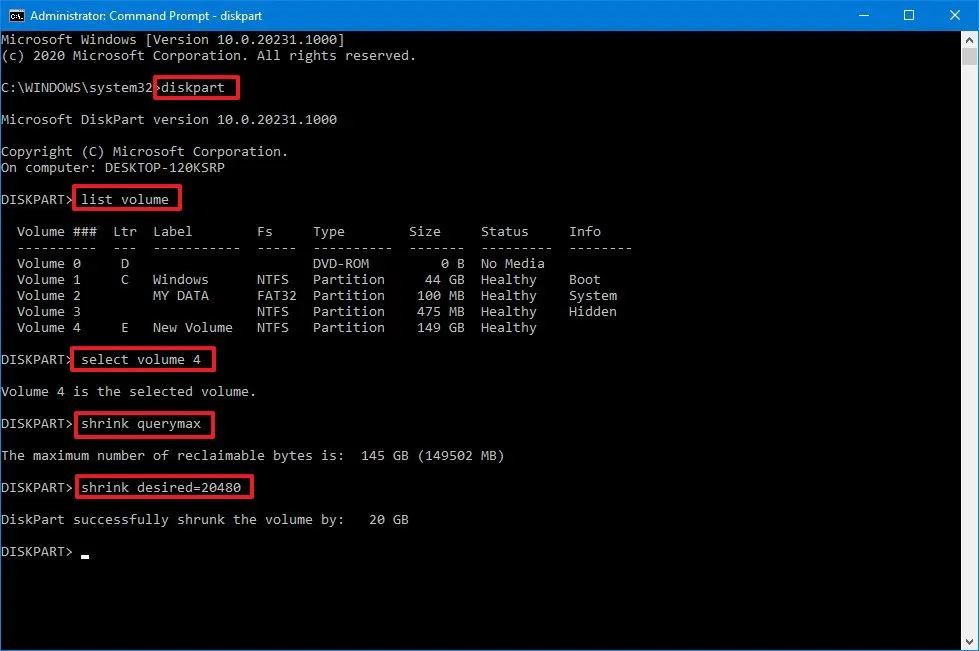
-
(オプション) 次のコマンドを入力して、再利用可能な最大スペース分パーティションを縮小し、Enterキーを押します。
shrink
手順を完了すると、diskpart はパーティション サイズを新しい小さいサイズに縮小します。
diskpartでパーティションサイズを拡張する
diskpart を使用してドライブのパーティション サイズを増やすには、次の手順に従います。
-
スタートを開きます。
-
コマンド プロンプトを検索し、一番上の結果を右クリックして、[管理者として実行]オプションを選択します。
-
次のコマンドを入力して diskpart を起動し、Enterキーを押します。
diskpart -
次のコマンドを入力して、使用可能なディスクとその容量を一覧表示し、Enter キーを押します。
list diskクイックノート:拡張するパーティションのドライブの合計サイズを特定します。 -
次のコマンドを入力してボリュームを一覧表示し、Enterキーを押します。
list volume -
次のコマンドを入力して、パーティションを縮小するボリュームを選択し、Enterキーを押します。
select volume 4コマンドで、変更するパーティションを表す番号を4に変更します。
-
パーティションのサイズを増やすには、次のコマンドを入力してEnterキーを押します。
extend size=20480コマンドで、パーティションを増やしたい量 (メガバイト) を20480に変更します。

-
(オプション) ドライブ上の連続した空き領域すべてを使用してパーティションのサイズを増やすには、次のコマンドを入力し、Enterキーを押します: extend
extend
手順を完了すると、データが失われることなく、パーティションが新しいサイズに拡張されます。
Windows 10 で PowerShell を使用してパーティションのサイズを変更する
PowerShell コマンドを使用してパーティションを小さくしたり大きくしたりすることも可能です。
PowerShell でパーティション サイズを縮小する
PowerShell を使用してパーティションを小さくするには、次の手順に従います。
-
スタートを開きます。
-
PowerShellを検索し、一番上の結果を右クリックして、「管理者として実行」オプションを選択します。
-
次のコマンドを入力して、すべてのドライブとその合計サイズを一覧表示し、Enterキーを押します。
Get-Disk -
次のコマンドを入力して、ドライブ上の使用可能なパーティションを一覧表示し、Enter キーを押します。
Get-Partition -DiskNumber 1コマンドで、縮小するパーティションのドライブ番号を1 に変更します。
-
(オプション) パーティションのサイズを変更できる最小および最大スペースを確認するには、次のコマンドを入力してEnterキーを押します。
Get-PartitionSupportedSize -DiskNumber 1 -PartitionNumber 1コマンドで、状況に応じてディスクとパーティションの数を変更します。また、SizeMinとSizeMax はバイト単位で指定されるため、ギガバイトやその他のサイズでの情報を理解するにはオンライン コンバーターを使用する必要がある場合があります。
-
次のコマンドを入力してパーティションのサイズを 20GB に変更し、Enterキーを押します。
Resize-Partition -DiskNumber 1 -PartitionNumber 1 -Size (20GB)
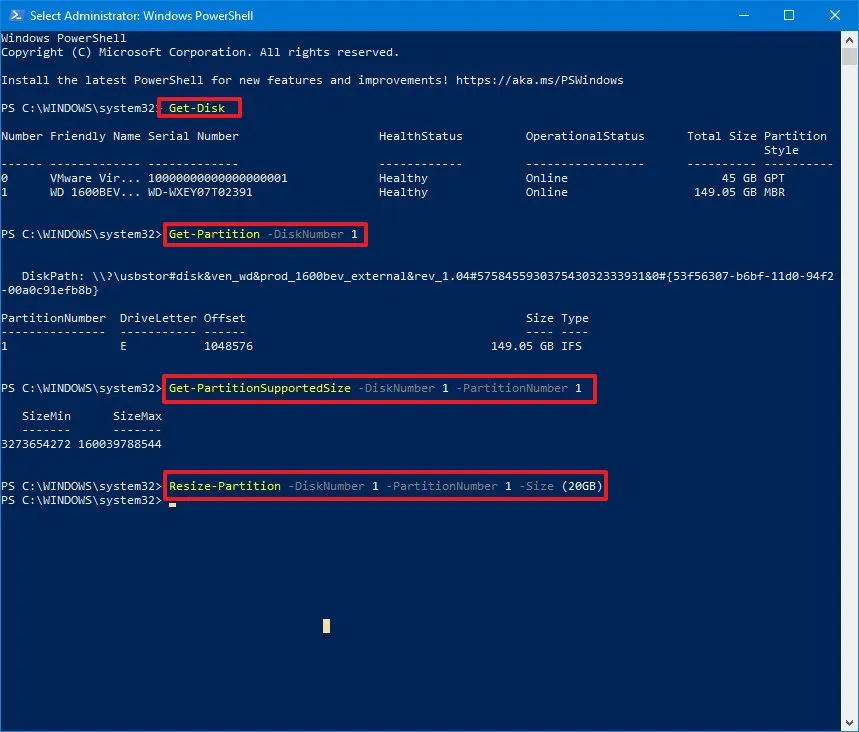
コマンドでは、ディスクとパーティションの番号とサイズを、ドライブに対応する情報と、縮小したいドライブのサイズに置き換えます。また、GBを使用していますが、バイト、KB、MB、TBでスペースを指定することもできます。
手順を完了すると、PowerShell はパーティションを指定されたサイズに縮小し、追加のパーティションを作成するための未割り当て領域を残します。
PowerShell でパーティション サイズを拡張する
PowerShell を使用してパーティション サイズを拡張するには、次の手順に従います。
-
スタートを開きます。
-
PowerShellを検索し、一番上の結果を右クリックして、「管理者として実行」オプションを選択します。
-
次のコマンドを入力して、すべてのドライブとその合計サイズを一覧表示し、Enterキーを押します。
Get-Disk -
次のコマンドを入力して、ドライブ内の使用可能なパーティションを一覧表示し、Enter キーを押します。
Get-Partition -DiskNumber 1コマンドで、拡張するパーティションのドライブ番号を1 に変更します。
-
(オプション) パーティションのサイズを変更できる最小および最大スペースを確認するには、次のコマンドを入力してEnterキーを押します。
Get-PartitionSupportedSize -DiskNumber 1 -PartitionNumber 1コマンドでは、状況に合わせてディスクとパーティション番号を変更します。
-
パーティションを 40 GB に増やすには、次のコマンドを入力してEnterキーを押します。
Resize-Partition -DiskNumber 1 -PartitionNumber 1 -Size (40GB)コマンドでは、ディスク番号、パーティション番号、サイズを、ドライブに対応する情報と、パーティションを増やしたいサイズに置き換えます。
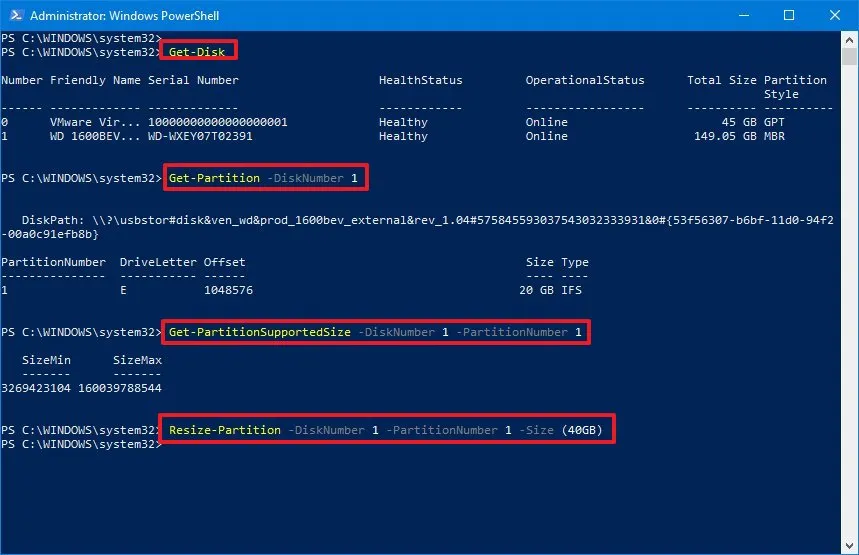
-
(オプション) 次のコマンドを入力してパーティションを最大サイズまで拡張し、Enterキーを押します。
Resize-Partition -DiskNumber 1 -PartitionNumber 2 -Size 64407715328コマンドでは、ディスクとパーティション番号を、状況に応じた情報に置き換えます。また、パーティションの新しいサイズを指定するには、手順4で使用可能な SizeMax 番号を使用します。
手順を完了すると、パーティションは使用可能なスペース全体または指定された量をカバーします。
GParted などのサードパーティ ツールを使用して、サイズを変更したり、パーティションを物理ハード ドライブ上の別のセクションに移動したりすることもできます。
これらのツールを使用するだけでなく、Windows 10 のインストール中にカスタム パーティションを管理および作成することもできます。この方法は、最初からドライブ領域を分割するのに便利で、多くの場合リスクが少なくなります。
2024 年 4 月 12 日更新:このガイドは、正確性を確保し、プロセスの変更を反映するために更新されました。



コメントを残す