Windows 11でDNSサーバーのアドレスを変更する方法
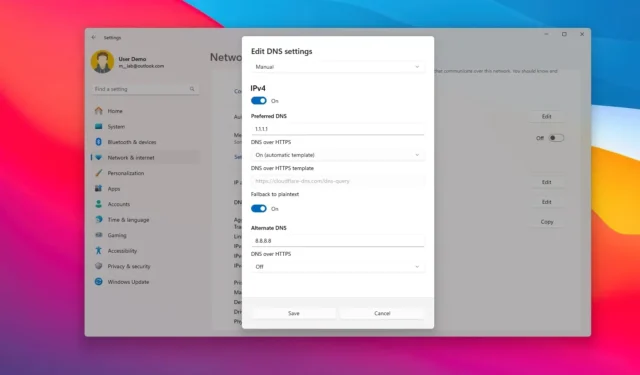
- Windows 11 で DNS アドレスを変更するには、「設定」 > 「ネットワークとインターネット」を開き、「イーサネット」または「Wi-Fi」 を選択します。次に、「DNS サーバーの割り当て」設定を開いてDNS アドレスを変更します。
- また、コマンドプロンプト(管理者)では、「netsh interface ip set dns name=” Ethernet0″ static 1.1.1.1″コマンドを使用して DNS サーバーを変更できます。また、PowerShell(管理者)では、 「Set-DnsClientServerAddress -InterfaceIndex 12 -ServerAddresses 208.67.222.222」コマンドを使用できます。
Windows 11 (または他のコンピューティング システム) では、ドメイン ネーム システム (DNS) は、ドメイン名 (X.com) をコンピューターが理解できる IP アドレス (104.244.42.193) に変換する、インターネットと世界中のネットワークのコア テクノロジーです。そうでなければ、アクセスしたい Web サイトや接続するデバイスごとに、一連の数字を覚えておくのは困難すぎます。
通常、インターネット サービス プロバイダー (ISP) は、お気に入りの Web サイトやサービスに簡単に接続できるように、この構成を自動的に提供します。ただし、インターネット上の他の多くの DNS リゾルバーは、より高速で、信頼性が高く、プライバシーが優れており、より安全です。その中には、Cloudflare、Google、Ciscoなどがあります。
現在の DNS サーバーが遅くて信頼性が低く、インターネット エクスペリエンスを向上させたい場合、または ISP に関するプライバシーの懸念がある場合は、設定アプリ、コマンド プロンプト、PowerShell、コントロール パネルを使用して、少なくとも 4 つの方法で Windows 11 の DNS アドレスを変更できます。
このガイドでは、Windows 11 で DNS サーバーを変更する方法を説明します。静的 IP 構成とともに新しい DNS サーバー アドレスを設定する場合は、次の手順に従ってください。
- Windows 11に最適なDNSサーバー
- Windows 11の設定からDNSサーバーを変更する
- コマンドプロンプトからWindows 11のDNSサーバーを変更する
- PowerShell から Windows 11 の DNS サーバーを変更する
- コントロールパネルからWindows 11のDNSサーバーを変更する
Windows 11に最適なDNSサーバー
Cloudflare、OpenDNS、Google は、高速で信頼性が高く、安全なリゾルバを提供する最高の企業です。ただし、いつでも好きなサービスを使用できます。
Cloudflare DNS アドレス
- 1.1.1.1
- 1.0.0.1
Google パブリック DNS アドレス
- 8.8.8.8
- 8.8.4.4
Cisco の OpenDNS DNS アドレス
- 208.67.222.222
- 208.67.220.220
私は長い間 Google DNS アドレスを使用してきましたが、高速で信頼性も高いです。また、最高のエクスペリエンスを実現するために、1 つのサービスのプライマリ DNS アドレスを設定してから、別のサービスのプライマリ アドレスを設定することもできます。いずれかのサービスがダウンしても、セカンダリ アドレスで接続できます。
Windows 11の設定からDNSサーバーを変更する
コマンドを入力するのが苦手な場合は、設定アプリを使用して DNS サーバーを変更するのが最適です。また、コンピューターの受信および送信 DNS トラフィックを暗号化することでプライバシーとセキュリティを強化する DNS over HTTPS (DoH) も簡単に構成できます。
設定から Windows 11 の DNS アドレスを変更するには、次の手順に従います。
-
Windows 11 で設定を開きます。
-
[ネットワークとインターネット]をクリックします。
-
[イーサネット]タブをクリックします。
クイックノート: Wi-Fi 接続がある場合は、接続プロパティ オプションをクリックして DNS 設定にアクセスします。 -
「DNS サーバーの割り当て」セクションの編集ボタンをクリックします。
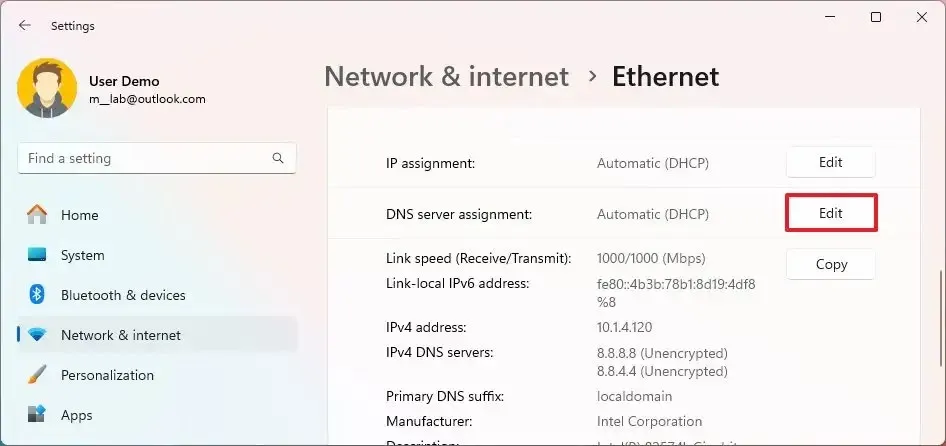
-
ドロップダウン メニューを使用して手動オプションを選択します。
-
IPv4トグルスイッチをオンにします。
-
「優先 DNS」セクションで、Cloudflare、Google、OpenDNS 、またはその他のサービスの DNS サーバー IP アドレスを確認します。
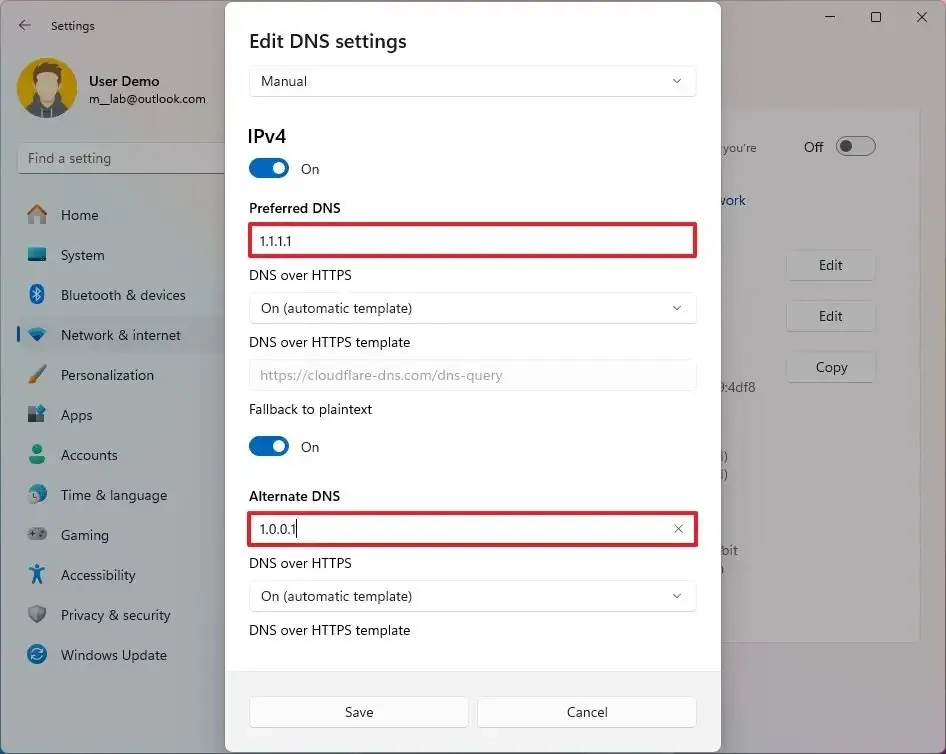
-
(オプション) 「優先 DNS 暗号化」セクションで DNS 暗号化を有効にするには、「オン (自動テンプレート)」オプションを選択します。
注意:暗号化を有効にするオプションは、Windows 11 によってこのテクノロジをサポートするサービスが検出された場合にのみ使用できます。 -
(オプション) DoH が失敗した場合に DNS 要求を暗号化せずにプレーンテキストで送信するには、「プレーンテキストにフォールバック」トグル スイッチをオンにします。
-
「代替 DNS」セクションでセカンダリ DNS アドレスの IP アドレスを確認します。
-
(オプション) 「代替 DNS 暗号化」セクションでセカンダリ サーバーの暗号化を有効にするには、「オン (自動テンプレート)」オプションを選択します。
-
(オプション) 「プレーンテキストにフォールバック」トグルスイッチをオンにします。
-
[保存]ボタンをクリックします。
手順を完了すると、コンピューターは引き続き動的ネットワーク アドレス構成を使用しますが、指定した静的 DNS サーバーを使用するようになります。
コマンドプロンプトからWindows 11のDNSサーバーを変更する
Windows 11 で DNS サーバーを変更する最も簡単な方法は、コマンド プロンプトを使用することです。ただし、コマンドを入力するのは誰にでもできるわけではありません。
コマンド プロンプトを使用して DNS アドレスを変更するには、次の手順に従います。
-
スタートを開きます。
-
コマンド プロンプトを検索し、一番上の結果を右クリックして、[管理者として実行]オプションを選択します。
-
現在のネットワーク構成を表示するには、次のコマンドを入力し、Enterキーを押します。
ipconfig /all -
ネットワーク アダプターのセクションで、アダプターの名前と「IPv4」および「DNS サーバー」のアドレスを確認します。
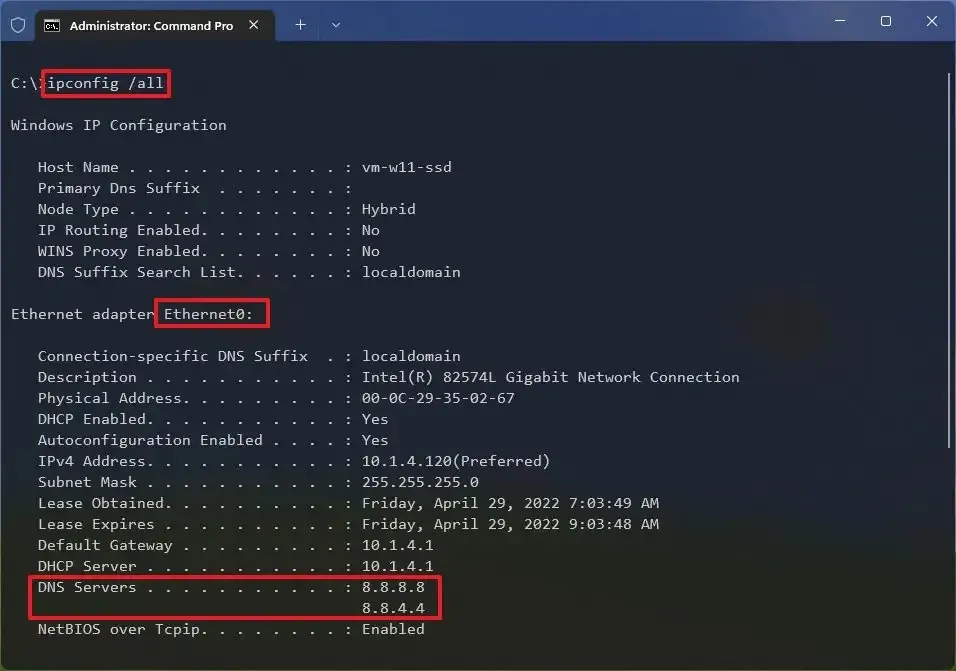
-
次のコマンドを入力して、Windows 11 で新しい DNS サーバー アドレスを設定し、Enterキーを押します。
netsh interface ip set dns name="Ethernet0"static 1.1.1.1コマンドで、「Ethernet0」をアダプタの名前に変更し、「1.1.1.1」をサービスが使用する DNS サーバ アドレスに変更します。ローカル DNS サーバのアドレスを指定することもできます (該当する場合)。
-
代替 DNS サーバー アドレスを設定するには、次のコマンドを入力し、Enterキーを押します。
netsh interface ip add dns name="Ethernet0"1.0.0.1 index=2コマンドで、「Ethernet0」をアダプタの名前に変更し、「1.0.0.1」を優先する代替 DNS サーバ アドレスに変更します。
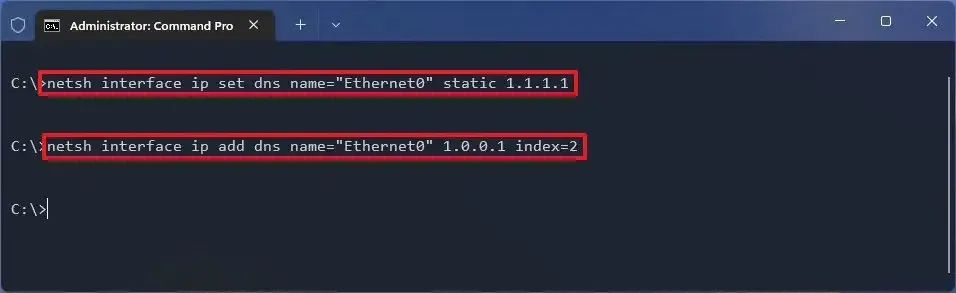
手順を完了したら、ipconfig /allコマンドを使用して新しい構成を確認できます。
PowerShell から Windows 11 の DNS サーバーを変更する
PowerShell でNetTCPIPモジュールを使用して、Windows 11 上の DNS サーバー設定を管理することもできます。
Windows 11 の PowerShell から DNS アドレスを変更するには、次の手順に従います。
-
スタートを開きます。
-
PowerShellを検索し、結果を右クリックして、「管理者として実行」オプションを選択します。
-
現在のネットワーク構成を表示するには、次のコマンドを入力してEnterキーを押します。
Get-NetIPConfigurationコマンド出力で「InterfaceIndex」と「DNSServer」 の値を確認します。
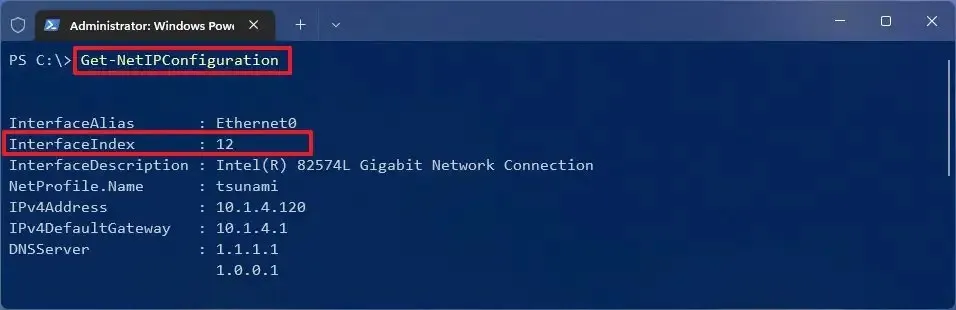
-
次のコマンドを入力してプライマリ DNS サーバー アドレスを割り当て、Enterキーを押します。
Set-DnsClientServerAddress -InterfaceIndex 12 -ServerAddresses 208.67.222.222
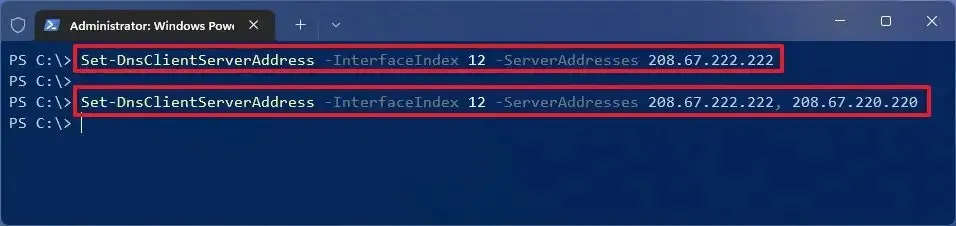
(オプション) セカンダリ DNS サーバー アドレスを設定する必要がある場合は、同じコマンドを使用しますが、コンマを追加して 2 番目のアドレスを追加します。
Set-DnsClientServerAddress -InterfaceIndex 12 -ServerAddresses 208.67.222.222, 208.67.220.220コマンドで、「InterfaceIndex」 番号をネットワーク アダプタに対応する番号に変更し、「ServerAddresses」をDNS アドレスに変更します。
手順を完了したら、次の手順を使用して、ネットワーク トラフィックが構成した DNS リゾルバを使用しているかどうかを確認できます。
コントロールパネルからWindows 11のDNSサーバーを変更する
あるいは、コントロール パネルを使用して Windows 11 の DNS 設定を変更することも可能です。
従来のコントロール パネルから Windows 11 の DNS アドレスを変更するには、次の手順に従います。
-
コントロール パネルを開きます。
-
[ネットワークとインターネット]をクリックします。
-
[ネットワークと共有センター]をクリックします。
-
左側のペインから「アダプターの設定の変更」オプションをクリックします。

-
ネットワーク アダプタを右クリックし、[プロパティ]オプションを選択します。
-
「インターネット プロトコル バージョン 4 (TCP/IPv4)」オプションを選択します。
-
[プロパティ]ボタンをクリックします。
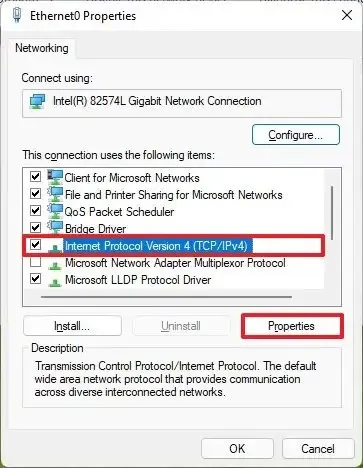
-
「次の DNS サーバー アドレスを使用する」セクションの「優先 DNS サーバー」を確認します。これは、 Cloudflare、Google、OpenDNS 、またはその他のサービスのサーバー アドレスです。
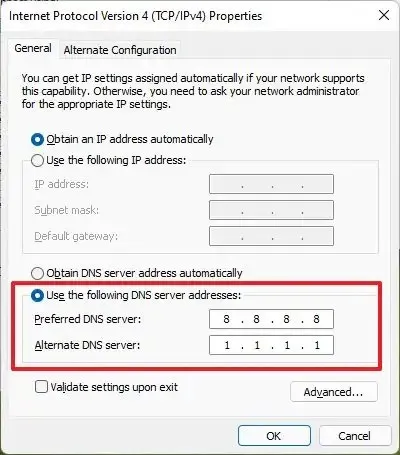
-
(オプション)優先サーバー アドレスに到達できない場合にデバイスが使用する「代替 DNS サーバー」と DNS アドレスを指定します。
-
[OK]ボタンをクリックします。
-
[閉じる]ボタンをクリックします。
手順を完了したら、DNS リーク テストなどのサービスを使用して新しい構成を確認できます。
Windows 11 ではコントロール パネルを使用して任意の DNS サーバーを指定できますが、「DNS over HTTPS」機能をオンにすることはできません。これは設定アプリからのみ実行できます。コマンド プロンプトから DoH を有効にすることは可能ですが、サポートされているオプションではありません。
どのような方法を使用する場合でも、DNS サーバーの IP アドレスが正しいことを確認してください。そうしないと、インターネットに接続できなくなります。また、必ずしも必要ではありませんが、設定を適用するためにシステムを再起動する必要がある場合があることを過去に経験しました。
Windows 11 では DNS サーバー アドレスを変更できることに留意してください。ただし、最適な方法は、これらのアドレスをすべてのローカル ネットワーク コンピューターに自動的に展開するように DHCP サーバー (通常はルーター) を構成することです。ネットワークを制御できない場合、または別のアドレスを使用する特定のネットワーク要件がある場合にのみ、コンピューターでこの構成を続行してください。
2024 年 7 月 5 日更新:このガイドは、正確性を確保し、プロセスの変更を反映するために更新されました。



コメントを残す