Excelのコメントボックスのデフォルトの色、形、フォントを変更する方法
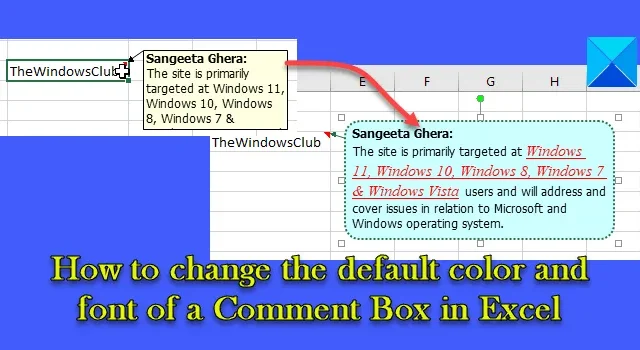
この記事では、 Excel のコメント ボックスのデフォルトの色、形、フォントを変更する方法を説明します。Microsoft Excel では、ワークシート内のセルにコメントを追加できます。これらのコメントには、自分自身の参照用、または Excel ファイルを共有する他のユーザー用のメモ、説明、質問、またはフィードバックを含めることができます。各コメントには、コメント テキストとコメントを追加したユーザーの名前が含まれます。
デフォルトでは、コメントはTahomaフォントのサイズ9で表示されます。ただし、特定のコメントのデフォルトの外観が気に入らない場合は、コメントの色やフォントを変更して、コメントをより魅力的または目を引くものにすることができます。
Excelのコメントボックスのデフォルトの色、形、フォントを変更する方法
この記事では、次の方法で Excel のコメント ボックスの書式を設定する方法を説明します。
- コメントボックスのデフォルトの色とフォントを変更します。
- コメントボックスのデフォルトの形状を変更します。
- コメントボックスでユーザー名を変更します。
これを詳しく見てみましょう。
上の図に示すように、セル D3 にコメントが挿入された Excel ワークシートがあるとします。ご覧のとおり、コメント テキストは、Tahoma フォントのサイズ 9 で黒色で表示されます。コメント ボックスは長方形で、背景が淡い黄色です。これらはコメント ボックスのデフォルトの形式設定です。ただし、これらは Excel で簡単に変更できます。
1] Excelのコメントボックスのデフォルトの色とフォントを変更する
書式設定するコメントが含まれるセルを選択します。それを右クリックし、[コメントの表示/非表示]を選択します。
デフォルトでは、コメントはセルの上にマウスを置くまで Excel で非表示のままです。コメントを表示するには、セルのコンテキスト メニューから[コメントの表示/非表示]オプションを選択します。あるいは、「レビュー」タブをクリックし、「コメント」セクションで「コメントの表示/非表示」または「すべてのコメントを表示」 (アクティブなワークシート内のすべてのコメントを表示する)をクリックすることもできます。
コメントが表示されたら、コメント上の任意の場所をクリックします。コメント全体が選択されます。選択したままにすることも、書式設定したいコメントの一部を選択することもできます。
次に、右クリックして「コメントのフォーマット」オプションを選択します。
[コメントの書式設定] ダイアログ ボックスが開きます。利用可能なオプションを使用して、コメント テキストのフォント タイプ、フォント スタイル、およびフォント サイズを変更できるようになりました。テキストに下線を引いたり、色をデフォルトの黒から好みの色に変更したりすることもできます。取り消し線、上付き文字、下付き文字などの他の効果も使用でき、数式の説明に役立ちます。
書式設定のプレビューを並べて確認できます。完了したら、「OK」ボタンをクリックします。
コメントは、選択したフォントの種類、色、スタイルで表示されます。
背景色 (またはコメント ボックスの塗りつぶし色) を変更するには、コメント ボックスの境界線の任意の場所をクリックし、右クリック メニューから[コメントの書式設定]を選択します。これにより、追加機能を備えた [コメントの書式設定] ウィンドウが開きます。
「色と線」タブに切り替えます。利用可能なドロップダウンを使用して、塗りつぶしの色と線の色を選択します。必要に応じて、塗りつぶしの色の透明度を設定したり、線のスタイルや太さを変更したりすることもできます。
「OK」ボタンをクリックして変更を確定します。コメントは選択した色と線種で表示されます。
セルを右クリックし、「コメントを非表示」を選択すると、マウスがホバーするまでコメントが非表示になります。
2] Excelのコメントボックスのデフォルトの形状を変更する
標準の四角形ではなく別の形状を使用してコメントを表示する場合は、Excel ウィンドウの左上隅 ([元に戻す/やり直し] アイコンの隣) にある [クイック アクセス ツールバーのカスタマイズ]アイコンをクリックし、[その他のコマンド]オプションを選択します。表示されるメニューから。
Excelのオプションウィンドウが開きます。[コマンドを選択]ドロップダウンで、[描画ツール] | [描画ツール]を選択します。「形状フォーマット」タブ。次に、ドロップダウンの下のオプションのリストから「形状の変更」を選択し、 「追加」ボタンをクリックします。オプションは右に移動します。「OK」ボタンをクリックします。
[図形の変更] アイコンは、Excel のメイン ウィンドウで [クイック アクセス ツールバーのカスタマイズ]アイコンの前に表示されますが、デフォルトでは淡色表示になっています。アイコンをアクティブにするには、コメント ボックスの境界線の任意の場所をクリックします。
ここでアイコンをクリックすると、選択可能なすべての形状が表示されます。目的の形状をクリックします。
形状がコメントに適用されます。
3] Excelのコメントボックスでユーザー名を変更する
コメント テキストの先頭に太字で表示されるユーザー名を変更したい場合は、Excel のオプションを使用して変更できます。
[ファイル] > [詳細] > [オプション]に移動します。[Excel オプション]ウィンドウで、 [Microsoft Office のコピーを個人用に設定する]セクションの[ユーザー名]フィールドを探します。
フィールドをクリックして、デフォルトのユーザー名を目的のテキスト値に置き換えます。「OK」ボタンをクリックします。
これはすべて、Microsoft Excel のコメント ボックスの書式設定に関するものです。これが役立つことを願っています。
Excel のコメント ボックスのデフォルト サイズを変更するにはどうすればよいですか?
Excel のコメント ボックスのデフォルト サイズを変更するには、コメントが配置されているセルを選択します。次に、右クリックして[コメントの表示/非表示]を選択します。コメント ボックスの端の任意の場所をクリックします。コメント ボックスの右下隅に表示される小さな四角形の上にマウス ポインタを置きます。マウスの左ボタンをクリックしたまま、ポインタを希望の方向 (上/下/左/右) にドラッグして、コメント ボックスのサイズを変更します。再度、セルを右クリックし、[コメントを非表示]を選択します。
Excelのコメントとメモの違いは何ですか?
Excel for Microsoft 365 では、別の機能として「コメント」と「メモ」があります。Notes は、Excel のセル値にコメントや注釈を追加する従来の方法を提供します。一方、コメントは、共同作業環境で他のユーザーとの会話を開始するために使用されます。これらはスレッド化されており、返信ボックスがありますが、Notes には返信ボックスがありません。参照目的でセル値に追加情報を追加するだけです。



コメントを残す