Windows 11でアカウントを管理者に変更する方法
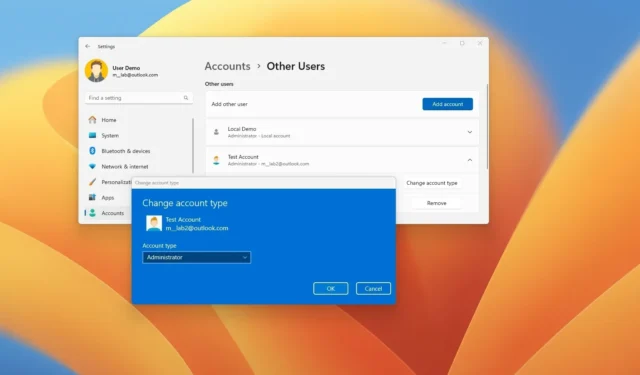
- Windows 11 でアカウントの種類を管理者に変更するには、[設定] > [アカウント] > [その他のユーザー]を開き、アカウントを選択して、「アカウントの種類の変更」をクリックし、 「管理者」を選択して、「OK」をクリックします。
- コマンド プロンプトや PowerShell コマンドも使用できます。
アカウントを「標準ユーザー」から「管理者」に変更する必要がある場合は、設定アプリ、コマンド プロンプト、または PowerShell からこのタスクを完了できます。このガイドでは、Windows 11 でその方法を説明します。
Windows 11 では、通常、「管理者」または「標準ユーザー」の 2 つのアカウント タイプのいずれかを使用します。管理者タイプは「管理者」および「ユーザー」グループに属し、無制限のアクセス権を提供します。つまり、ユーザーはグローバル設定の変更、アプリのインストール、および管理者特権でのコマンドの実行が可能です。
標準ユーザータイプは「ユーザー」グループにのみ属するため、デバイスへのアクセスは制限されます。ユーザーは引き続きアプリケーションを実行したり設定を変更したりできますが、グローバル設定を変更したり、アプリをインストールしたり、管理者特権でコマンドを実行したりすることはできません。
Windows 11 を操作するには標準ユーザー アカウントを使用することをお勧めしますが、管理者アカウントに切り替える必要がある場合もあります。アカウントの種類を変更する必要がある場合は、少なくとも 3 つの方法で変更できます。
このガイドでは、Windows 11 でアカウントの種類を標準ユーザーから管理者に変更する手順を説明します。
Windows 11でアカウントの種類を管理者に変更する
Windows 11 では、設定アプリ、PowerShell、またはコマンド プロンプトからアカウントの種類を変更して、ユーザーを管理者にすることができます。
アカウントの種類を変更するには、別の管理者アカウントでサインインする必要があることに注意してください。サインインしている間は標準アカウントを変更することはできません。
設定アプリの方法
Windows 11 でアカウントの種類を管理者に変更するには、次の手順に従います。
-
Windows 11 に(管理者として)サインインします。
-
設定を開きます。
-
「アカウント」をクリックします。
-
[その他のユーザー]タブをクリックします。
-
「その他のユーザー」セクションのアカウントを選択し、「アカウントの種類を変更」ボタンをクリックします。
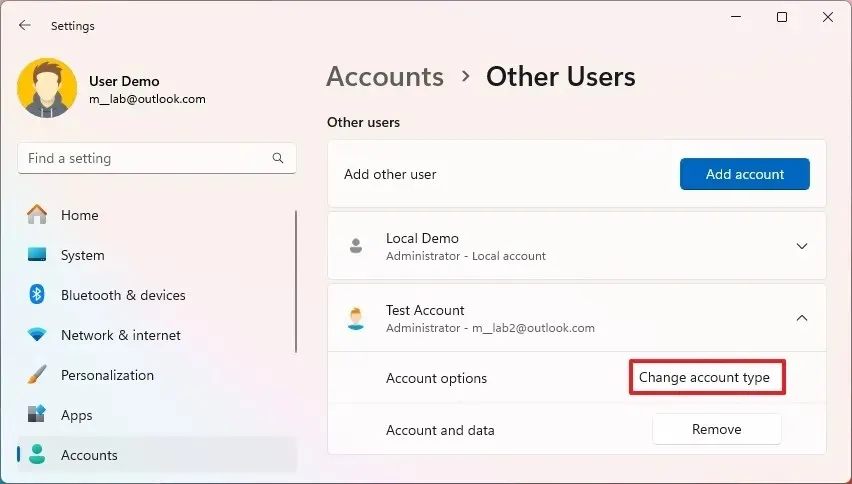
-
管理者オプションを選択します。

-
[OK]ボタンをクリックします。
手順を完了すると、アカウントは設定の変更、アプリのインストール、管理者特権でのコマンドの実行に無制限にアクセスできるようになります。
コマンドプロンプト方式
コマンド プロンプトからユーザー アカウントを管理者にするには、次の手順に従います。
-
スタートを開きます。
-
コマンド プロンプトを検索し、一番上の結果を右クリックして、[管理者として実行]オプションを選択します。
-
管理者権限を持つアカウントでサインインします。
-
利用可能なユーザーを一覧表示するには、次のコマンドを入力してEnterキーを押します。
net user -
次のコマンドを入力してアカウントを Administrators グループに追加し、Enterキーを押します。
net localgroup Administrators "ACCOUNT-NAME"/add
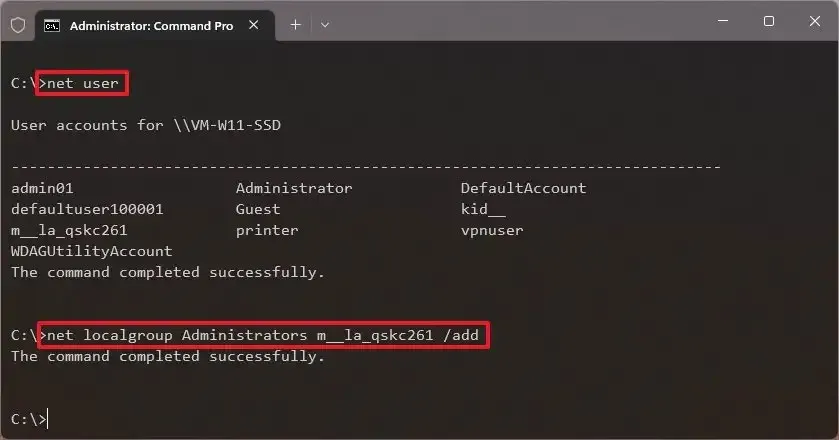
手順を完了したら、アカウントからサインアウトして再度サインインし、変更を適用します。その後、管理者としてアカウントの使用を開始します。
PowerShell メソッド
あるいは、PowerShell を使用して標準ユーザー アカウントを管理者にすることもできます。これは、標準ユーザーとしてサインインしているときに実行できます。
PowerShell を使用してアカウントの種類を管理者に変更するには、次の手順に従います。
-
スタートを開きます。
-
PowerShellを検索し、一番上の結果を右クリックして、「管理者として実行」オプションを選択します。
-
利用可能なユーザーを一覧表示するには、次のコマンドを入力してEnterキーを押します。
Get-LocalUser -
次のコマンドを入力してアカウントの種類を「管理者」に変更し、Enterキーを押します。
Add-LocalGroupMember -Group "Administrators"-Member "ACCOUNT-NAME"
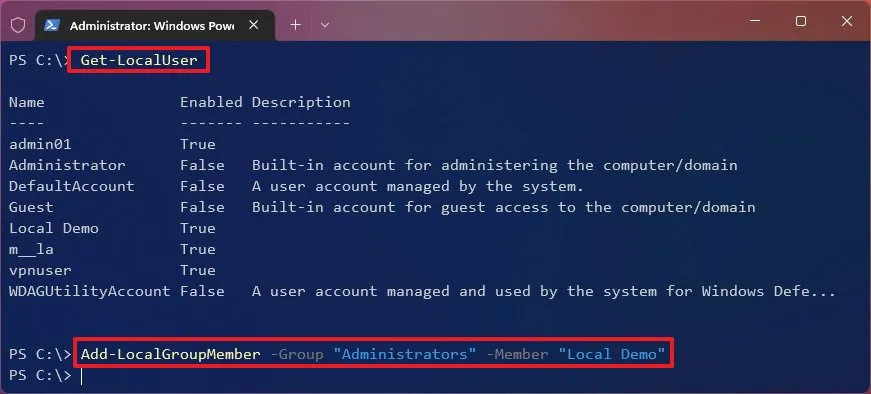
コマンド内の「ACCOUNT-NAME」をアカウント名に変更します。引用符は、名前にスペースがある場合にのみ必要です。
手順を完了すると、標準ユーザー アカウントが管理者アカウントになります。
2024 年 6 月 19 日更新:このガイドは、正確性を確保し、プロセスの変更を反映するために更新されました。



コメントを残す