Microsoft Outlook で会議をキャンセルする方法
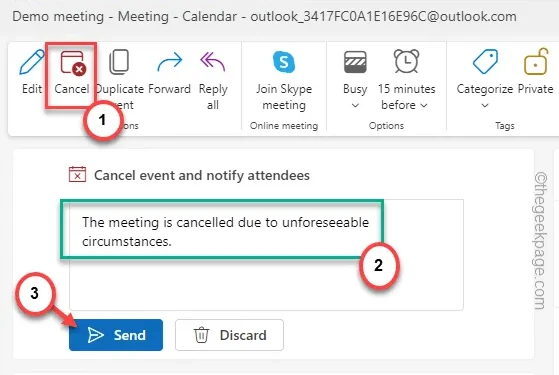
Microsoft Outlook で今後のイベントの会議を設定するのは非常に簡単な作業です。ただし、MS Outlook で会議をキャンセルするのはまったく別のゲームです。プロセスに誤りがあると従業員に混乱が生じ、重要な時間とリソースが無駄になる可能性があります。以上、MS Outlook で会議をキャンセルする手順について説明しました。
Microsoft Outlook で会議をキャンセルする方法
Microsoft Outlook で会議をキャンセルする方法は複数あります。 MS Office 365 ユーザーと古い MS Office 2016、2021 パッケージを使用しているユーザーの両方の手順を示しました。
方法 1 – MS Office 2016、2021 から会議を削除する
古いバージョンの MS Office で会議をキャンセルするプロセスは非常に簡単です。
ステップ 1 – MS Outlook を起動します。
ステップ 2 – 左下隅に、メールボックス、カレンダー、その他のアイコンを含むバーが表示されます。 「カレンダー」を開きます。
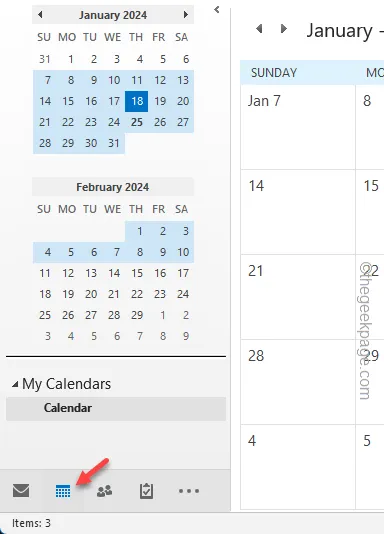
ステップ 3 – 次に、キャンセルする会議を探します。
ステップ 4 – その会議を直接右クリックして、[会議をキャンセル] を使用できます。オプション
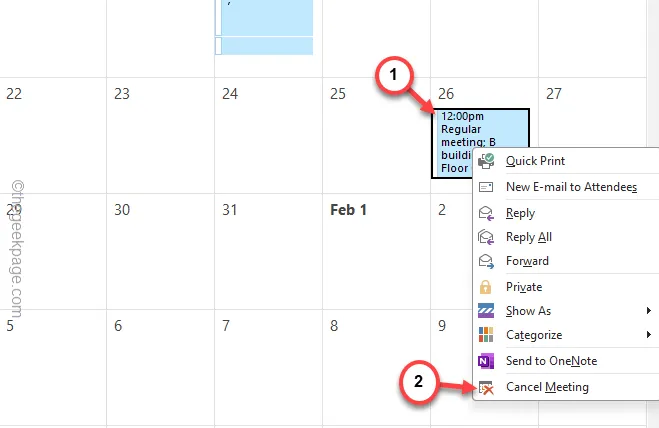
ステップ 5 – または、ダブルタップして会議の詳細パネルを開くこともできます。
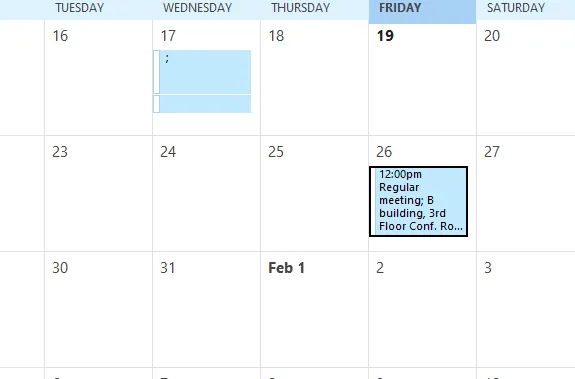
ステップ 6 – 次に、[会議] タブが表示されていることを確認します。あ>
ステップ 7 – その後、[会議をキャンセル] オプションをクリックして会議を終了します。< /span>

ステップ 8 – この後、[キャンセルを送信] 項目をタップしてキャンセル メールを送信します招待者全員に。
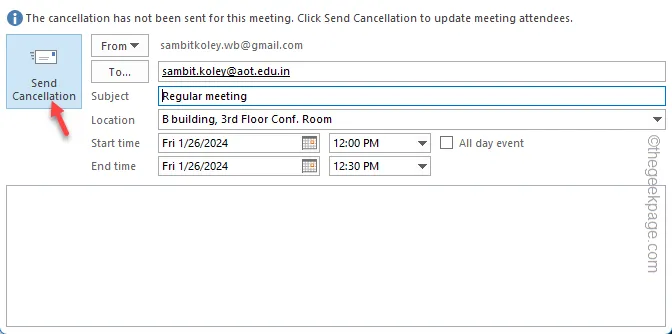
このようにして、従来の MS Outlook 2016 または MS Office 2022 アプリで会議をキャンセルできます。
方法 2 – Office 365 から会議をキャンセルする
MS Office 365 アプリのユーザーの場合、会議のキャンセルがより便利になり、キャンセルの電子メールにメモを追加することもできます。
ステップ 1 – Microsoft Office から MS Outlook を開きます。ブラウザ ページで 365 ログインします (MS Office アカウントの認証情報を使用してログインするだけです)。
ステップ 2 – 左端のリボンから [カレンダー] にアクセスします。あ>
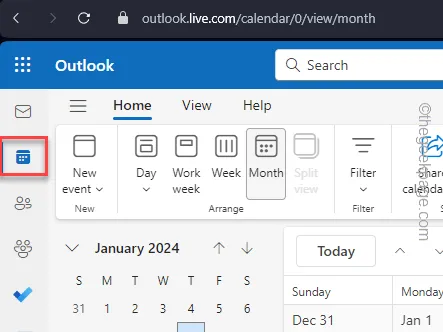
ステップ 3 – 次に、キャンセルする会議を探します。
ステップ 4 – 会議を見つけたら、ダブルタップします。

ステップ 5 – 次に、[キャンセル] ボタンを 1 回タップします。
ステップ 6 – 新しいパネルが表示されます。ここに、会議のキャンセルの理由や、他の人に知らせたい重要なことを入力できます。
ステップ 7 – 最後に、[送信] ボタンをクリックして会議をキャンセルし、招待者にキャンセルメールを送信します。

それでおしまい!その会議はカレンダーに再び表示されなくなります。



コメントを残す