Windows 11 でセーフモードで起動する方法
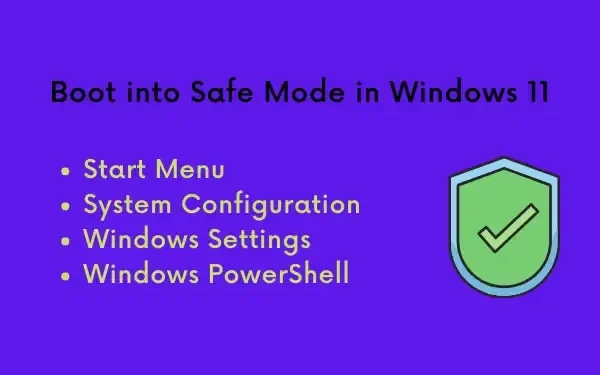
アプリケーションを開くのに問題がある場合や、システムの動作が非常に遅い場合は、Windows 11 でセーフ モードで起動すると役立つ場合があります。セーフ ブートでは、すべての外部アプリ、ドライバー、またはサービスが無効になるため、PC の信頼性が高まり、操作しやすくなります。
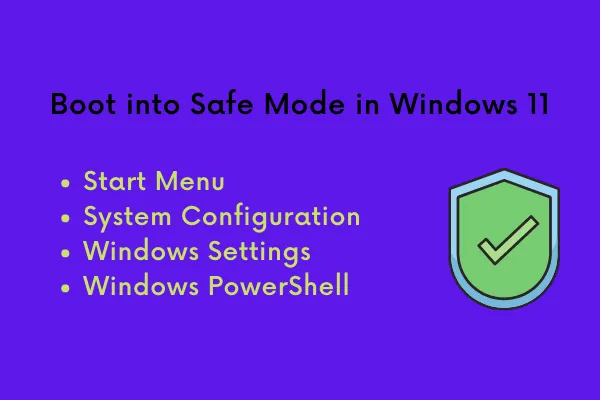
コンピュータの誤動作、エラー メッセージの表示、その他の異常な動作の原因となる問題の検出に役立ちます。真の原因がわかったら、それに応じて対処して修正してください。
いつセーフモードで起動すればよいですか?
Windows PC の起動に問題がある場合、または起動はできるが問題が発生している場合は、セーフ モードで再起動すると問題を特定しやすくなります。
ユーザーがさまざまなハードウェア用のドライバーをダウンロードしても、それが効果的に動作しないことは珍しくありません。場合によっては、更新プログラムをインストールしたり、新しいソフトウェア (欠陥のあるソフトウェア) をインストールしたりすると、デバイスの動作が非常に遅くなることがあります。
| ヒント: Windows 10 ユーザーは、正常に起動できない場合に Windows 10 でセーフ モードに入る方法についてこのガイドに従うことができます。 |
このようなシナリオでは、セーフモードで起動して根本的な原因を見つけ、解決することが不可欠です。Windows 11 PCでこのモードを効果的に起動する方法を見てみましょう。
Windows 11 でセーフモードで起動する方法
Windows 11 PCでセーフモードで起動するには、以下の4つの方法のいずれかに従ってください。
1.スタートメニューからセーフモードに入る
これはセーフ モードに入るための最も簡単な方法であり、その手順は次のとおりです。
- Windowsアイコンをクリックします。
- その後、電源ボタンをクリックし、 Shift キーを押しながら再起動を押します。
- システムが再起動し、選択できるオプションのリストが表示されます。
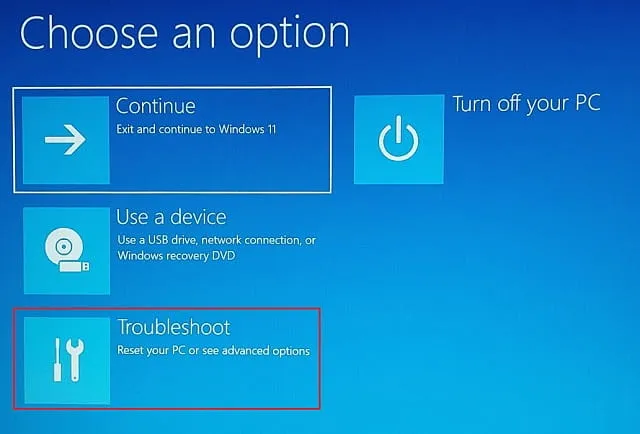
- [トラブルシューティング]をクリックし、[詳細オプション]をクリックします。
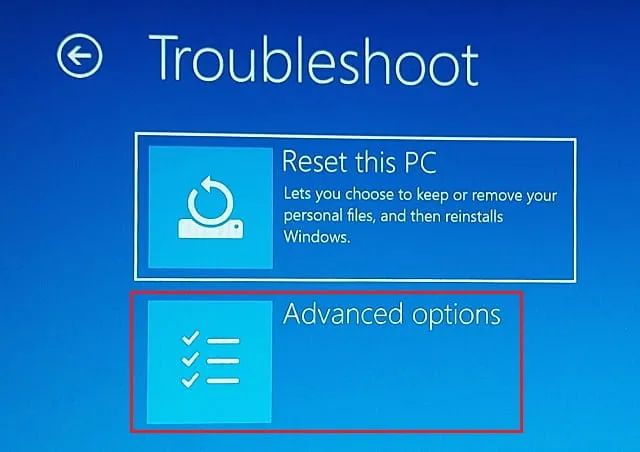
- 「スタートアップ設定」を見つけてクリックします。

- 次の画面の右下隅にある「再起動」をクリックします。
- 起動するセーフモードの種類を選択します。
Safe Mode — Enters the default safe mode. To select this option, press 4 or F4.
Safe Mode with Networking — Enables all networking services and drivers when in safe mode. To select this option, press 5 or F5.
Safe Mode with Command Prompt — Enter the regular safe mode, but Command Prompt is automatically launched. To select this option, press 6 or F6.
- Windows 11 は上記で指定したセーフ モードで起動します。
2. システム構成アプリを使用してセーフモードに入る
システム構成は、Windows 11でセーフモードで起動するために使用できるもう1つのツールです。このタスクを実行する方法は次のとおりです。
- Windows 検索バー (Win + S) に、「システム構成」と入力します。
- 一番上の結果をクリックします。
- システム構成が開いたら、「ブート」タブに移動します。
- ブート オプショングループからセーフ ブートチェックボックスをオンにします。
- 最小限のチェックボックスが自動的に選択されます。

- 「OK」をクリックして、PC を再起動します。
次回のログオンからデバイスは自動的にセーフモードで起動します。
3. 設定アプリを使ってセーフモードに入る
もう一つの選択肢は、設定アプリを使ってセーフモードに入ることです。その手順は次のとおりです。
- Win + Iを押して設定を開きます。
- 「システム」をクリックし、右側を下にスクロールして、「回復」をクリックします。
- これが展開したら、「Advanced startup」を押して、「今すぐ再起動」ボタンを押します。
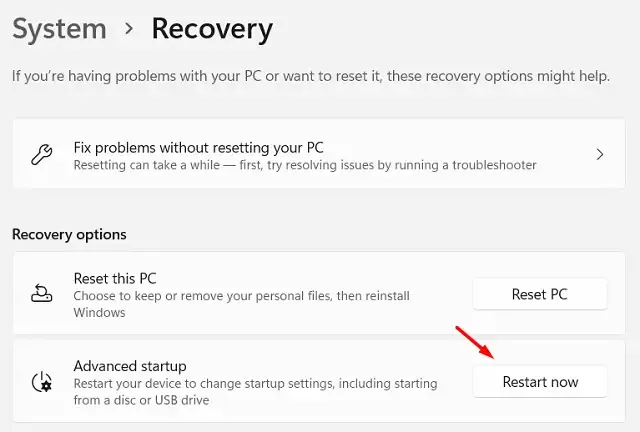
- ここで、方法 1 で説明した手順を再度実行する必要があります。
つまり、次のパスに移動して、セーフ モード タイプを選択する必要があります。
Troubleshoot > Startup Settings > Restart > Select a safe mode to boot
4. Windowsターミナルを使用してセーフモードに入る
コマンドを使用してコンピュータをセーフモードで起動できることは驚くべきことではありません。デバイスをセーフモードで起動するには、次の手順を実行します。
- Win + X を押して、オプション「Windows Terminal」を選択します。
- ターミナルはデフォルトで PowerShell を管理者として開きます。
- 次のコマンドレットを入力し、Enter キーを押します –
シャットダウン.exe /r /o
- 1 分以内にサインアウトされることを知らせるメッセージが表示されます。
- コンピュータが再起動するまで待ちます。
- コンピュータが再起動したら、「トラブルシューティング」>「スタートアップ設定」>「再起動」の順に進み、セーフモードで起動するを選択します。
セーフモードになっているかどうかを確認するにはどうすればいいですか?
デスクトップの背景を見てください。セーフ ブートに入ると、デスクトップ画面に「セーフ モード」という文字が表示されます。場合によっては、クリックした場所のすぐ上の右下隅に Windows ビルド番号が表示されることもあります。デフォルトの壁紙や色など、カスタマイズはできません。
この記事がデバイスをセーフモードで起動するのに役立つことを願っています。何か問題がある場合は、コメント欄でお知らせください。



コメントを残す