Zoom通話またはミーティングで背景をぼかす方法
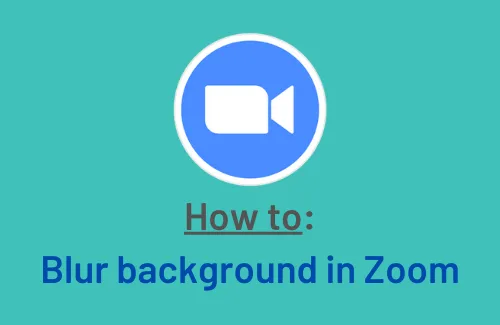
オンライン授業やオンライン会議中にぼかした背景を使用することがいかに便利であるかは誰もが知っています。Microsoft Teams、Google Meet、Zoom などの他のすべてのアプリでこの機能が有効になっているため、会議中に背景をぼかすオプションも有効になっています。
背景を変更または非表示にする機能は、背景をクールにするだけでなく、周囲にプライバシーの層を追加します。Windows 11 または 10 PC でこの設定を有効にする方法を学びましょう。
[解決済み] Windows 11/10 でズームカメラが動作しない
Zoomアプリで背景をぼかす方法
会議中またはオンライン授業中にZoomアプリの背景をぼかすには、次の手順を実行します –
Zoom Dekstop クライアントを更新する
古いバージョンのZoomアプリを使用している可能性があります。そのような場合、このビデオ クライアントでぼかし機能を使用することはできません。したがって、まず最新バージョンに更新する必要があります。
Windows 11/10でZoomデスクトップクライアントを更新する方法は次のとおりです。
- Zoom アイコンをダブルクリックして起動します。
- 開いたら、プロフィール写真に移動し、「アップデートを確認」をクリックします。
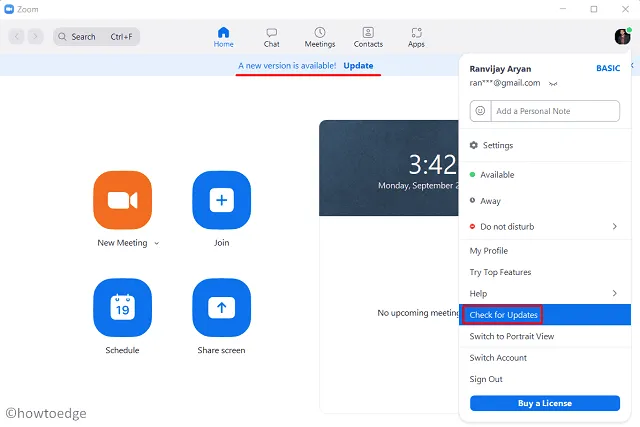
- 利用可能なパッチ更新を検索させます。
- このクライアントに「アップデートが利用可能です」と表示されたら、「更新」をクリックします。
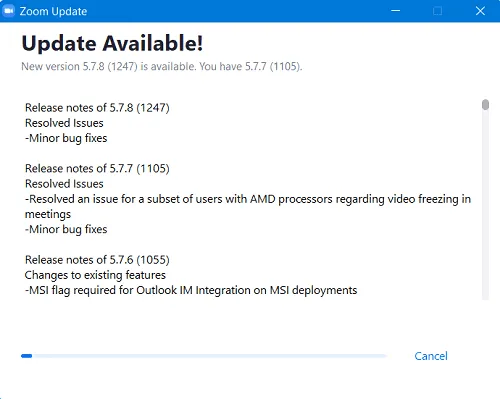
- これがダウンロードされ、デバイスにインストールされるまで待ちます。
- Zoom クライアントが最新バージョンにアップグレードされると、「最新バージョンです」というメッセージが表示されます。
Zoom アプリを更新したので、次の手順に従って背景をぼかします。
- Zoom のデスクトップ クライアント アプリを開き、歯車アイコンをクリックします。このアイコンは右上隅にある場合があります。
- 設定ページの左側のペインで [背景とフィルター] を選択します。
- 仮想背景はデフォルトで右側で選択されています。
- 「ぼかし」オプションをクリックすると、背景がすぐにぼやけます。

- これで、あなたが主催または参加するすべての会議の背景が薄く表示されるようになります。
- 停止したい場合は、Zoom の[設定] > [背景とフィルター]に再度アクセスし、[なし]をクリックします。
Zoom でぼかし効果が機能するようになったのはなぜですか?
上記の手順を実行すると、すべてのユーザーに対して背景のぼかしが有効になりますが、デバイスが最小システム要件を満たしていないユーザーには有効にならない場合があります。Zoom サポート ページにアクセスすると、同様の詳細を見つけることができます。
次の簡単な手順に従うだけで、お使いのシステムが Zoom の背景ぼかし機能をサポートしているかどうかを確認できます。
- PC で Zoom ビデオ クライアントを起動します。
- [設定] > [背景とフィルター] に移動します。
- 「仮想背景」の下にある「グリーン スクリーンがある」オプションのチェックを外します。
- これにより Zoom の背景がフェードアウトする場合は、システムが Zoom のぼかし機能をサポートしていないことを意味します。
ハードウェアをアップグレードしない限り、この機能を回避するためにできることはあまりありません。
Windows 11/10でZoomの黒い画面の問題を修正する方法



コメントを残す