Windows 11 のフォトで画像の背景をぼかす方法

Windows 11では、フォト アプリが画像の背景ぼかしをサポートするようになりました。このガイドでは、この機能を使用する手順について説明します。
写真アプリの背景ぼかし機能は、携帯電話でポートレート モードを使用して撮影した写真と同様に、写真上の被写体を際立たせます。このオプションは画像の編集時に使用でき、被写体を検出し、背景を自動的に検出します。また、ぼかしの強度を調整するための設定や、ぼかされる領域を変更するためのブラシ ツールも入手できます。
このガイドでは、Windows 11 のフォト アプリの最新アップデートで画像の背景をぼかす手順を説明します。
Windows 11 の写真で画像の背景をぼかす
写真アプリで画像の背景をぼかすには、次の手順を実行します。
-
Windows 11 でフォトを開きます。
-
背景ぼかしを編集する写真を開きます。
-
[画像の編集] (Ctrl + E) オプションをクリックします。

-
コマンド バーの背景ぼかしツールをクリックします。
-
スライダーを使用してぼかしの強度を制御します。

-
(オプション) 「選択ブラシツール」トグルスイッチをオンにします。
-
スライダーを使用してブラシのサイズと柔らかさを変更します。
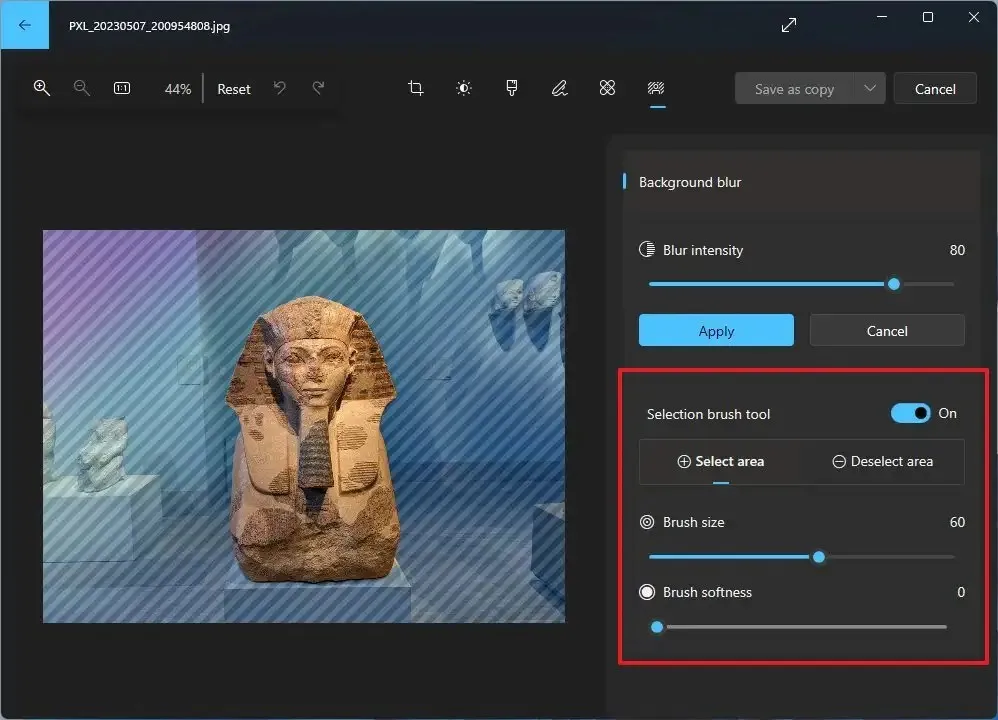
-
ブラシを使用して領域を選択し、好みに合わせてぼかしを変更します。
-
「適用」ボタンをクリックします。
手順を完了すると、画像の背景に携帯電話で撮影したポートレート写真と同様のぼかしが含まれるようになります。
この記事の執筆時点では、Microsoft はフォト アプリの最新プレビューでこの機能をまだテスト中であり、この機能はWindows Insider Programの開発チャネルとカナリア チャネルに登録されているデバイスでのみ利用できます。
さらに、開発チームは、ビーチ、車、誕生日、休暇など、写真の内容に基づいたキーワードを使用して、OneDrive (自宅または個人) アカウントに保存されている写真を検索できるようにする検索機能の強化にも取り組んでいます。
検索の変更の一環として、写真では撮影された場所に基づいて写真を検索できるようになりました。この機能は、ファイル システム、OneDrive、iCloud に保存されている画像など、コレクション内の画像に対して利用できます。
さらに、写真アプリは、Google および Samsung デバイスのモーション付き写真もサポートしています。つまり、この機能が Android ですでに有効になっている場合は、モーション プレビューで画像を表示できるようになります。



コメントを残す