Microsoft Teams で背景をぼかす方法
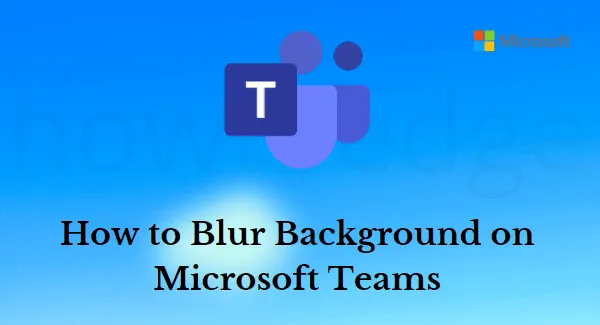
この記事では、Microsoft Teams で背景をぼかす方法を説明します。Microsoft Teams は、チームとコミュニケーションを取り、タスクを把握し、仕事を完了するための優れた方法です。直面する可能性のある課題の 1 つは、混雑したオフィス スペースからの背景の外観です。チームメイトとよりプライベートな会話をしたい場合、または単にその時点で話されている内容に集中したい場合は、Microsoft Teams で背景をぼかすことができます。
このブログ投稿では、Microsoft Teams の背景をぼかすことに関する基本と、デザインをより魅力的にする方法についてすべて説明します。この記事を読むと、会議中だけでなく会議前も背景をぼかすことができるようになります。
Microsoft Teams で背景をぼかす方法
Microsoft Teams に対する最も一般的なリクエストの 1 つは、背景をぼかす方法です。これを行うための簡単な手順をいくつか示します。
1] 会議前に背景をぼかす
ビデオの参加者にぼやけた背景が表示されるようにしたい場合は、以下の手順を使用してください。
- Teams ウィンドウの右上隅に移動し、「設定など」アイコン (横に 3 つの点) をクリックします。
- 次に、利用可能なオプションから[背景効果を適用]を選択します。背景効果にアクセスしたので、右側にすべての効果が表示されます。
- 会議に参加するときに、マイク スイッチの横にある背景効果アイコンを選択することもできます。背景設定パネルが右側に開きます。
- [ぼかし]タイルをクリックすると、背景をぼかすことができます。プログラムはあなたを強調し、周囲をぼやけます。
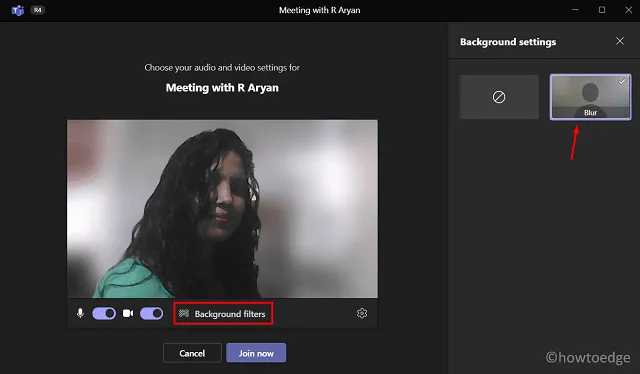
重要: 背景効果は、AVX2 をサポートする CPU を使用している場合にのみ適用できることに注意してください。[ぼかし] オプションが表示されない場合は、コンピュータがその機能をサポートしていない可能性があります。
- 次に、ページの右下隅に移動し、「適用」ボタンをクリックして確認し、通話を開始します。
- 「今すぐ参加」をクリックして、スケジュールされた会議に参加します。
これで背景をぼかすことができました。その結果、ビデオの背景がぼやけて表示されます。
2]会議中に背景をぼかす
通話中にビデオの背景をぼかしたい場合は、数回クリックするだけで簡単に行うことができます。Microsoft Teams での会議中に背景をぼかすために使用できる手順は次のとおりです。
- Teams ウィンドウの右上隅にある [設定] アイコン (横に 3 つの点) をクリックするだけです。
- 次に、「背景効果を適用」オプションを選択します。これをクリックすると、右側に背景設定パネルが表示されます。
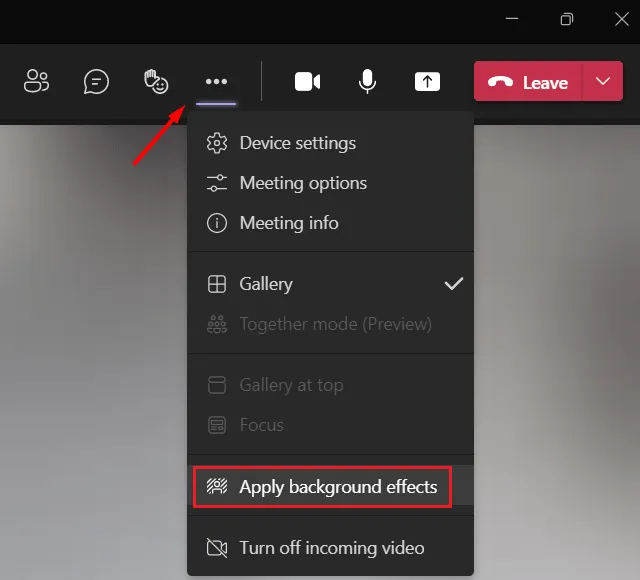
- パネル内にある「ぼかし」タイルをクリックします。
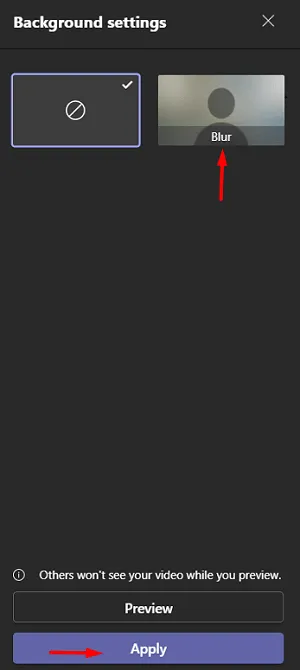
- 次に、背景をぼかすために「適用」ボタンをクリックします。変更はすぐに有効になります。
Microsoft Teams でぼかし背景の表示を停止する方法
会議中にぼかした背景を表示する必要がなくなった場合は、次の手順に従ってください。
- 進行中の会議中に、3 つの点をクリックします。
- これが展開されたら、オプション「背景効果を適用する」を選択します。
- ここには 2 つのオプションがリストされています。1 つは否定記号で、もう 1 つはぼかしです。
- 最初のオプションを選択し、「適用」をクリックします。
これで、Microsoft Teams でビデオの背景がぼやけて表示されなくなります。



コメントを残す