Spotify のデスクトップ アプリで広告をブロックする方法
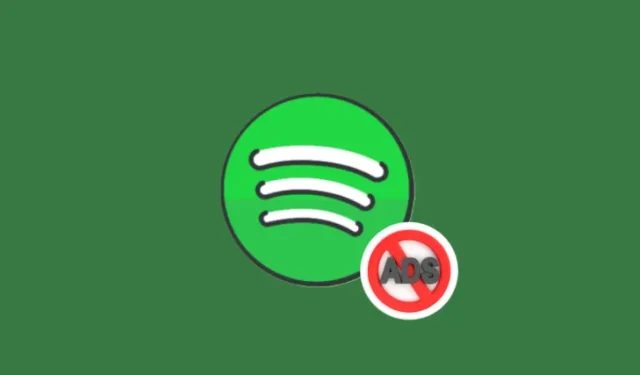
知っておくべきこと
- Windows 用の Spotify アプリを簡単に変更して、非プレミアム Spotify アカウントの広告をブロックできます。
- いくつかの GitHub プロジェクトでは広告をブロックできます。これには、BlockTheSpot、SpotX、Spicetify などがあります。
- インストールした Spotify クライアントがメインの Spotify Web サイトからダウンロードされたものであることを確認してください。パッチは、Microsoft Store 経由でインストールされた Spotify では機能しません。
Spotify は、プレミアム サブスクリプションに 1 ドル追加するごとにユーザーを何人か失っています。しかし、広告なしの視聴体験を維持しながら Spotify の要求に屈したくない人のために、広告をブロックするのに役立つアプリがいくつかあります。Android では、XManagerApp が簡単に機能します。しかし、Spotify のデスクトップ アプリには別の処理が必要です。
非プレミアムアカウントで Spotify の Windows アプリ上の広告をブロックする方法をいくつか紹介します。
Windows で Spotify の広告を無料でブロックする方法
非プレミアム Spotify を使用している場合は、「プレミアムを探索」ボタンと、さまざまな画面に巨大な広告が表示されます。
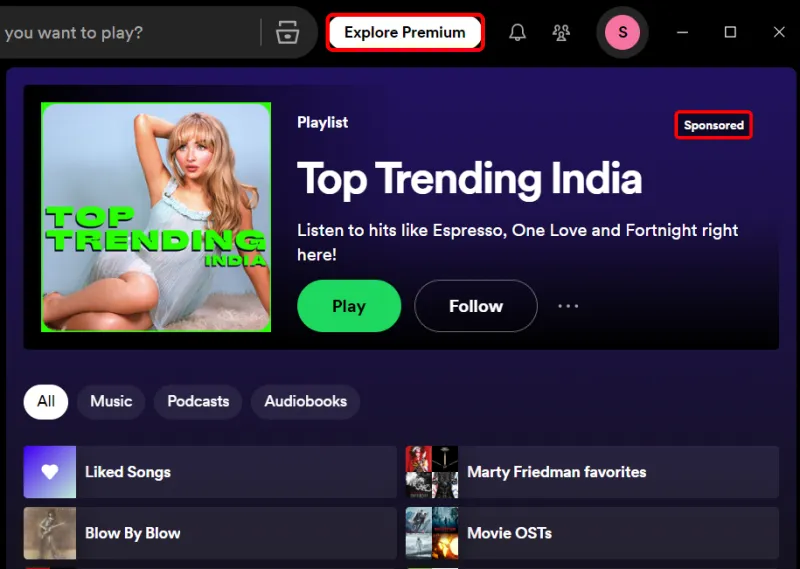
幸いなことに、これらを取り除く方法はいくつかあります。
以下の 3 つの方法はすべて、Microsoft Store からダウンロードしたものではなく、公式の Spotify クライアントに MOD を適用することに注意してください。
方法1: BlockTheSpotを使用する
以下のいずれかのオプションを使用して、BlockTheSpot で Spotify にパッチを適用します。
オプション 1.1: .bat ファイルを使用する
- BlockTheSpot.bat GitHub| ダウンロードリンク
- 上記の BlockTheSpot.bat ファイルをダウンロードします。
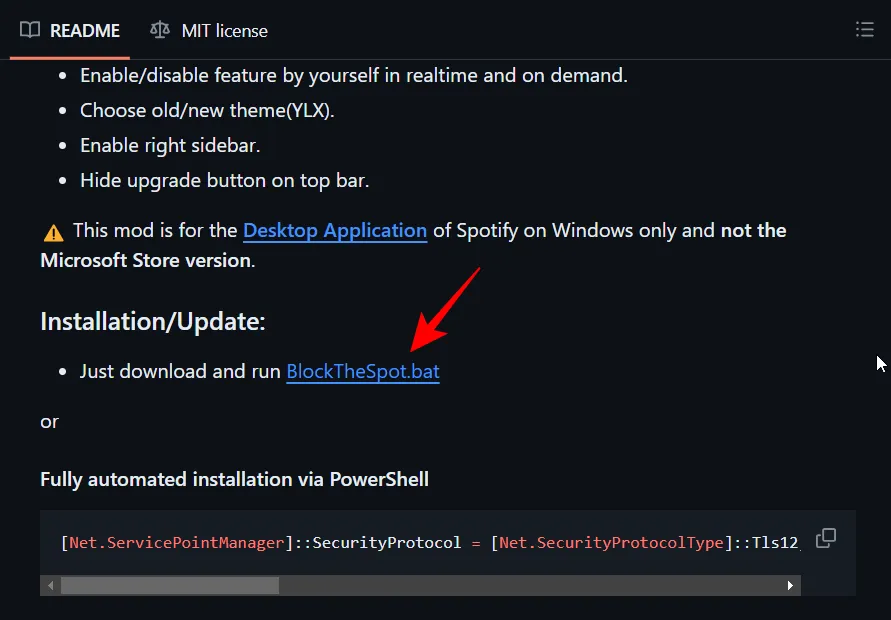
- 次に、.bat ファイルを実行するだけです。
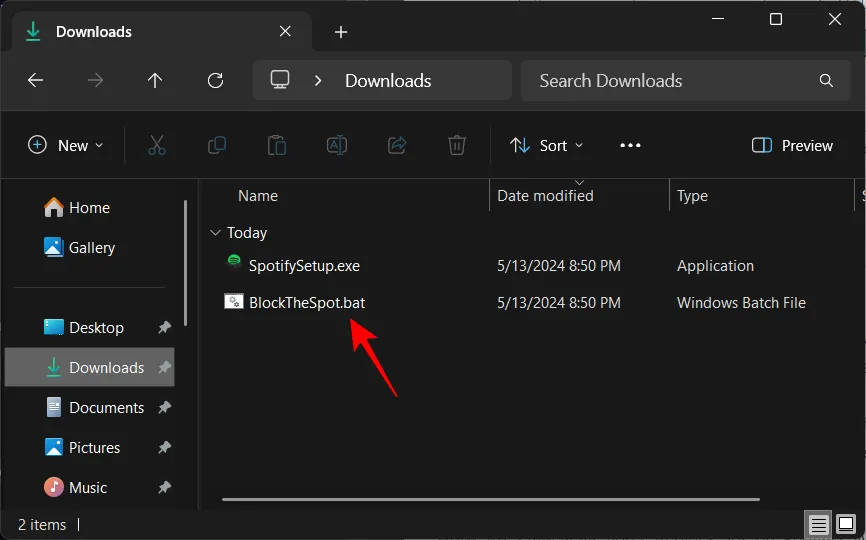
- Spotify の Microsoft Store バージョンがインストールされている場合は、アンインストールするように求められます。実行ファイル経由でインストールしたことがわかっているので、アンインストールする必要はありません。
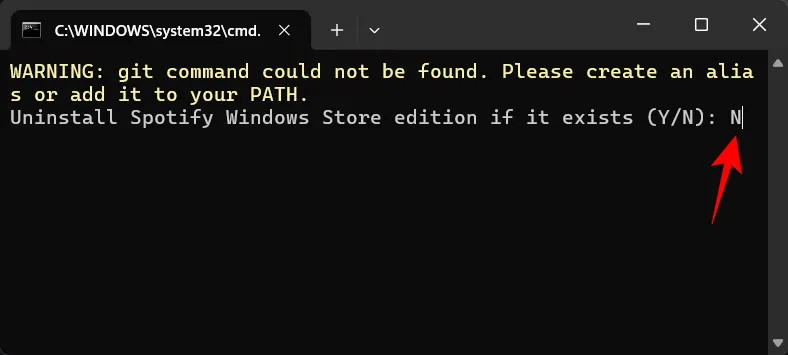
- パッチが適用されるまで待ちます。
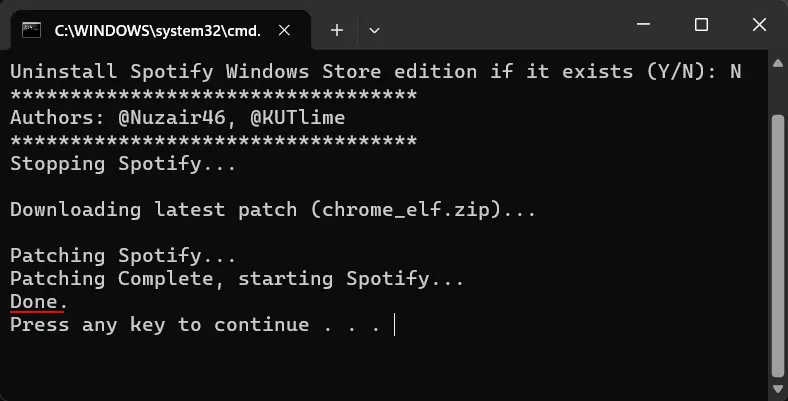
- すると、Spotify の広告がすべて消えます。
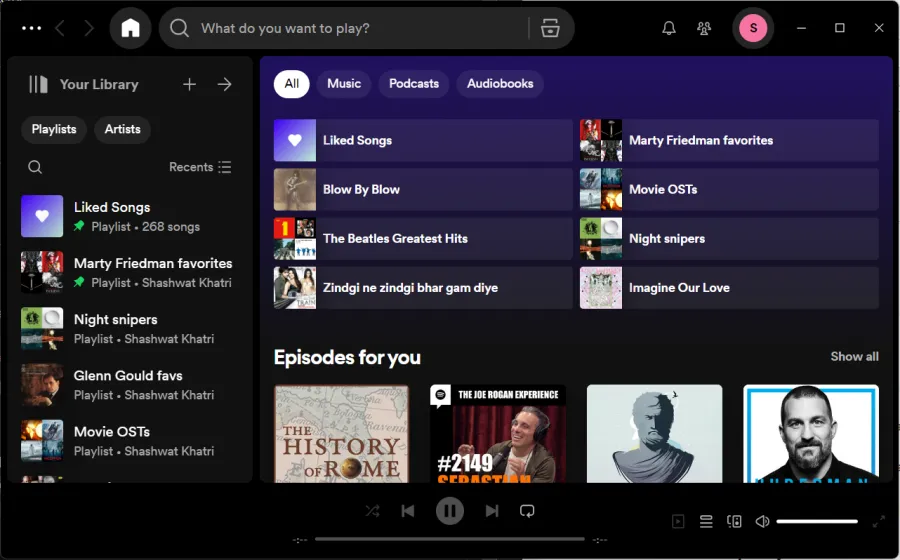
オプション 1.2: PowerShell コマンドを使用する
GitHub インストール ページに記載されているように、PowerShell を使用して mod を自動的にインストールすることもできます。
- PowerShell を管理者として実行します。
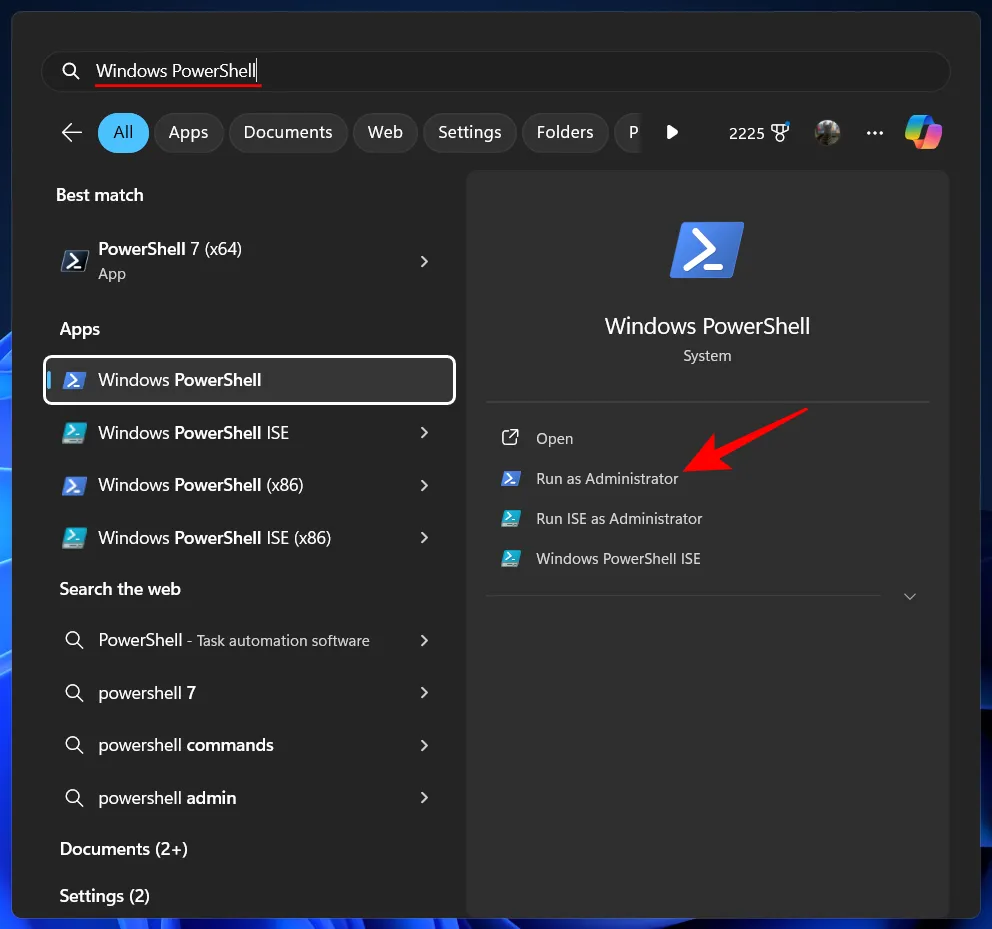
- 次に、次のスクリプトをコピーし、PowerShell に貼り付けて Enter キーを押します。
[Net.ServicePointManager]::SecurityProtocol = [Net.SecurityProtocolType]::Tls12; Invoke-Expression "& { $(Invoke-WebRequest -UseBasicParsing 'https://raw.githubusercontent.com/mrpond/BlockTheSpot/master/install.ps1') } -UninstallSpotifyStoreEdition -UpdateSpotify"
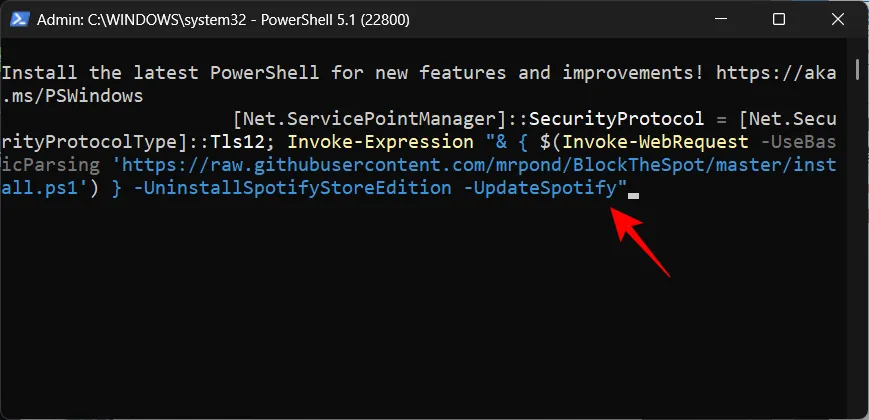
- インストールが成功すると、Spotify が自動的に起動します。広告や「Explore Premium」メッセージはどこにも表示されなくなります。
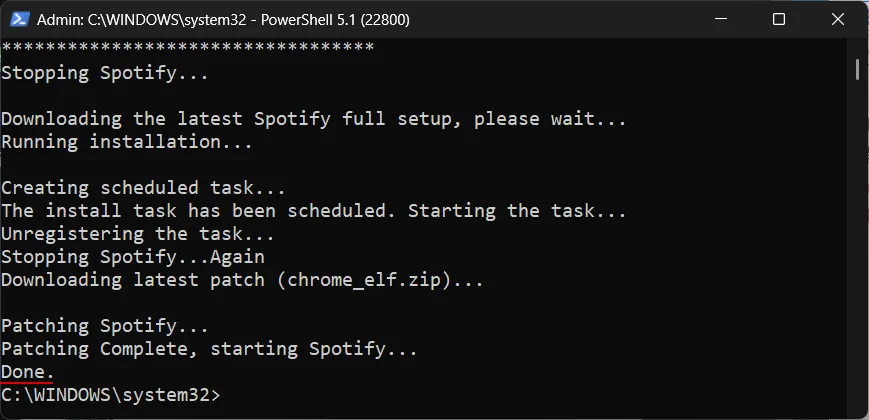
オプション1.3: 手動でmodを適用する
上記の方法が機能しない場合は、次の手順に従って手動でインストールしてください。
- BlockTheSpot mod | ダウンロードリンク
- BlockTheSpot の GitHub からchrome_elf.zipファイルをダウンロードします。
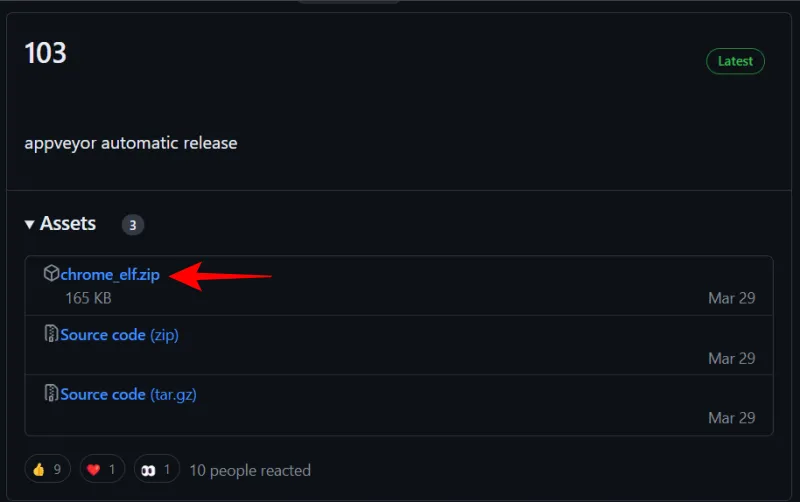
- 次に、Spotify がインストールされているディレクトリを開きます。デフォルトは です
C:\Users\(user)\AppData\Roaming\Spotify。 Win+RRUN ( ) コマンドで アクセスできます:%APPDATA%\Spotify。
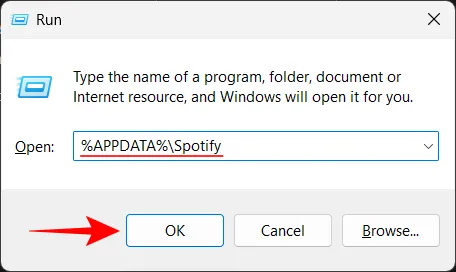
- ダウンロードしたchrome_elf.zipファイルを切り取ります。
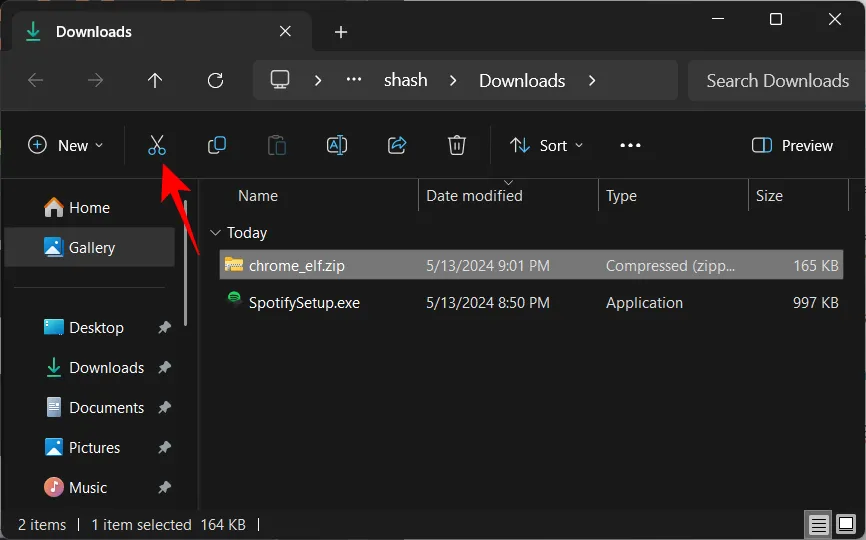
- それをSpotifyのインストールフォルダに移動します。
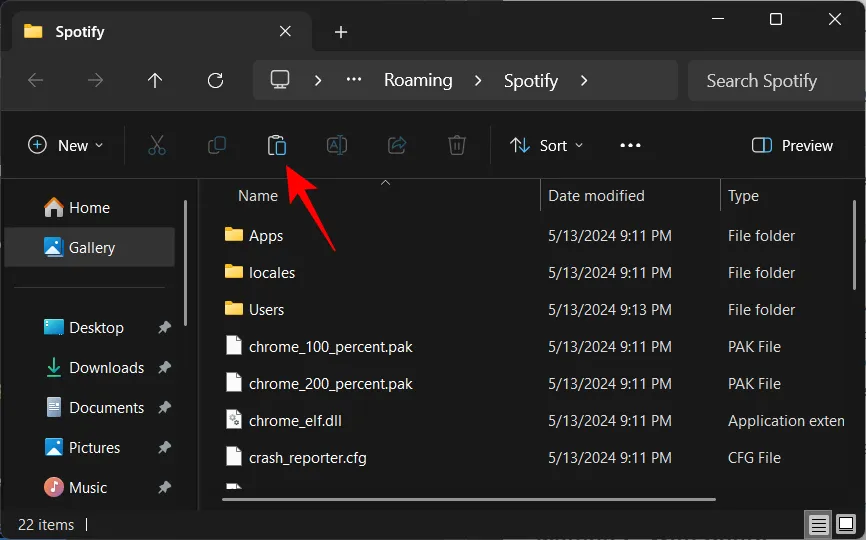
- 右クリックして、そのファイルを「すべて抽出」します。
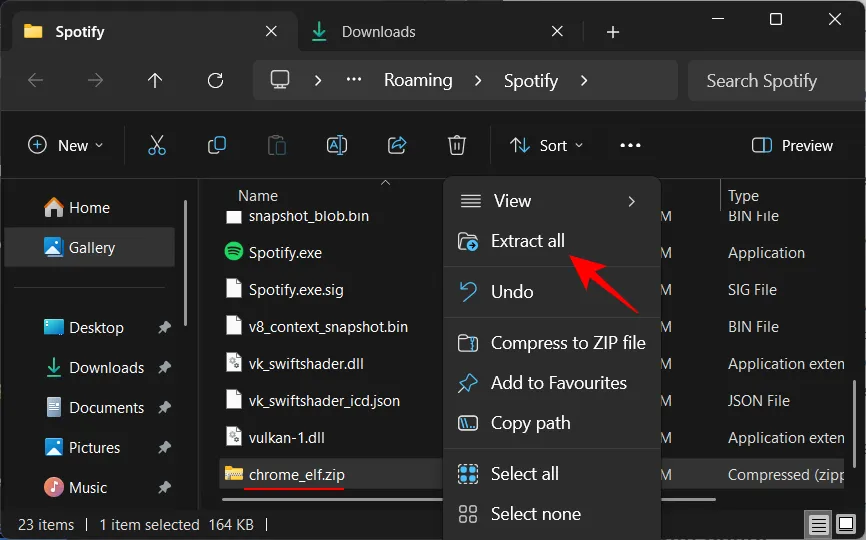
- 別のフォルダーではなく、Spotify フォルダー自体にファイルを抽出してください。
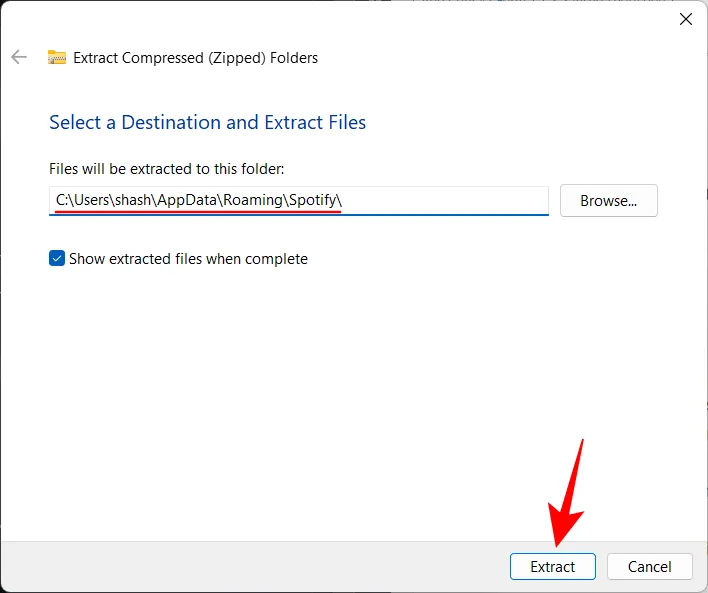
- これら 2 つのファイル (dpapi.dll と config.ini) を Spotify フォルダーに保存すると、Spotify に広告や「Explore Premium」メッセージが表示されなくなります。
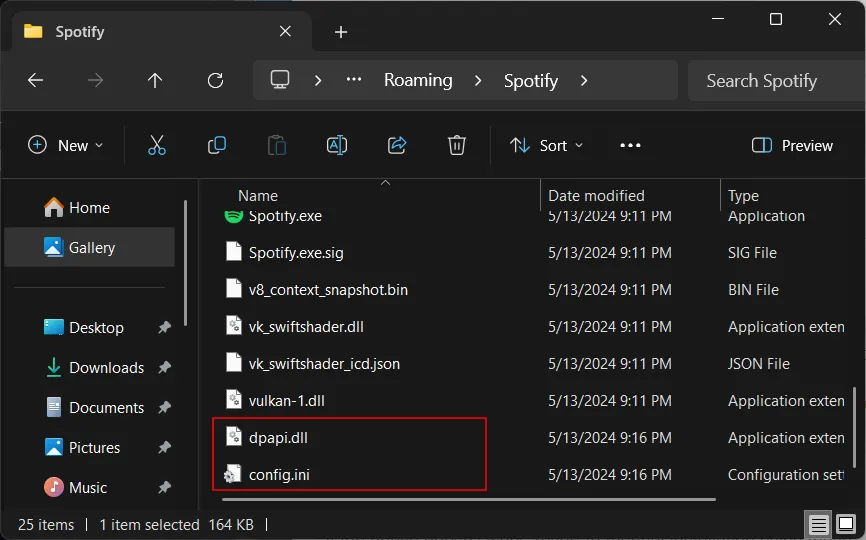
この方法全体では、インストール オプションに関係なく、Spotify の自動更新を無効にする必要があります。手順は次のとおりです。
- Spotify インストール フォルダー内のconfig.iniファイルを開きます。
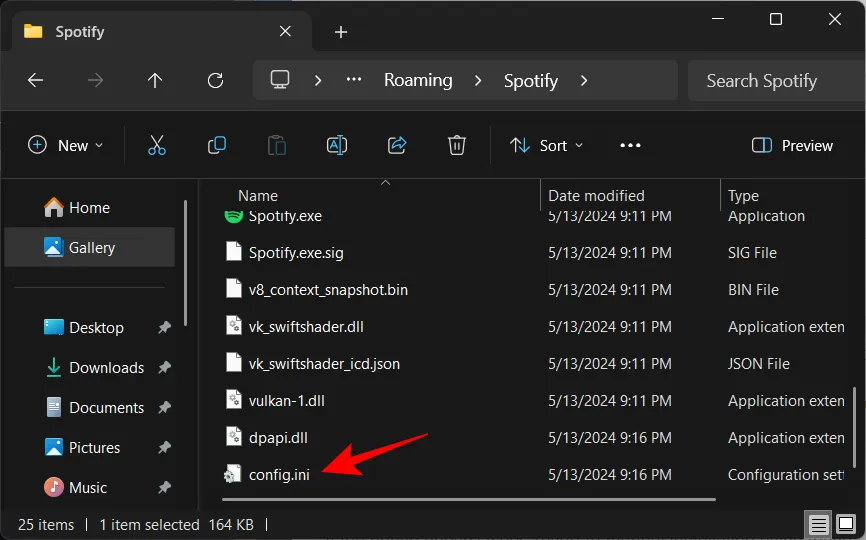
- 「Enable_Auto_Update」を0に変更します。

- ファイルを保存します。
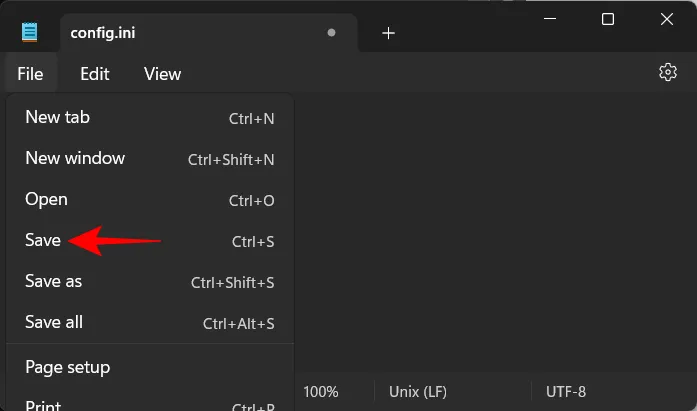
以上です。適用したモジュールが更新されることを心配することなく、広告なしの Spotify 音楽をお楽しみください。
方法2: SpotXを使用する
以下のいずれかのオプションを使用して、Spotify に SpotX をパッチします。
オプション 2.1: .bat ファイルの使用
前述の方法では手動でアップデートを無効にする必要がありますが、SpotX は Spotify のデスクトップ バージョンにパッチを適用するためのより包括的なツールです。手順は次のとおりです。
- SpotX リリース | ダウンロード リンク
- 上記のリンクを使用して SpotX パッチをダウンロードします。Install_New_theme.batをクリックします。
- ダウンロードしたら、このバッチ ファイルを実行し、パッチが適用されるまで待つだけです。
- パッチを適用すると、広告なしで Spotify を使用できるようになります。
オプション2.2: PowerShellコマンドの使用
SpotX をインストールするもう 1 つの方法は、PowerShell を使用することです。手順は次のとおりです。
- PowerShell を管理者として実行します。
- 次のコマンドを PowerShell に貼り付けて Enter キーを押します。
iex "& { $(iwr -useb 'https://raw.githubusercontent.com/SpotX-Official/spotx-official.github.io/main/run.ps1') } -new_theme" - パッチが完了したら、Spotify を通常どおり実行します。
方法3: Spicetifyを使用する
Spicetify は Spotify のパッチ ツールの 1 つですが、広告をブロックする以上の機能があります。これを使用すると、Spotify の外観を変更したり、便利な拡張機能を追加したり、小さなスニッパーを変更したり、もちろん広告をブロックしたりできます。ただし、これを適用する方法は 1 つしかなく、PowerShell を使用する方法です。方法は次のとおりです。
- PowerShell を開き、次のコマンドを実行します。
iwr -useb https://raw.githubusercontent.com/spicetify/spicetify-cli/master/install.ps1 | iex
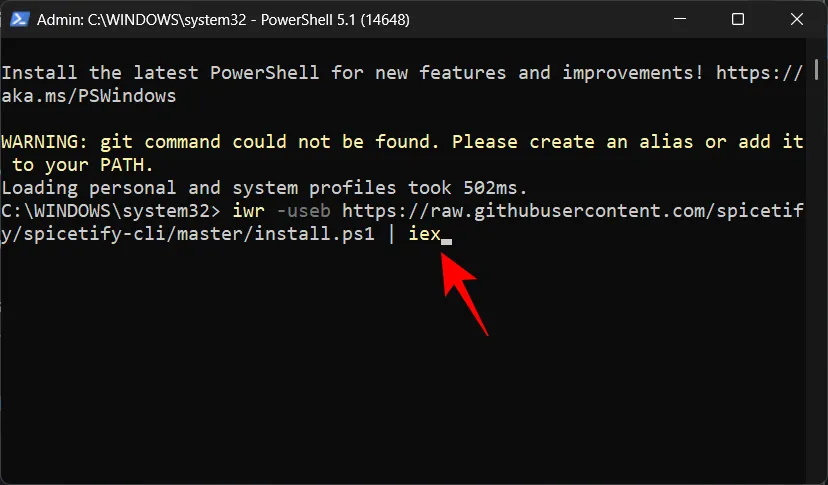
- 中止するように求められたら、入力し
Nて Enter キーを押します。
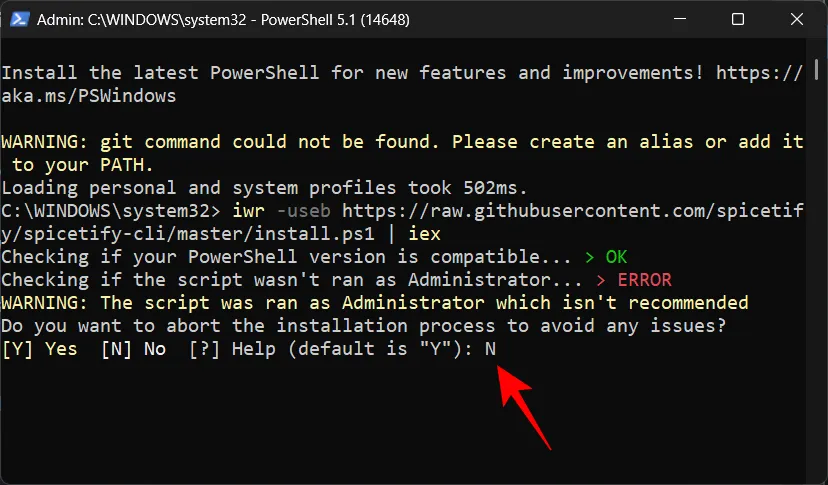
- Spicetify がパッチを適用するまで待ちます。
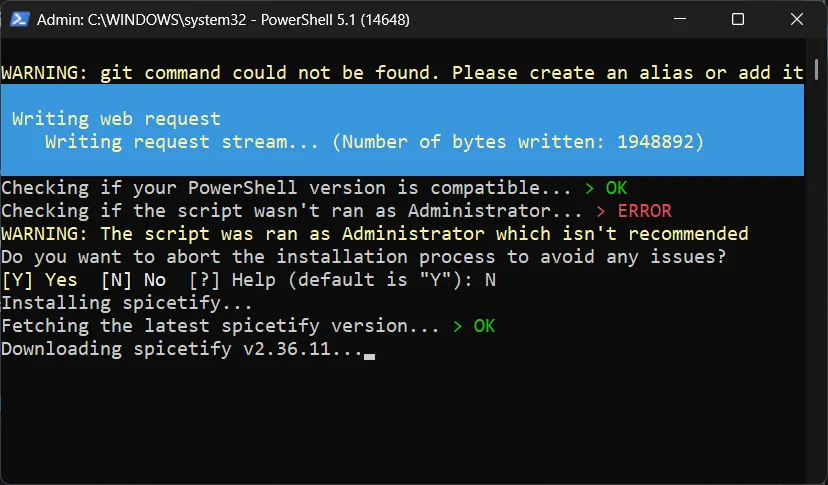
- 完了すると、Spicetify Marketplace をインストールするように求められます。入力し
Yて Enter キーを押します。
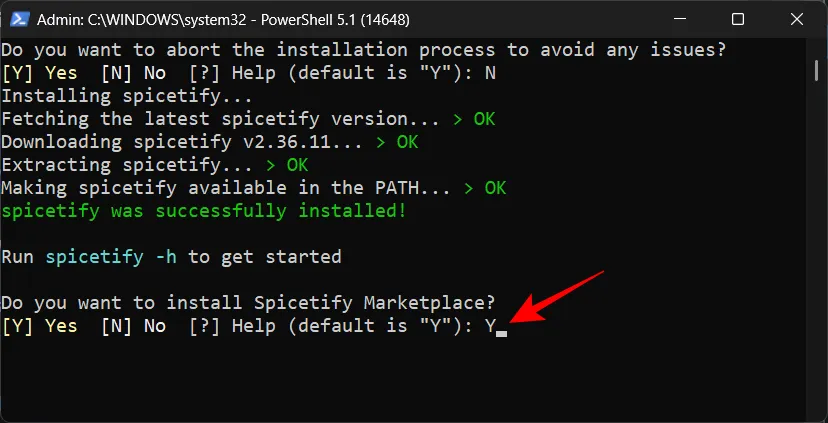
- 完了したら、Spotify を開きます。
- 左上隅にカートアイコンが表示されます。これが Spicetify Marketplace オプションです。クリックしてください。

- ここでは、アプリの設定を微調整したり、興味深い機能のロックを解除したり、テーマを適用したりできるさまざまな方法を見つけることができます。
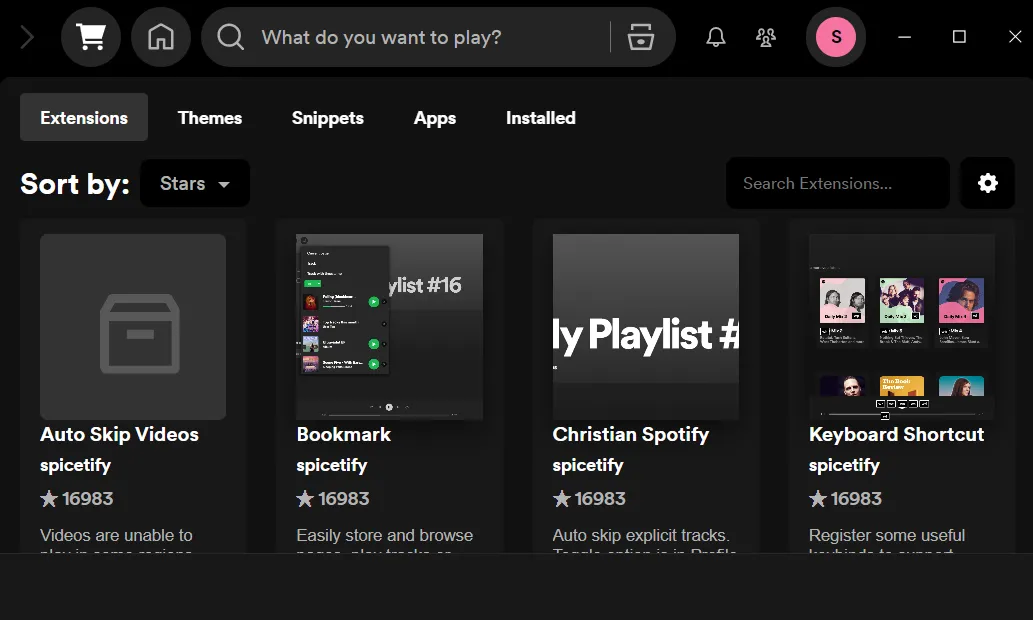
- まず、広告をブロックするには、広告を検索します。次に、adblockifyのインストールボタンをクリックします。
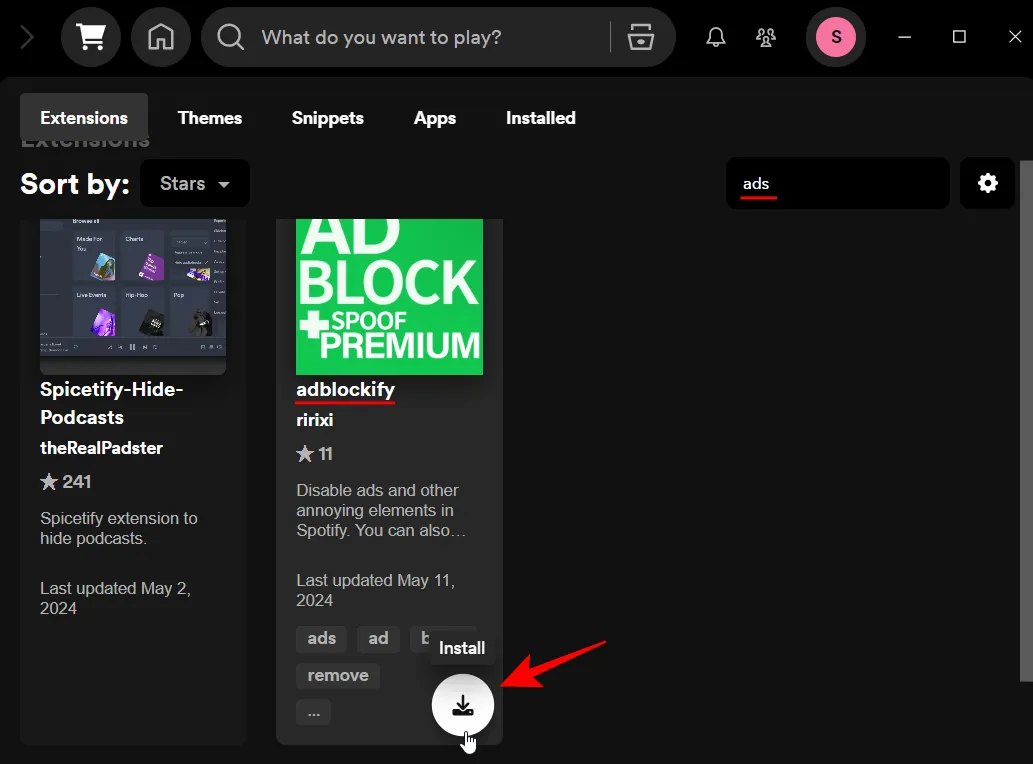
- 今すぐ再読み込みを選択します。
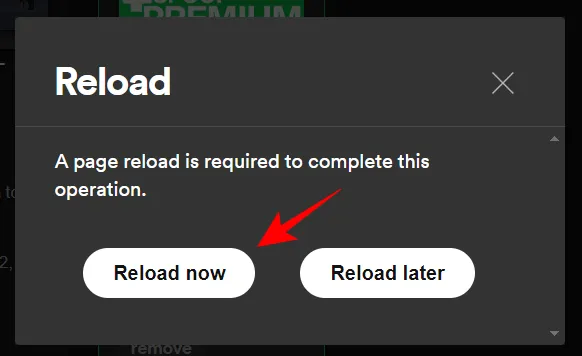
- たったこれだけで、邪魔な広告がすべてブロックされます。
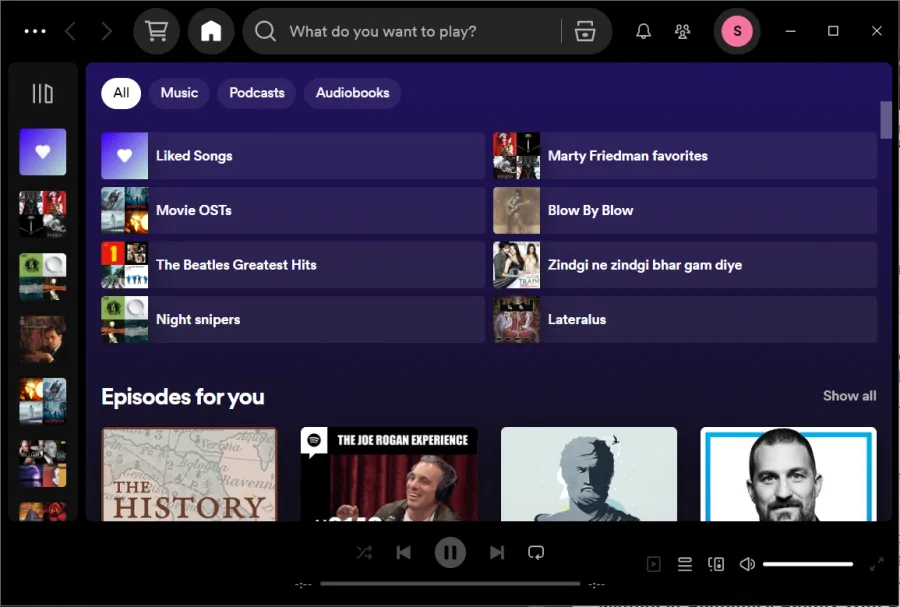
Spicetify Marketplace を調べて、Windows で Spotify をより良くする方法を見つけることを強くお勧めします。この方法の唯一の欠点は、Spotify が更新されるたびに Spicetify を再適用する必要があることです。
このガイドが、迷惑な Spotify 広告を回避し、中断することなく音楽を聴き始めるのに役立つことを願っています。それでは次回まで!



コメントを残す