Windows 11/10でビデオをバッチ圧縮するにはどうすればよいですか?
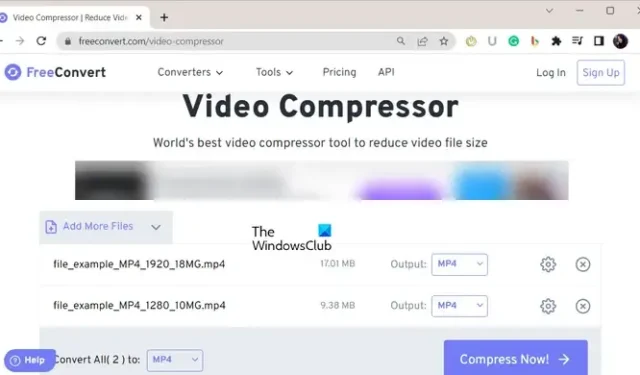
Windows 11/10で複数のビデオを一度に圧縮したいですか? ここでは、ビデオをバッチ圧縮してサイズを一度に縮小する方法に関する完全なガイドを示します。
Windows 11/10でビデオをバッチ圧縮するにはどうすればよいですか?
Windows 11/10 PC でビデオをバッチ圧縮できる 2 つの方法は次のとおりです。
- FreeConvert などの無料オンライン ツールを使用してビデオを一括圧縮します。
- HandBrake でビデオをバッチ圧縮します。
1] FreeConvert などの無料オンライン ツールを使用してビデオを一括圧縮する
ビデオをバッチ圧縮する最も簡単な方法の 1 つは、無料のオンライン ツールを使用することです。複数のビデオ ファイルを一度に圧縮してサイズを縮小できる無料のオンライン サービスがいくつかあります。このようなツールの例としては、FreeConvert があります。
FreeConvert は基本的に無料のオンライン ファイル変換ツールで、ビデオの修正サイズを縮小することもできます。複数のビデオ ファイルのセットを同時に圧縮するために使用できる専用のビデオ コンプレッサーが提供されます。その方法は次のとおりです。
- FreeConvertを開きます。
- ビデオコンプレッサーのページに移動します。
- 入力ビデオファイルをアップロードします。
- ターゲットのビデオ形式を選択します。
- 圧縮方法を設定します。
- 「今すぐ圧縮」をクリックしてください。
まず、FreeConvert Web サイトを開き、Video Compressor Web ページに移動します。これで、コンピュータから複数の入力ビデオ ファイルを参照してインポートできるようになりました。ビデオがオンラインまたはクラウド ストレージに保存されている場合は、URL、Dropbox、または Google Drive からビデオをアップロードすることもできます。
次に、サポートされているビデオ形式から出力ビデオ形式を設定します。圧縮出力ビデオを MP4、FLV、MKV、AVI、MOV、および 3GP で保存できます。
その後、出力形式の横にある歯車の形のボタン ( [詳細設定] ) をクリックします。次に、ビデオ コーデックを含む設定をカスタマイズします。また、ターゲット ファイル Zie、ターゲット ビデオ品質、ターゲット ビデオ解像度、ターゲット最大ビットレートから目的の圧縮方法を選択することもできます。
完了したら、「今すぐ圧縮」をクリックします。ボタンを押すと、ビデオのバッチ圧縮が開始されます。縮小されたビデオ ファイルをコンピュータにダウンロードできます。
2] HandBrakeでビデオをバッチ圧縮する
ビデオをバッチ圧縮するもう 1 つの方法は、 HandBrakeを使用することです。これは無料のオープンソースのバッチ ビデオ コンバータであり、一括ビデオ コンプレッサーとしても使用できます。その方法を確認してみましょう。
HandBrake でビデオをバッチ圧縮するにはどうすればよいですか?
HandBrake を使用してビデオを一括圧縮する手順は次のとおりです。
- HandBrakeをダウンロードしてインストールします。
- アプリケーションを起動します。
- ソースビデオファイルを追加します。
- 出力形式などを設定します。
- [ビデオ]タブに移動します。
- 品質パラメータを調整します。
- [キューに追加] > [すべて追加] をクリックします。
- 「エンコード開始」ボタンを押します。
まず、HandBrake ソフトウェアを Web サイトからダウンロードし、サードパーティ製アプリケーションと同様にコンピュータにインストールする必要があります。
次に、ソフトウェアを起動し、[ファイル] > [オープンソース]オプションをクリックします。その後、[フォルダー (バッチ スキャン)]オプションを選択し、すべての入力ビデオ ファイルが保存されているフォルダーを選択します。
次に、[概要]タブから、MP4、MKV、WebM などの出力形式を選択します。
その後、「ビデオ」タブに移動して「品質」セクションを表示します。このセクションには、 [一定の品質]と[平均ビットレート]を含む 2 つのオプションが表示されます。これらのオプションのいずれかを使用して、ビデオのファイル サイズを削減できます。[一定の品質] または [ビットレート] の値を下げると、ファイル サイズは自動的に小さくなります。したがって、要件に応じてこれらのオプションのいずれかを調整できます。
次に、出力場所を設定し、[キューに追加] > [すべて追加]オプションをクリックして、選択したフォルダーからすべてのビデオを処理します。最後に、「エンコード開始」ボタンを押すと、ビデオのバッチ圧縮が開始されます。
この投稿が複数の動画を一度に圧縮するのに役立つことを願っています。
1 GB のビデオを 100 MB に圧縮するにはどうすればよいですか?
大きなビデオを特定のファイル サイズに圧縮するには、Kapwing などの無料オンライン ツールを使用できます。動画圧縮ソフトとしても使える動画編集ソフトです。出力ビデオをエクスポートするときに、出力ビデオの圧縮レベルを設定できます。圧縮レベルを調整すると、出力ビデオのサイズも表示されます。したがって、サイズに基づいて圧縮レベルを調整できます。
複数のビデオを一度に圧縮するにはどうすればよいですか?
複数のビデオを同時に圧縮するには、FreeConvert などのサードパーティのオンライン ツールを使用できます。オフラインで変換を実行したい場合は、HandBrake、Video to Video Converter などのデスクトップ アプリケーションを使用できます。



コメントを残す