Edge ブックマーク、パスワード、履歴などをバックアップする方法
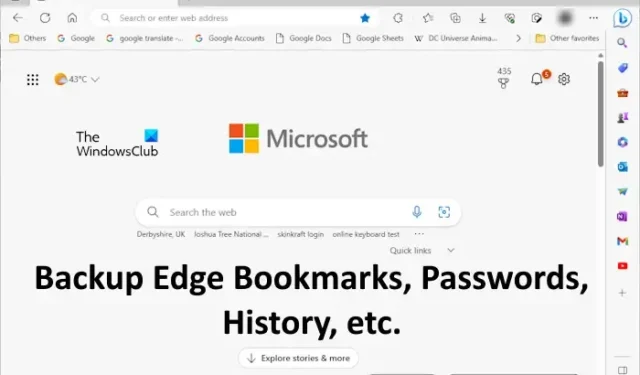
Microsoft Edge は、人気があり安全な Web ブラウザーの 1 つです。Edgeユーザーの場合は、 Edge ブックマーク、パスワード、履歴などをバックアップする方法を説明するこの投稿が役立ちます。この方法を知っていれば、どのコンピュータのEdgeでもブックマークや履歴などを簡単に復元できます。
Edge ブックマーク、パスワード、履歴などをバックアップする方法
Edgeのブックマーク、パスワード、履歴などをバックアップする3つの方法を紹介します。
- 同期機能を使用することで
- ブックマークとパスワードをエクスポートしてオフラインに保存する
- Edgeフォルダーから必要なファイルをコピーする
これらすべてのメソッドを詳しく見てみましょう。
1] 同期機能を使用して、Edge のブックマーク、パスワード、履歴などをバックアップします。
これは、Microsoft Edge でブックマーク、履歴、パスワードなどをバックアップする最も簡単な方法です。Edge ユーザーであれば、Edge では複数のプロファイルを作成できることをご存知でしょう。ユーザーは、Microsoft アカウントを使用して自分のプロファイルにサインインできます。
Microsoft アカウントを使用して Edge プロファイルにサインインすると、多くの利点があります。最大のメリットは、すべてのデータが自動的にクラウドに保存されることです。同期設定を変更できます。これを行うには、Edge を開いて右上にある 3 つの点をクリックし、 [設定]を選択します。または、Edge アドレス バーに「edge://settings/」と直接入力し、Enter キーを押すこともできます。
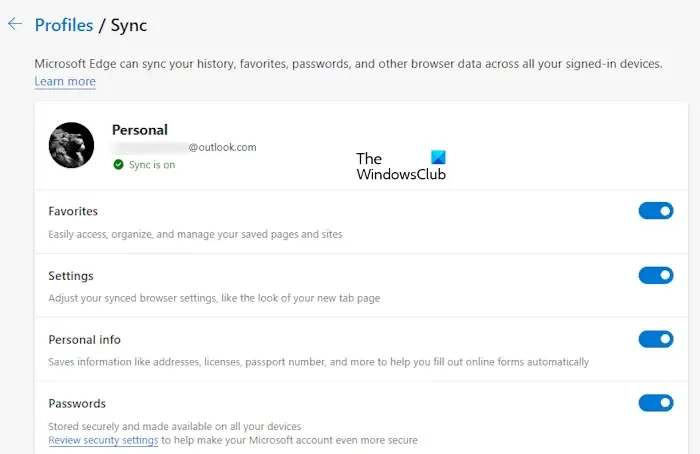
次に、右側の「同期」をクリックして「同期」ページを開きます。ここで、同期したくないスイッチをオフにできます。有効にしたデータは、同じ Microsoft アカウントで Edge にサインインした場合にのみ Edge で同期および復元されます。
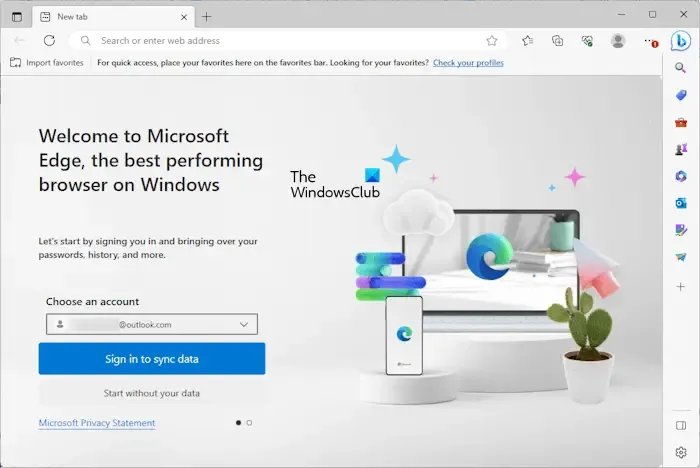
Edge でデータを復元するには、Edge でプロファイル アイコンをクリックし、[その他のプロファイル] > [プロファイルの追加]を選択します。Edge の新しいインスタンスが開きます。[アカウントの選択]ドロップダウンから Microsoft アカウントを選択します。アカウントが存在しない場合は、[新しいアカウントを追加]をクリックします。ここで、「サインイン」をクリックしてデータを同期すれば完了です。Edge によるデータの同期を妨げていない限り、ブックマーク、履歴、パスワードなどはすべて復元されます。
2] Edge のブックマークとパスワードをエクスポートしてオフラインに保存し、バックアップします。
Edge のブックマークとパスワードを HTML および CSV ファイルにエクスポートしてバックアップすることもできます。Microsoft アカウントで Microsoft Edge にサインインしていない場合、上記の方法は機能しません。これは、Edge がお気に入り、履歴、パスワードなどを含むすべてのデータを Microsoft アカウントに保存するためです。Edge はデータを継続的に同期し、クラウドに保存します。
Microsoft アカウントを使用して Edge にサインインしない場合は、データを手動でエクスポートする必要があります。新しいブックマークやパスワードを Edge に追加するたびにこの操作を実行する必要があるため、煩わしい場合があります。
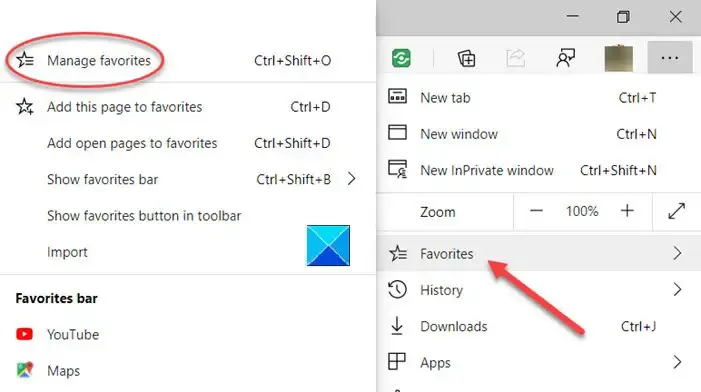
Edge で必要なデータをエクスポートする方法については、次の投稿を参照してください。
- Edge に保存されているパスワードをインポートまたはエクスポートします。
- Edge のお気に入りを HTML ファイルにエクスポートします。
- Edge での履歴のインポートまたはエクスポート。
パスワードをオフラインで保存することはお勧めできません。Edge では、パスワードを CSV ファイルにエクスポートするときにも同じ警告メッセージが表示されます。これは、CSV ファイルに保存されたパスワードが暗号化されていないためです。したがって、コンピュータにアクセスできる人は誰でも、CSV ファイルを開いてパスワードを表示できます。
3] Edge フォルダーから必要なファイルをコピーして、Edge のブックマーク、履歴などをバックアップします。
3 番目の方法は、必要なファイルをコピーして、Edge のブックマークと履歴をバックアップすることです。この方法は、Microsoft アカウントで Edge プロファイルにサインインせずに、ある Edge プロファイルから別の Edge プロファイルにブックマークと履歴を転送する場合にも役立ちます。
Edge は、コンピューター上の次の場所にデータをオフラインで保存します。
C:\Users\username\AppData\Local\Microsoft\Edge\User Data
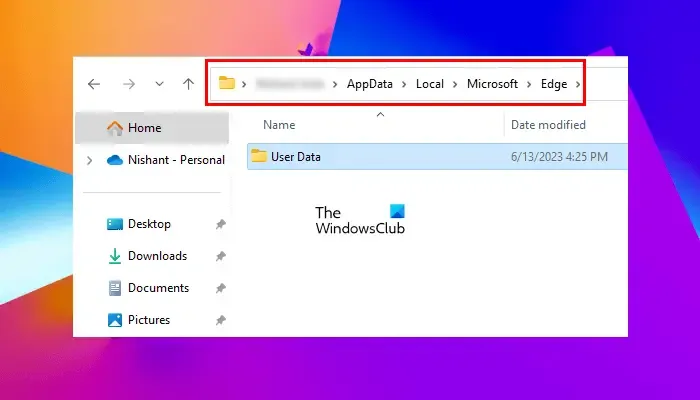
上記のパスで、ユーザー名を自分のユーザー名に置き換えます。上記のパスをコピーしてエクスプローラーのアドレス バーに貼り付け、Enter キーを押します。あるいは、次のようにすることもできます。
- [ファイル名を指定して実行] コマンド ボックスを開きます (Win + R)。
- 「%userprofile%」と入力し、「OK」をクリックします。
- 隠しファイルと隠しフォルダーを有効にします。
- [AppData] > [ローカル] > [Microsoft] > [Edge] > [ユーザー データ]に移動します。
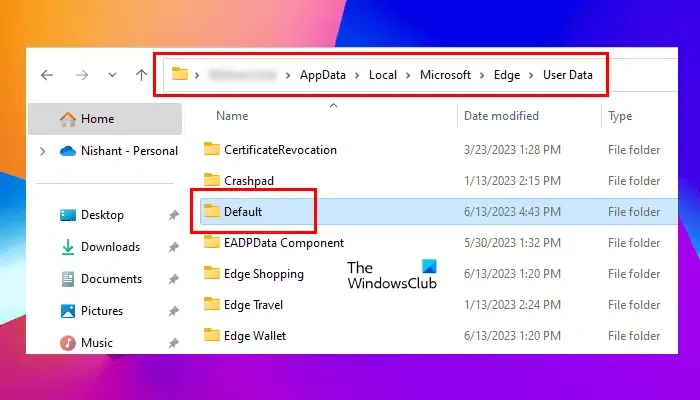
すべてのプロファイル フォルダーとデータは、このユーザー データ フォルダーの下に保存されます。プライマリ プロファイルはDefaultとしてマークされます。これはEdgeのメインプロファイルです。Edge で作成する追加プロファイルはすべて、Profile 1、Profile 2などとしてマークされます。
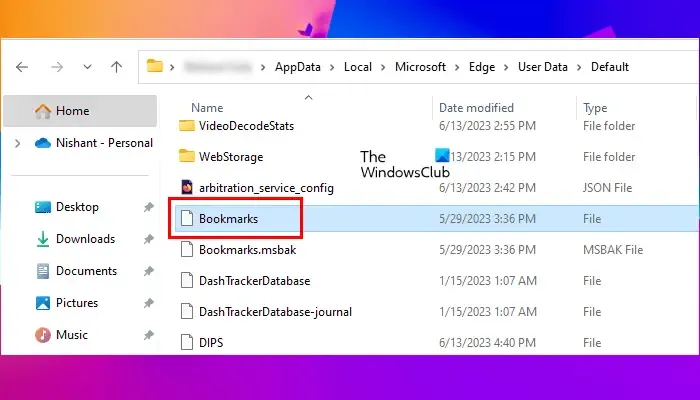
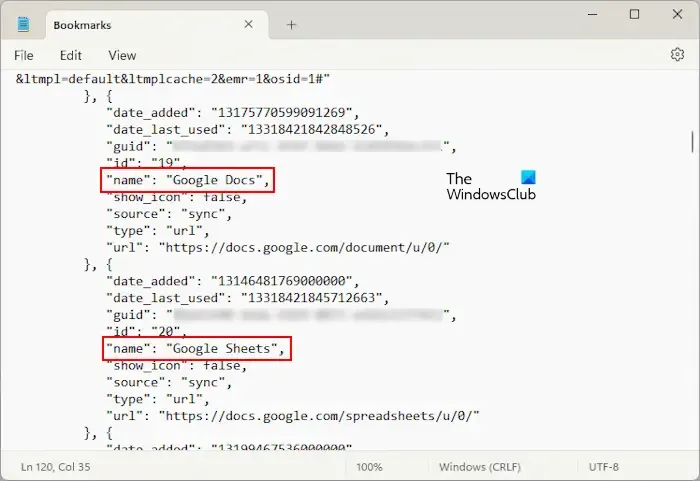
ブックマーク ファイルには、お気に入りがすべて表示されます。ブックマーク ファイル内の URL とともにブックマークの名前を表示できます (上のスクリーンショットを参照)。お気に入りが表示されない場合は、間違ったプロファイル フォルダーを開いていることになります。次に、プロファイル 1、プロファイル 2 などの他のプロファイル フォルダーでも同じプロセスを繰り返します。
プロファイル フォルダーを特定したら、ブックマーク ファイルと履歴ファイルをコピーして、Edge のお気に入りと履歴をそれぞれバックアップします。同じプロファイル フォルダー内に History フォルダーがあります。
Edge の履歴とブックマークをあるプロファイルから別のプロファイルに復元する場合は、ソース プロファイルから必要なフォルダーをコピーし、ターゲットのプロファイル フォルダーに貼り付けます。拡張機能、履歴、お気に入りなどを含むEdge プロファイル全体をバックアップする場合は、Edge フォルダーをコピーし、ハード ドライブ上の別の場所に貼り付ける必要があります。
Edge のブックマークとパスワードを別のコンピューターにエクスポートするにはどうすればよいですか?
Edge ブックマークとパスワードをそれぞれ HTML ファイルと CSV ファイルにエクスポートします。次に、これらのファイルを USB ストレージ デバイスにコピーし、別のコンピュータに貼り付けます。これらのファイルを使用して、別のコンピューター上の Edge でブックマークとパスワードを復元できるようになりました。
ブックマークをバックアップできますか?
はい、ブックマークをバックアップできます。すべての Web ブラウザにはこの機能があります。ブックマークを HTML ファイル形式でエクスポートできます。新しい Web サイトをブックマークとしてマークするたびに、このプロセスに従う必要があります。これで、ブラウザをアンインストールして再インストールした場合に備えて、この HTML ファイルを使用してブックマークを復元できます。



コメントを残す