ファイル履歴ツールを使用して Windows でデータをバックアップする方法
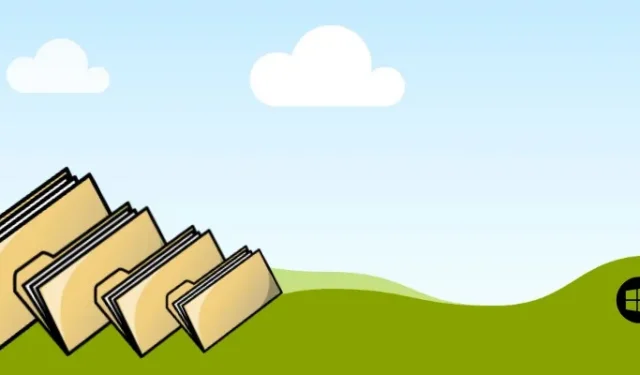
Windows には、ファイル履歴という完全に機能するバックアップ ツールがあり、ファイルやフォルダーのコピーを使用可能な外部ドライブに保存し、誤って削除または破損した場合でもデータにアクセスできるようにします。このガイドでは、Windows ファイル履歴ツールを使用してデータのバックアップを作成し、後で外部ドライブからそれを復元する方法について詳しく説明します。
ファイル履歴の概要
ファイル履歴は、Windows 8 で初めて導入されたバックアップ ツールです。現在、Windows 10 および 11 を含む、以降のすべての Windows バージョンで不可欠な部分になっています。ファイル履歴は、事前に割り当てられたネットワークの場所 (通常は、ネットワーク上の場所) に Windows フォルダーの自動バックアップを作成します。 USB または外付けハードドライブ。
ファイル履歴ツールを使用すると、デスクトップ、ダウンロード、ドキュメント、音楽、ビデオ、写真、ライブラリ、連絡先、お気に入り、オフライン OneDrive、アプリ データ フォルダーなどのさまざまなフォルダーからデータ バックアップをキャプチャできます。
次の手順では、ファイル履歴ツールを使用して Windows データをバックアップする方法を示します。
1. ファイル履歴を有効にする
ファイル履歴を初めて設定した後は、ファイルを外部ドライブに自動的にバックアップするのが簡単です。
Windows サーチから「ファイル履歴」を開きます。
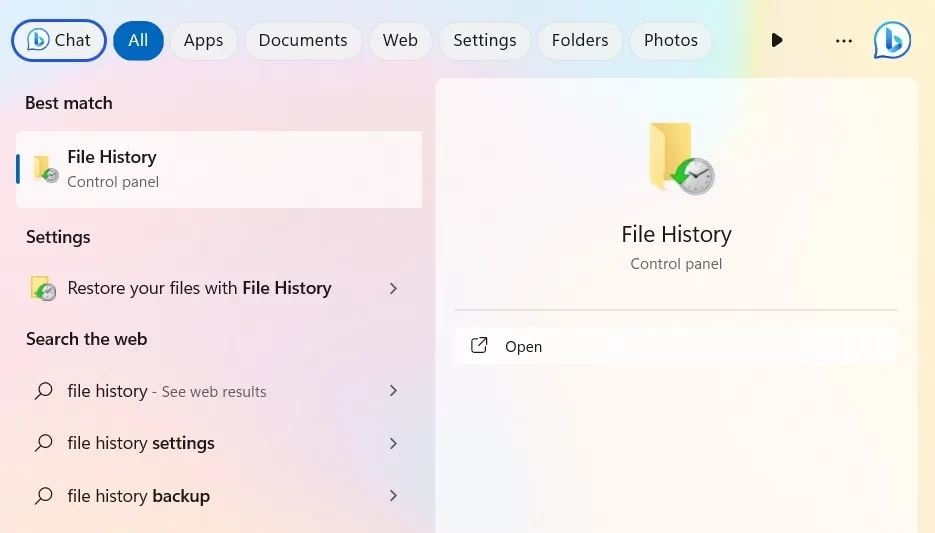
または、コントロール パネルを開き、[表示方法] -> [大きい/小さいアイコン] を選択します。これにより、[すべてのコントロール パネル項目] ページが表示されます。
そこから「ファイル履歴」を選択します。
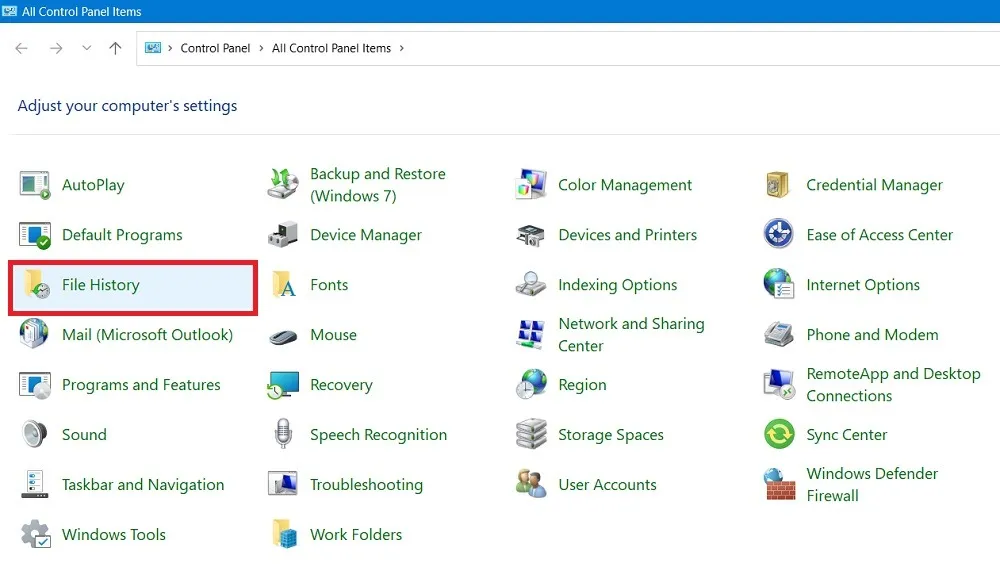
PC にネットワーク パスまたは USB/外部ドライブが接続されていない場合は、「ファイル履歴がオフになっています」と表示され、これを「オン」にするオプションが無効になります。
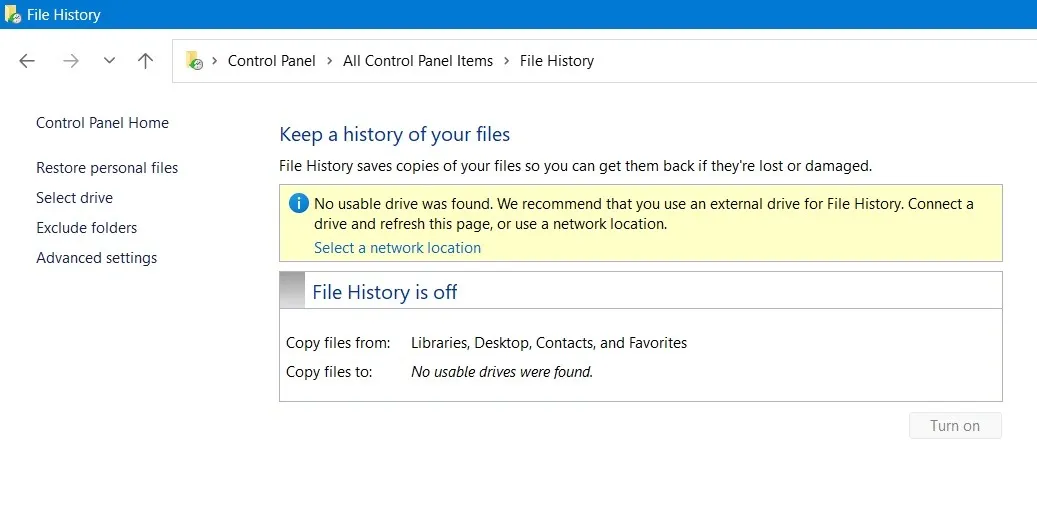
外付けドライブをコンピュータに接続します。「オンにする」をクリックしてファイル履歴を有効にします。
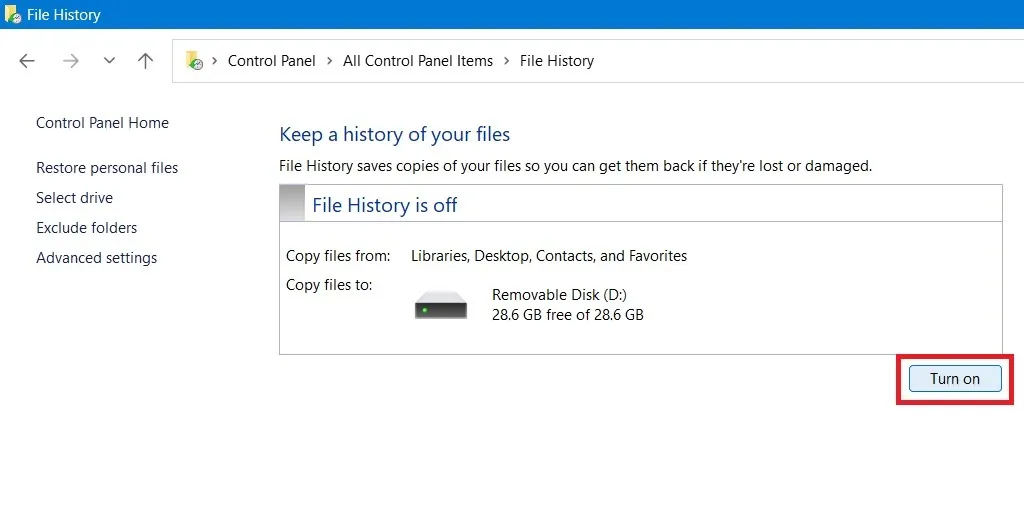
それでおしまい!Windows でファイル履歴が有効になり、外部ドライブへのバックアップ操作が開始されました。
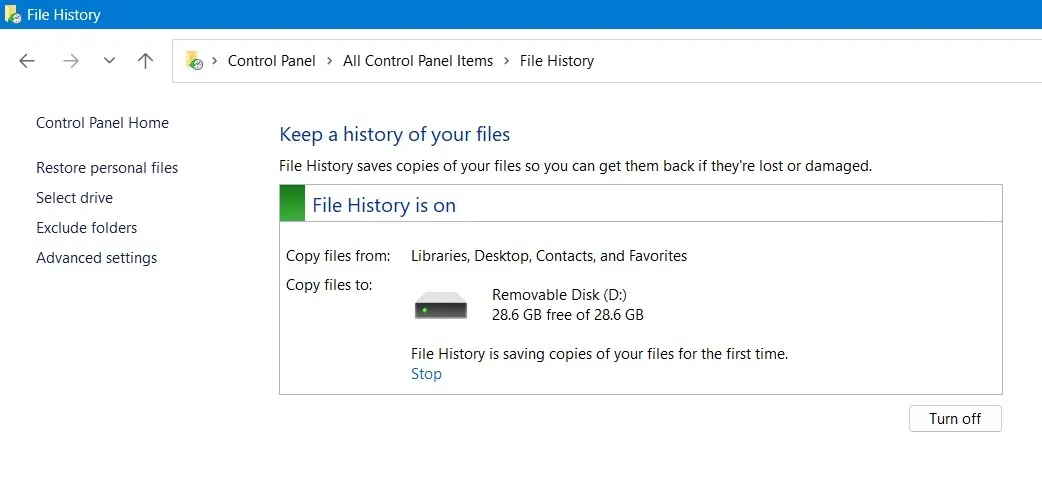
バックアップされているすべてのデータは、外部ドライブの「FileHistory」という名前の上から下にあるフォルダーで表示できます。
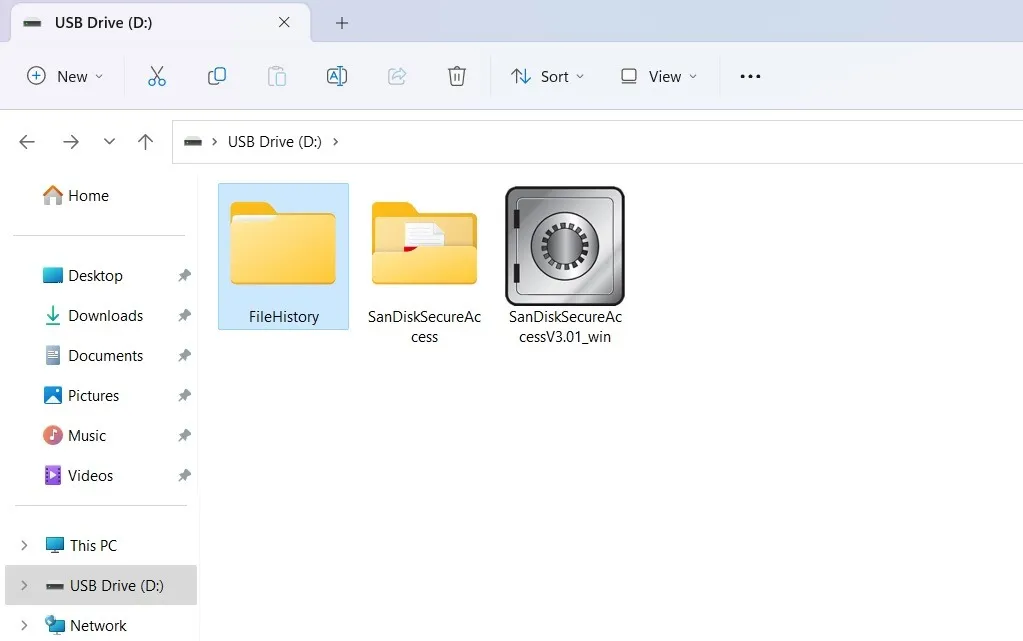
デフォルトでは、ファイル履歴は「C:\Users\Username」に保存されているすべてのフォルダーのバックアップを作成します。
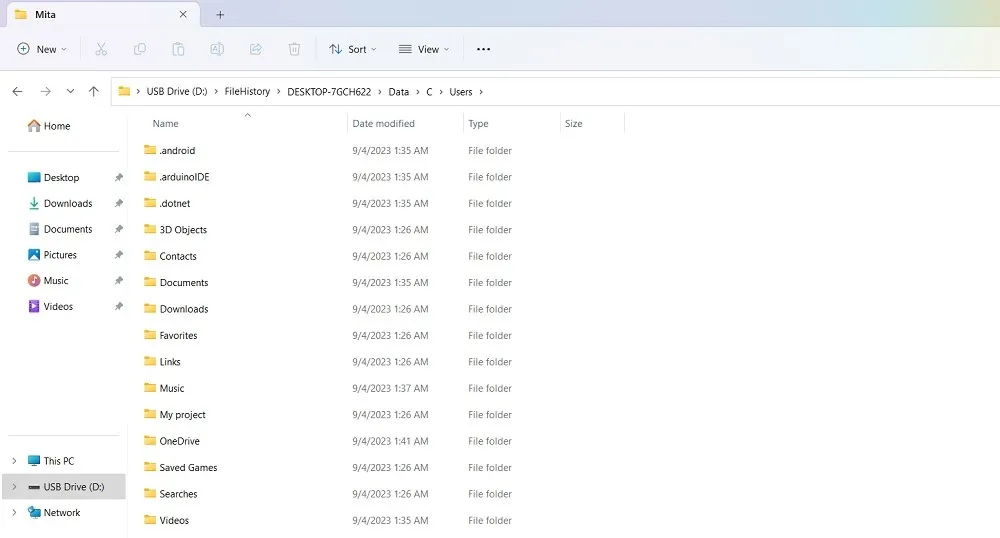
2. ファイル履歴設定を構成する
次のステップは、ファイル履歴設定を構成することです。ファイル履歴は初期設定から自動バックアップを実行しますが、「今すぐ実行」をクリックするといつでも手動バックアップを実行できます。
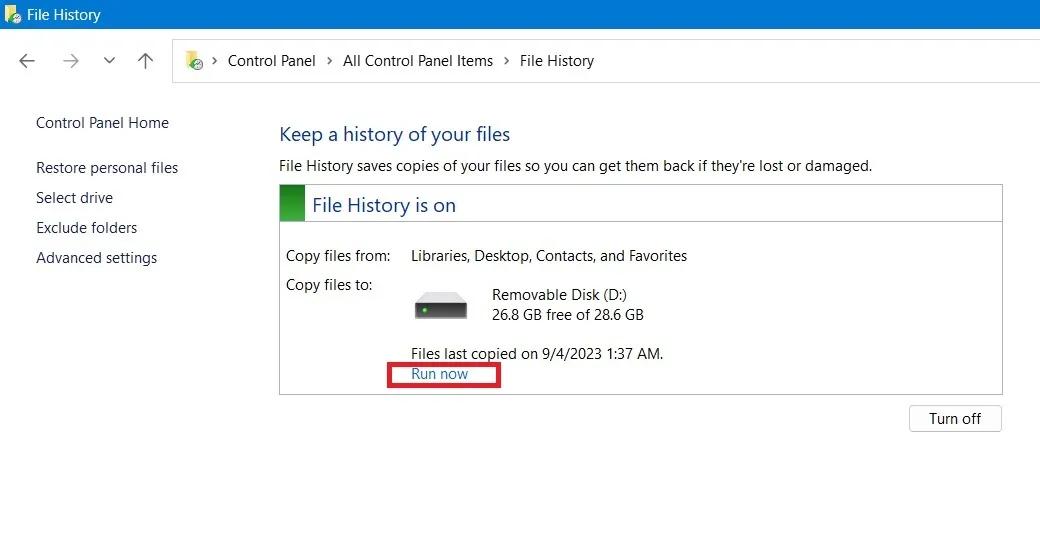
追加のバックアップ バージョンは、リムーバブル ドライブ内の追加のスペースを消費しません。
デフォルト設定として、ファイル履歴は 1 時間ごとにバックアップを実行します。ただし、これは「詳細設定」を選択することでカスタマイズできます。
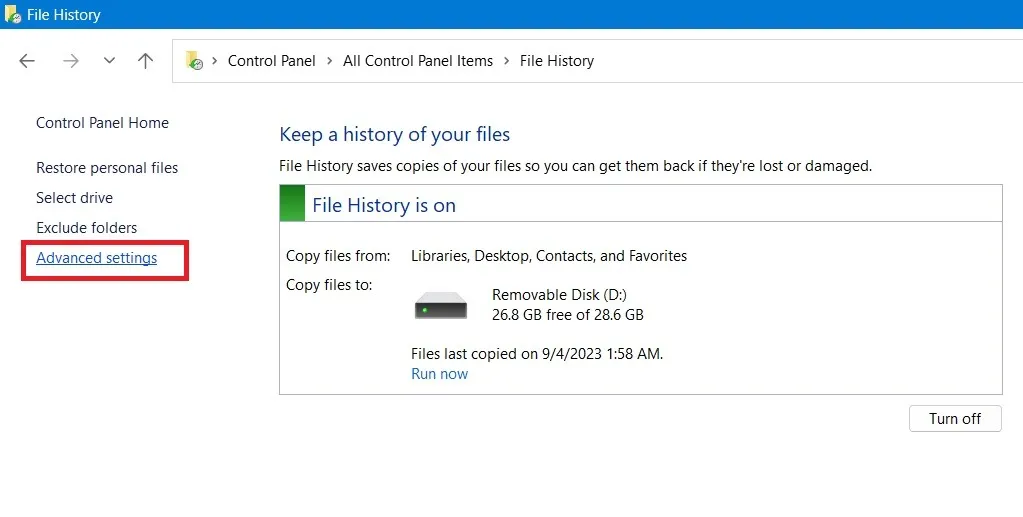
ファイルのコピーを保存する設定をデフォルトの 1 時間から最短 10 分に変更できます。バックアップを 12 時間ごとまたは毎日開始するように選択することもできます。
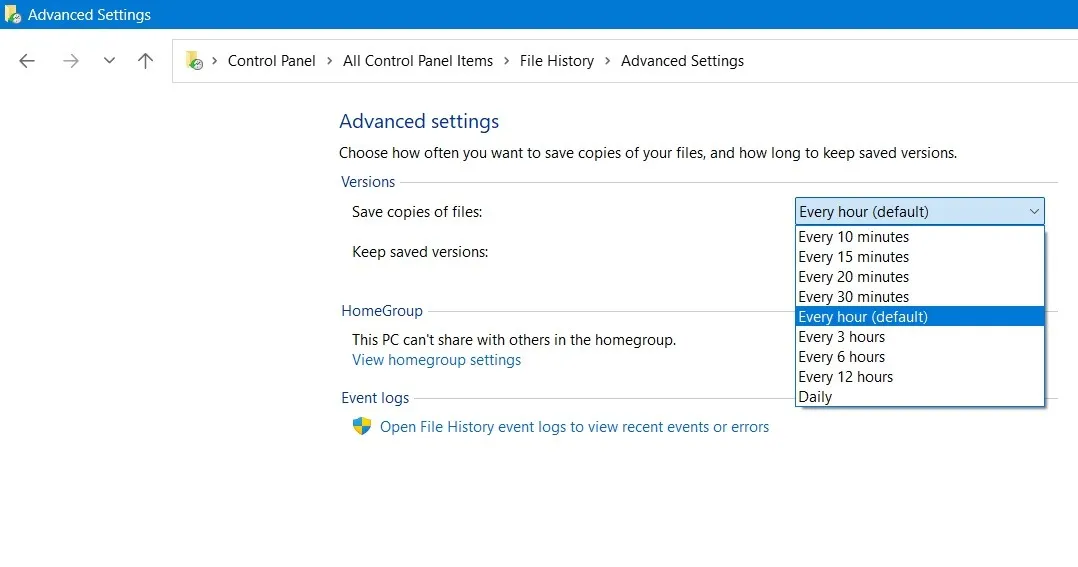
さらに、バックアップ コピーの保存期間をデフォルトの「永久」から 1 か月から 2 年間までカスタマイズできます。
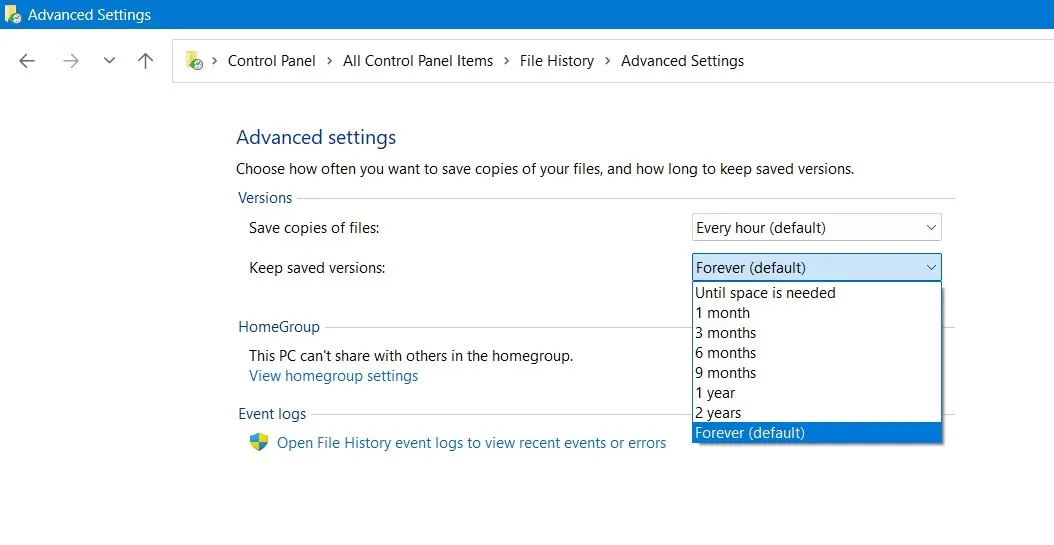
古いファイル履歴バージョンを削除するには、「バージョンをクリーンアップ」をクリックします。
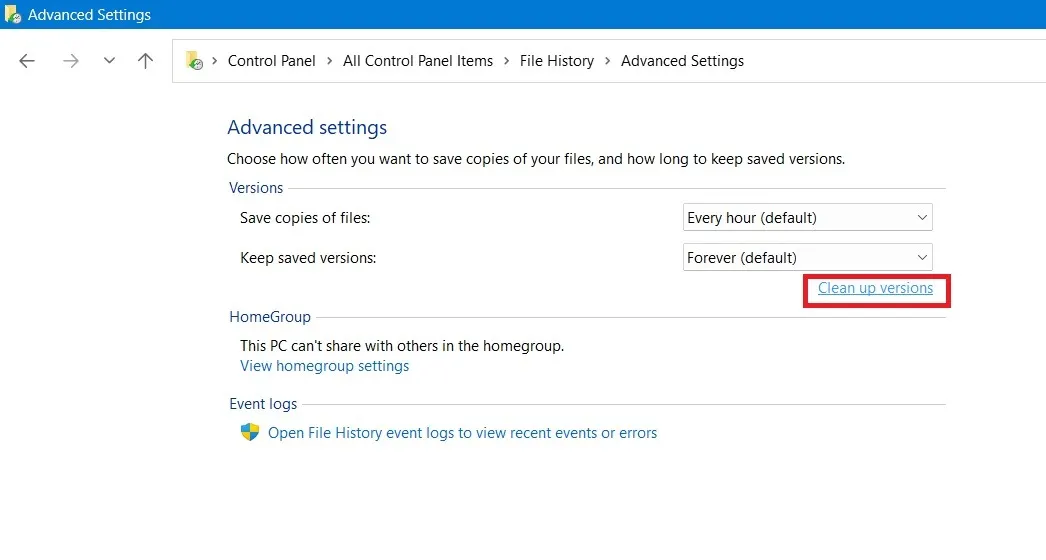
ポップアップウィンドウが生成されます。古いバージョンのファイルとフォルダーを削除できます。
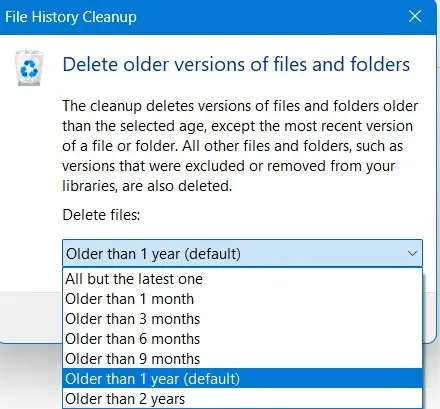
バックアップからフォルダーを除外したい場合は、ファイル履歴のホーム画面に移動し、「フォルダーを除外する」を選択します。
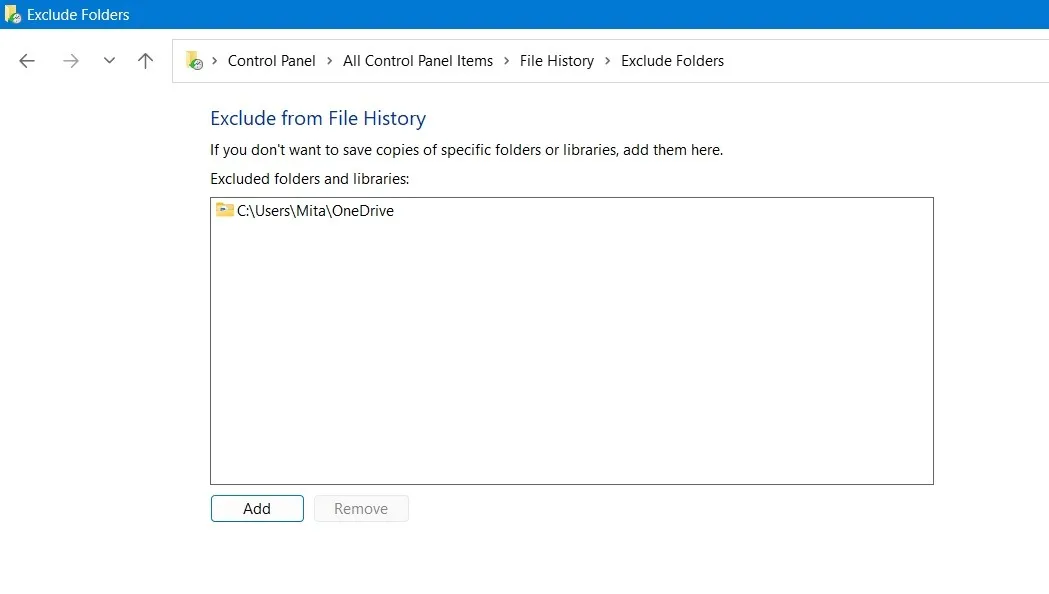
職場または学校の共有コンピューティング ネットワークを使用している場合は、それをデフォルトのバックアップ場所として追加できます。ファイル履歴のホーム画面に移動し、「ドライブの選択」をクリックし、さらに「ネットワークの場所の追加」をクリックします。
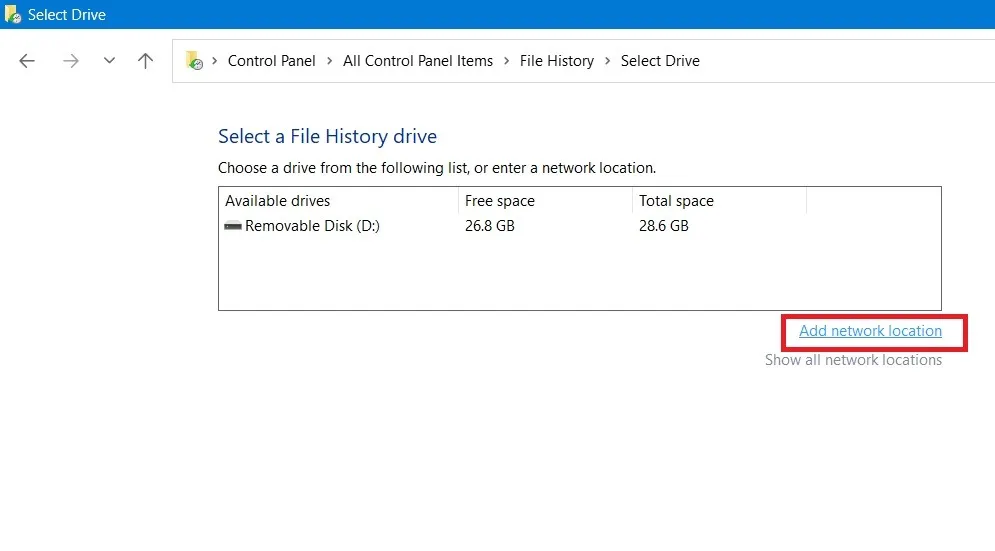
上記の設定を変更するには、[ファイル履歴] 画面ウィンドウの一番下にある [変更を保存] をクリックすることを忘れないでください。
3. バックアップからファイルを復元する
最後に、バックアップが完了したら、次のステップはバックアップからファイルを復元することです。この操作を実行するには、バックアップ ドライブがコンピュータに接続されていることを確認してください。
Windowsの検索後、「ファイル履歴を使用してファイルを復元」を開きます。
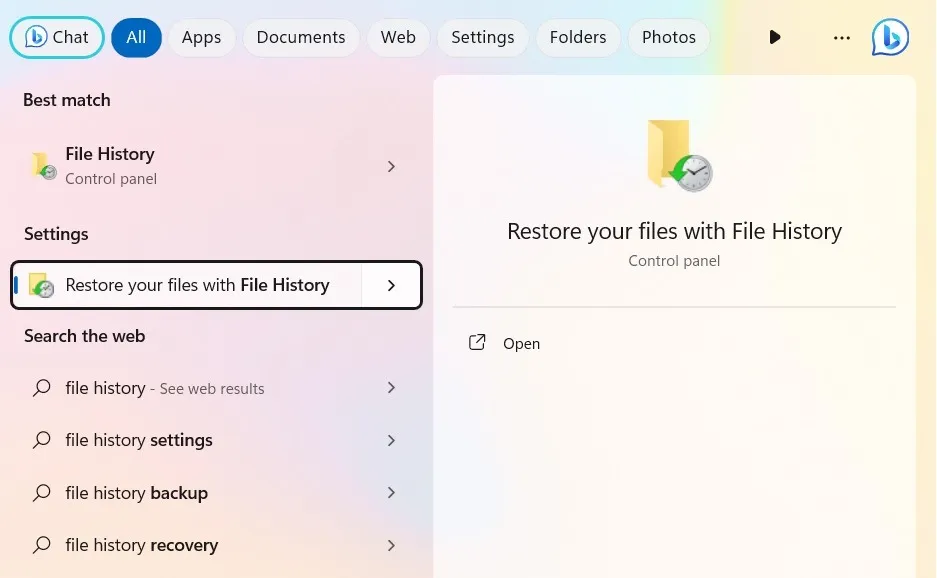
または、ファイル履歴のホーム画面で「個人ファイルを復元」をクリックします。
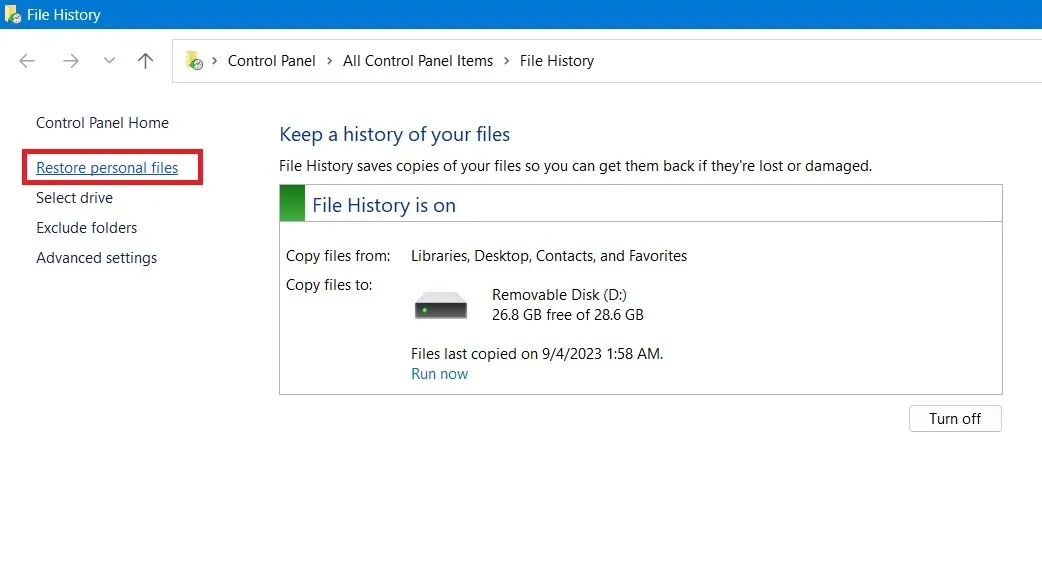
ファイル履歴復元ウィンドウ画面を確認してください。複数のバージョンのファイル バックアップがあり、画面の下部にあるスライダーを使用してスクロールできます。最新のバックアップ バージョンを選択しています。
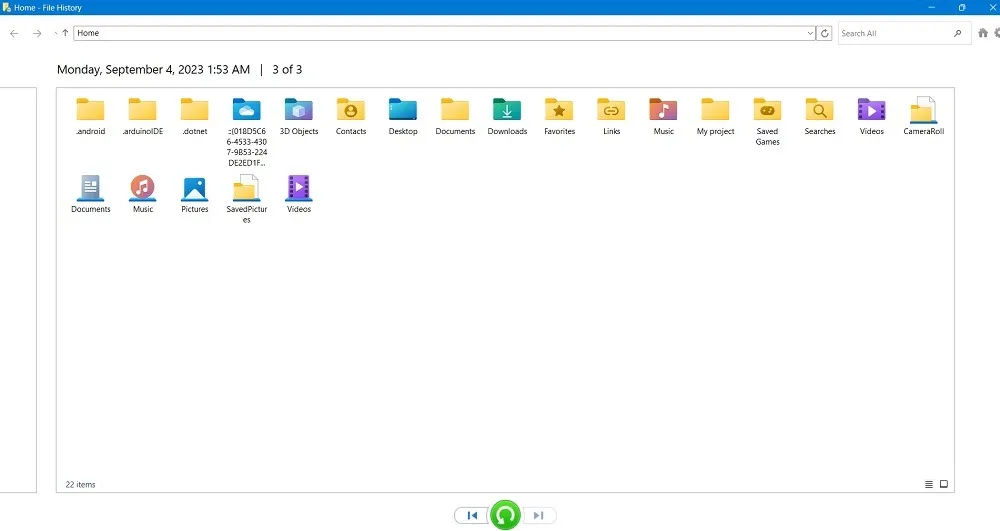
すべてのフォルダーを選択するか、必要な数のフォルダーを選択します。
完了したら、画面の下部にある緑色の「元の場所に復元」ボタンをクリックします。
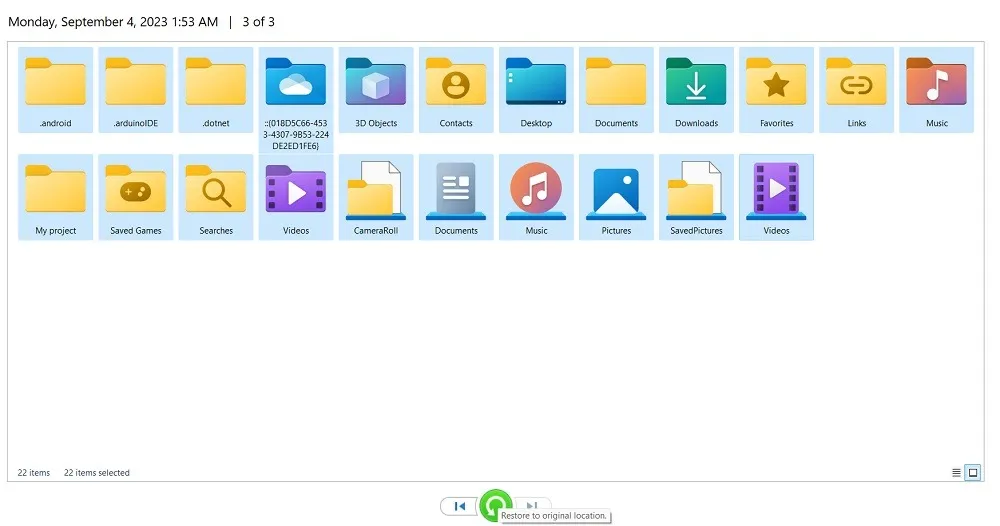
すべてのバックアップ ファイルは元の PC フォルダーに復元されます。
Windows におけるファイル履歴の利点
ファイル履歴を使用して Windows データのバックアップを維持することには、主に 3 つの利点があります。
- 同じファイルの複数のバージョンを保存できるため、変更の追跡やコラボレーションに役立ちます
- バックアップはシンプルかつ自動化されており、一度セットアップすれば、ユーザーの介入はほとんど必要ありません。
- どの Windows コンピュータでも簡単かつ迅速にリカバリできます
ファイル履歴は、Windows オペレーティング システムに組み込まれている最高のバックアップ ソリューションであることは間違いありません。これは、OS とのシームレスな互換性があり、Windows でのバックアップにとって価値のあるオプションであることを意味します。
もう 1 つのバックアップ「バックアップと復元 (Windows 7)」は、Windows 7 以前のバージョン向けに設計されています。コントロール パネルの [表示方法] -> [大きい/小さいアイコン] からアクセスできます。このバックアップ方法は効率が悪いため、ほとんど使われなくなりました。
ファイル履歴は重要なドキュメント、写真、ビデオのバックアップを作成できますが、それだけでは十分ではありません。トラブルシューティング作業を実行する前に、 Windows レジストリ全体をバックアップする必要がある場合があります。Windows コンピュータの定期的なバックアップを確保する最善の方法は、システムの復元ポイントを時々設定することです。
画像クレジット: Unsplash。すべてのスクリーンショットは Sayak Boral によるものです。



コメントを残す