Windows でローカル グループ ポリシー エディターの設定をバックアップする方法

Windows 10 または 11 PC の詳細設定をカスタマイズしたり変更したりするためにレジストリを操作したことがある場合は、「変更を加える前にレジストリをバックアップしてください」という警告に遭遇したことがあるかもしれません。明らかに、バックアップは次のことを行う機会を与えます。問題が発生した場合は、以前の設定を復元してください。これにより、ローカル グループ ポリシー エディター (LGPE) について質問される可能性があります。
残念ながら、LGPE を扱う場合、レジストリ エディタとは異なり、グループ ポリシー エディタには現在の設定をバックアップまたは復元するためのオプションが組み込まれていないため、バックアップを求めるプロンプトは表示されません。ただし、設定をバックアップおよび復元できないという意味ではありません。以下で説明するように、迂回する方法を使用する必要があります。
gpedit.msc開始する前に、 [ファイル名を指定して実行] ウィンドウでコマンドを実行することでアクセスできるローカル グループ ポリシー エディターとグループ ポリシー オブジェクト (GPO) を混同しないでください。グループ ポリシー オブジェクトは、グループ ポリシー管理コンソールの一部です。通常、グループ ポリシー管理コンソールはサーバー管理に使用されます。GPMC にアクセスするには、まずコントロール パネルから GPMC をインストールし、次に [ファイル名を指定して実行] コマンドを使用する必要がありますgpmc.msc。
ファイル エクスプローラーを使用してローカル グループ ポリシー エディターの設定をバックアップする方法
LGPE 設定をバックアップする組み込みオプションがない場合でも、ローカル ドライブ上の関連ファイルとフォルダーをバックアップすることで同じことを実現できます。
まずWin+Eを押してエクスプローラーを開き、「この PC -> ローカル ディスク (C:) -> Windows」に移動して、「System32」フォルダーを開きます。

デフォルトでは、Windows は探しているフォルダーを非表示にします。Windows 11 を使用している場合は、[表示] をクリックして [表示] -> [隠し項目] を選択すると、非表示を再表示できます。Windows 10 では、[表示] タブをクリックし、[隠し項目] の横のチェックボックスをオンにします。
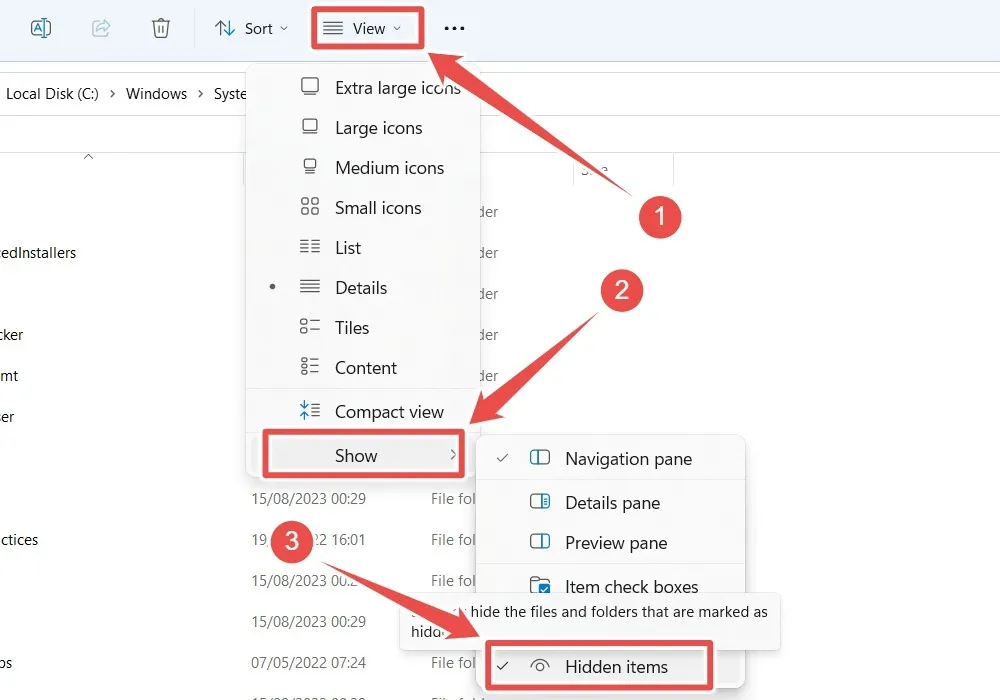
「GroupPolicy」フォルダーを見つけて開きます。
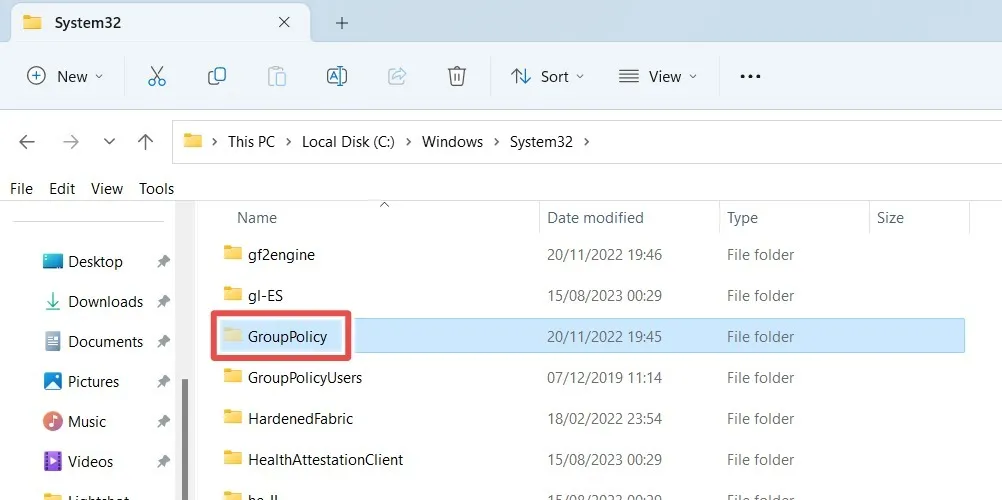
このフォルダーの内容を別のパーティションまたはドライブの別のフォルダーにコピーします。グループ ポリシーの設定に応じて、通常の「マシン」フォルダーと「ユーザー」フォルダーに加えて追加のファイルやフォルダーが表示される場合と表示されない場合があります。そのため、以下の画像と同じファイルやフォルダーが表示されなくても心配する必要はありません。 。
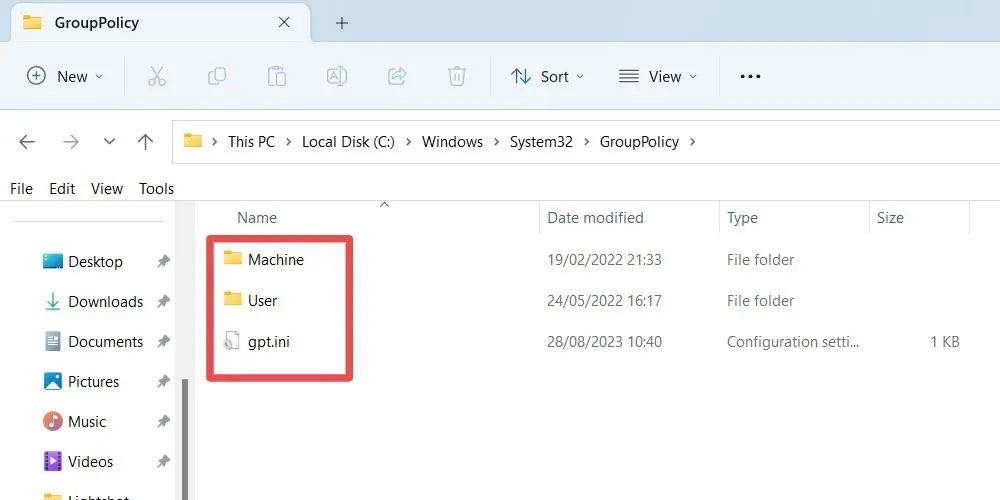
それでおしまい。グループ ポリシー設定が正常にバックアップされました。
ファイル エクスプローラーを使用してローカル グループ ポリシー エディターの設定を復元する方法
グループ ポリシー設定を復元するには、バックアップした内容を保存したドライブまたはパーティションからコピーし、「ローカル ディスク (C:) -> Windows -> System32 -> グループ ポリシー」に貼り付けます。
内容をシステム ドライブに直接貼り付けるため、管理者権限を与えるよう求められます。「現在のすべての項目に対してこれを行う」チェックボックスを選択し、「続行」をクリックします。

上記の操作により、ローカル グループ ポリシー設定が正常に復元されました。変更が有効になっていない場合は、ローカル グループ ポリシー エディターをリセットして強制的に更新します。グループ ポリシー設定を強制的に更新したくない場合は、代わりにシステムを再起動してみてください。
ローカル GPO 設定を別のコンピューターに手動でコピーする方法
新しい Windows コンピュータにアップグレードする場合、ローカル グループ ポリシー オブジェクトは付属しません。幸いなことに、「LGPO.exe」Microsoft ユーティリティを使用してそれらをコピーできます。
これを行うには、まずMicrosoft の Web サイトにアクセスします。「LGPO.zip」ファイルをダウンロードし、ZIP ファイルの内容を解凍します。解凍したフォルダーから「LGPO.exe」をコピーし、「この PC -> ローカル ディスク (C:) -> Windows -> System32」に貼り付けます。
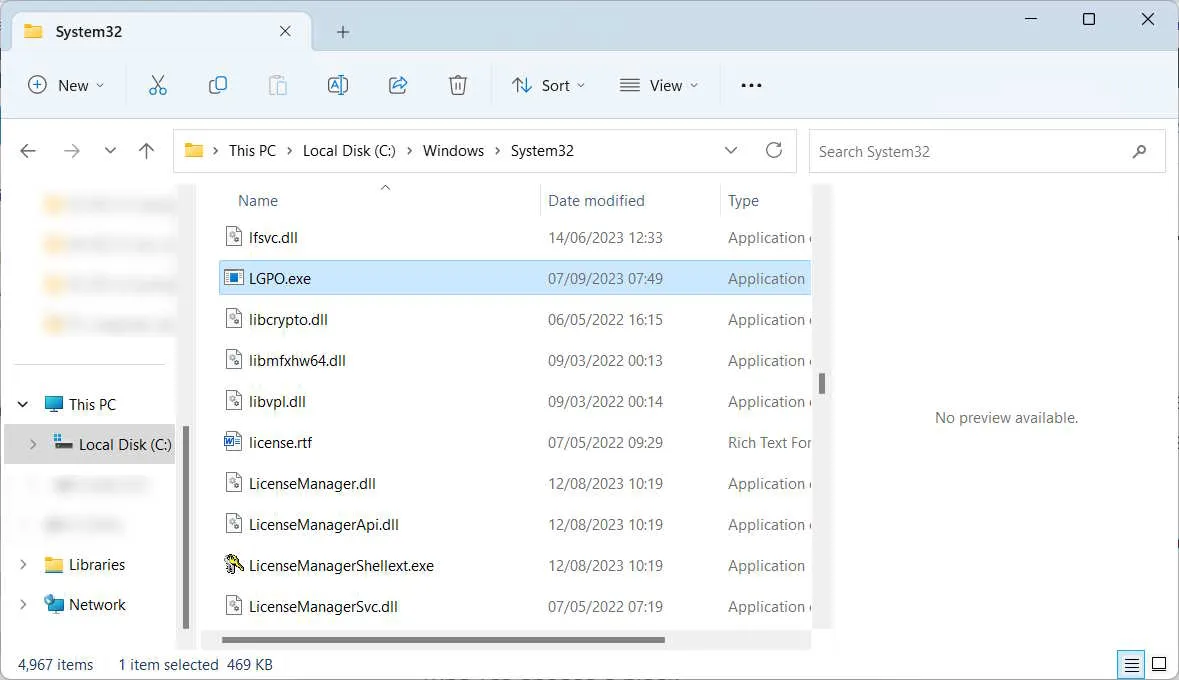
Win+を押してSWindows Search を表示し、検索ボックスに「CMD」と入力して検索結果にコマンド プロンプトを表示します。「管理者として実行」をクリックします。
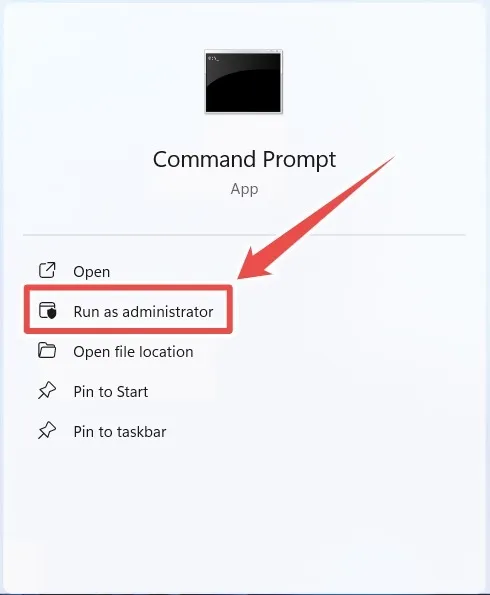
ローカル GPO 設定のバックアップを作成するには、以下の構文を使用します。
LGPO.exe /b [backup_folder_path]
[backup_folder_path] を、ユーティリティで設定を保存するフォルダーへの実際のファイル パスに置き換えます。コマンドを実行する前に、その場所にフォルダーが存在することを確認し、存在しない場合は作成します。
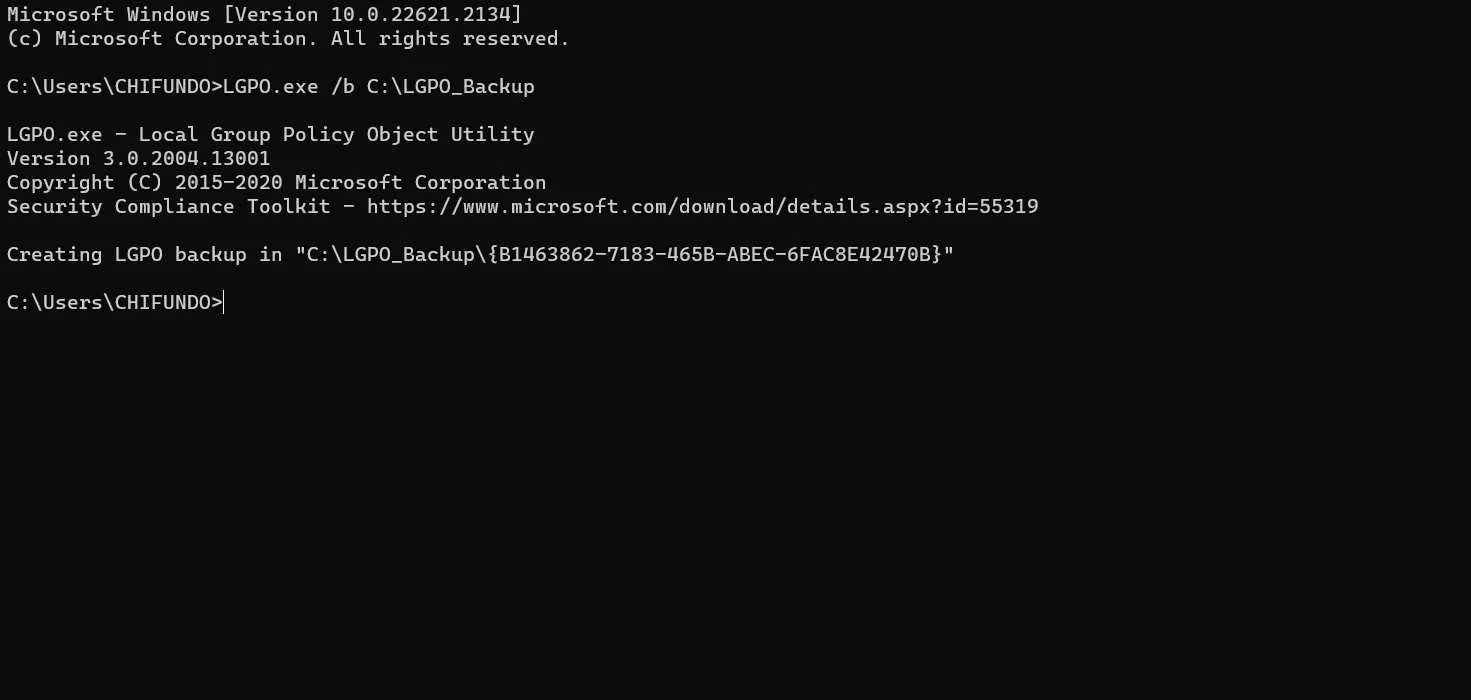
上で入力したフォルダー内で、「LGPO.exe」により、ランダムに生成された GUID (Globally Unique Identifier) 名のフォルダーに設定がバックアップされます。
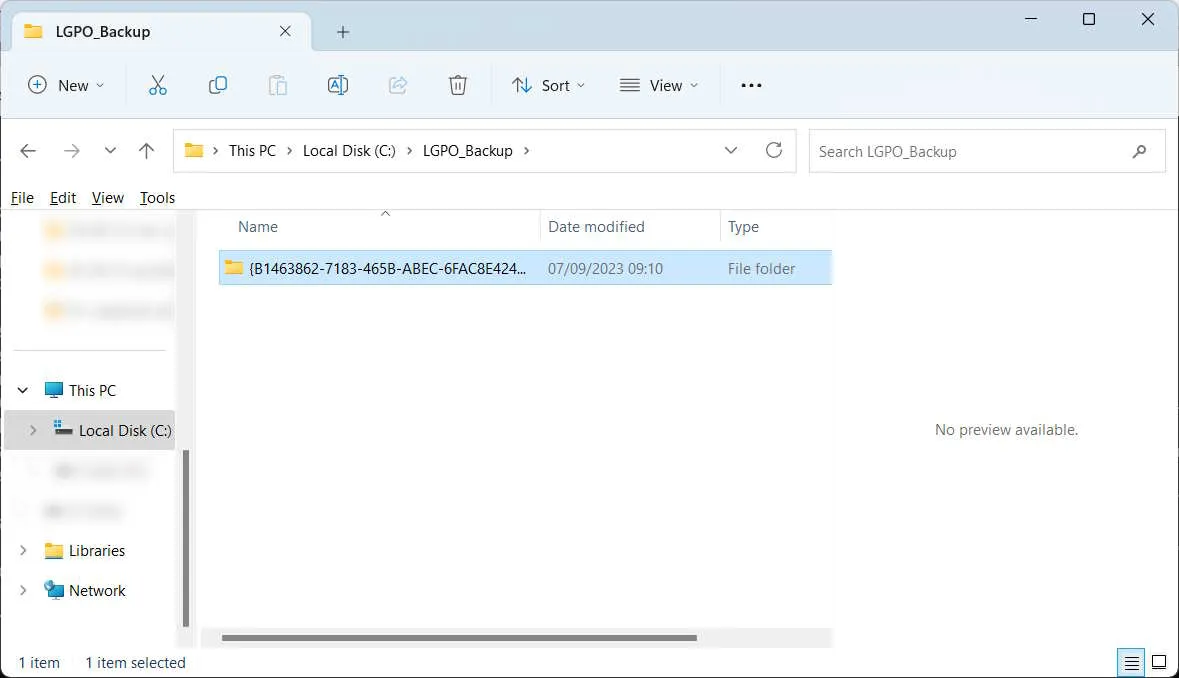
そのフォルダーを外部記憶装置にコピーし、新しい Windows コンピューターに転送します。コマンド プロンプトで次の構文を使用して、ローカル GPO 設定を復元します。[GUID_folder_path] を、LGPO 設定が含まれるフォルダーのファイル パスに置き換える必要があります。
LGPO.exe /g [GUID_folder_path]
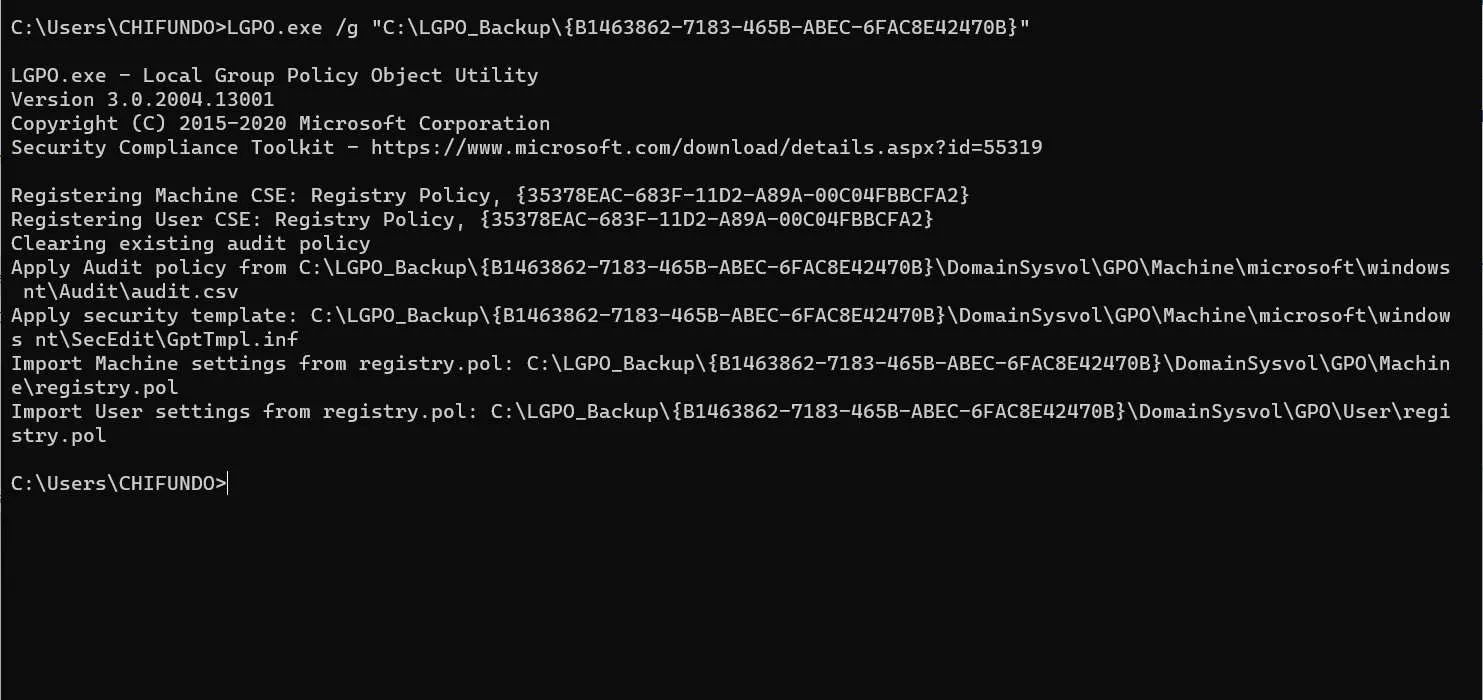
コマンドが正常に実行されると、ローカル GPO 設定が別のコンピューターに復元されます。
グループポリシー設定を安全に保つ
バックアップが存在するため、もう少し安心して LGPE で設定を編集できるようになりました。プロセスは簡単です。「GroupPolicy」フォルダー内のファイルをコピーし、別の場所に保存してバックアップするだけです。LGPO.exe ユーティリティを使用して、グループ ポリシー設定をバックアップし、別のコンピュータに復元することもできます。
誰かが無効にしたために LGPE にアクセスできない場合は、グループ ポリシー エディターを有効にする方法をご覧ください。グループ ポリシー エディタを頻繁に使用する場合は、コンピュータに適用されているすべてのポリシーを確認する方法を知っておく必要があります。
画像クレジット: Unsplash。すべてのスクリーンショットは Chifundo Kasiya によるものです。



コメントを残す