AI Copilot を使用して Outlook で電子メールを自動化する方法は?
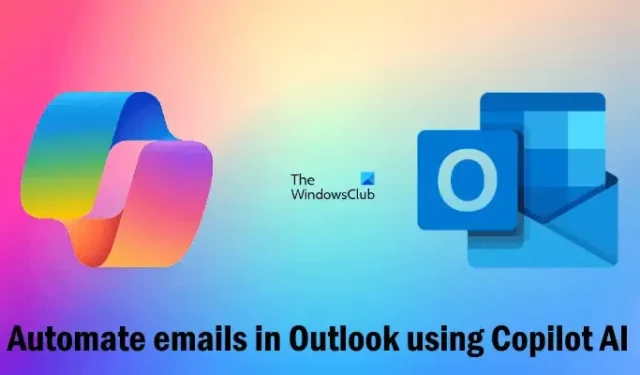
Copilot は、Windows 11/10 ユーザー向けの AI アシスタントです。さまざまなタスクを完了するために使用できます。Microsoft は、Microsoft 365 アプリにも Copilot を導入しました。Microsoft 365 サブスクライバーは、Word、Excel、Outlook などのさまざまな Microsoft 365 アプリで Copilot を使用できます。この記事では、AI Copilot を使用して Outlook でメールを自動化する方法を説明します。Copilot を使用して Outlook でメールの下書き、返信、要約を行う方法を学習します。
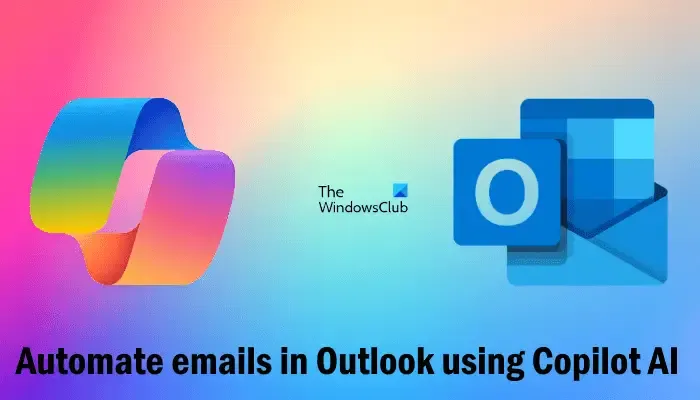
Copilot AI を使用して Outlook でメールを自動化する方法
複数のメールを書くのに疲れていませんか、それともメールを書くのが難しい仕事だと思っていますか? 心配しないでください。Copilot がお手伝いします。Copilot AI を使用して Outlook でメールを自動化し、作業を簡単にすることができます。この記事では、その方法を説明します。
Copilot AI を使用して Outlook で電子メールを自動化する次の 4 つの方法を紹介します。
- Copilot でメールを作成する
- Microsoft Copilot でメールに返信する
- Copilot を使用して Outlook でメールを要約する
- Copilotによるコーチング機能の使用
これらすべての機能を 1 つずつ見ていきましょう。現在、Outlook の Copilot は、outlook.com、hotmail.com、live.com、msn.com のメール アドレスを使用する学校または職場のアカウントと Microsoft アカウントのみをサポートしています。
1] Copilotでメールを作成する
Outlook で Copilot を使用して簡単にメールを作成できます。Outlook で Copilot にいくつかのプロンプトを与えるだけで、Copilot がメールの下書きを作成します。この機能を使用するには、新しいメールの本文にスラッシュ (/) を入力します。スラッシュを入力すると、[ Copilotで下書き] オプションが表示されます。そのオプションをクリックします。または、リボンの Copilot アイコンをクリックして、[Copilot で下書き] を選択します。
Outlook で新しい Draft with Copilot ウィンドウが開きます。ここで、要件に応じてプロンプトを入力する必要があります。たとえば、組織内の業績評価に満足しておらず、それに関するメールを上司に書きたい場合、次のようなプロンプトを記述できます。
私の組織における業績評価に満足していません。私の業績を再度評価してもらうために、マネージャー宛てのメールを作成してください。
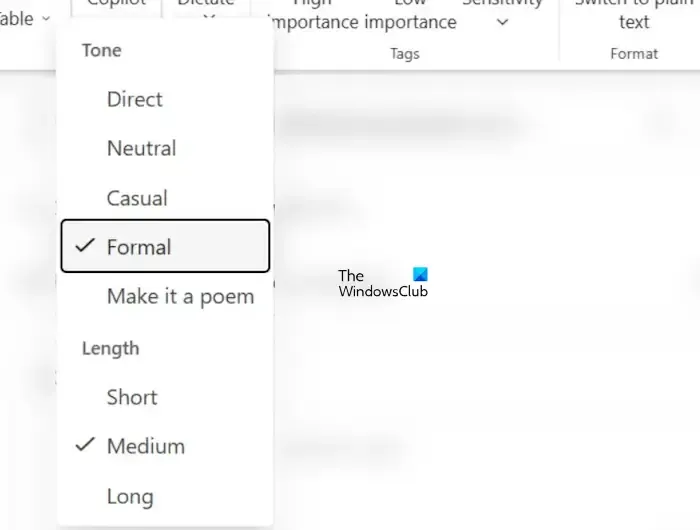
生成オプションアイコンも表示されます。このアイコンをクリックすると、電子メールのトーンと長さを変更できます。完了したら、[生成]ボタンをクリックします。

Copilot の応答に満足できない場合は、別の下書きを生成できます。以前の下書きはすべて自動的に保存され、生成した下書きの数を示す下書き履歴の矢印をクリックして表示できます。
Copilot の応答に満足したら、「Keep it」ボタンをクリックします。
2] Microsoft Copilotでメールに返信する
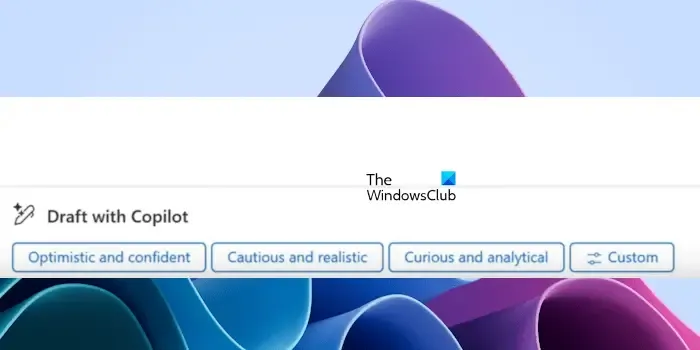
また、Copilot を使用して Outlook のメールに返信することもできます。そのためには、メールを開いて[返信]または[全員に返信]ボタンをクリックします。その後、Copilot は上の画像のようにいくつかの提案を表示します。これらの提案のいずれかを選択して返信の下書きを作成できます。または、[カスタム] オプションをクリックして独自のプロンプトを記述し、返信を生成することもできます。
3] Copilot を使って Outlook でメールを要約する
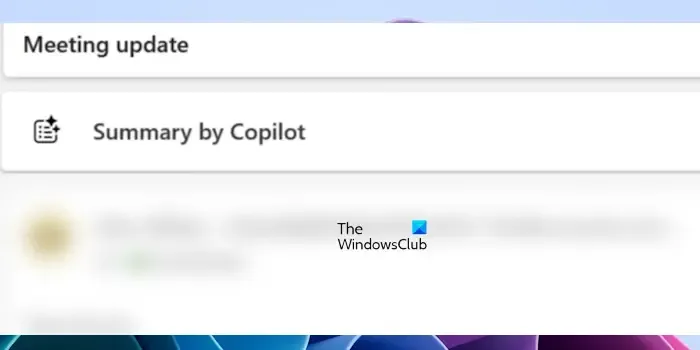
Copilot を使用してメールを要約することもできます。メールを読む時間がない場合は、Copilot を利用できます。メールを開くと、そのメールに [Copilot による要約] オプションが表示されます。このオプションをクリックすると、Copilot がそのメールの要約を生成します。
4] Copilotによるコーチング機能の使用
フィードバックに基づいて、電子メールの下書きに変更を加えて改善することができます。
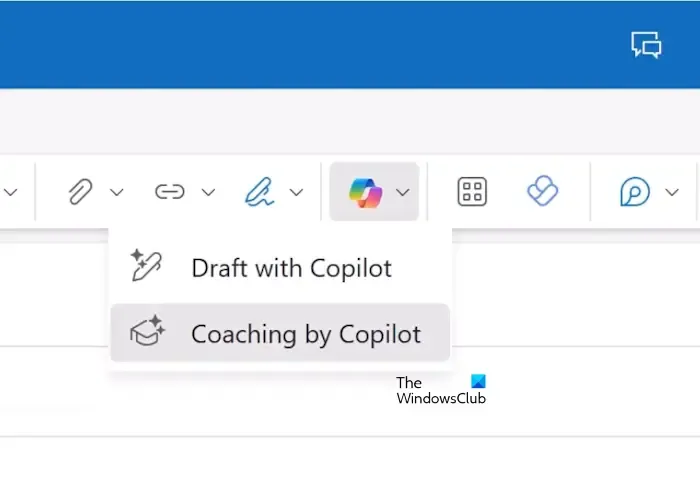
この機能を使用するには、まずメールの下書きを作成し、Outlook のリボンにある Copilot アイコンをクリックして、Copilot によるコーチングオプションを選択します。その後、Copilot はメールの下書きの分析を開始し、それに応じてフィードバックを生成します。
メールの下書きのトーン、読者の感情、メールの下書きの明確さに基づいてフィードバックを生成します。各セグメントをクリックして提案を読み、それに応じて変更を加えます。Copilot による提案をコピーして、メールの本文に直接貼り付けることができます。
以上です。Copilot AI を使用して Outlook で電子メールを自動化する方法について説明しました。
これが役に立つことを願っています。
Microsoft Copilot は電子メールを送信できますか?
Copilot は、Windows 11/10 ユーザー向けの AI アシスタントです。メールの下書き、メールの返信の下書き、メールの下書きの分析など、Outlook で役立ちます。Copilot はメールを自動的に送信することはできません。メールの下書きを生成したり、メールの下書きを分析して改善したりすることしかできません。
Microsoft Copilot は無料ですか?
Copilot は無料プランと有料プランの両方でご利用いただけます。Windows 11 では、タスクバーの右下から Copilot を利用できます。アイコンをクリックして使用してください。Windows 11 ユーザーは無料で使用できます。Copilot の有料バージョンは、Microsoft 365 サブスクライバーが利用できます。Microsoft 365 サブスクライバーは、Word、Excel、Outlook などの Microsoft 365 アプリで Copilot を使用できます。



コメントを残す