macOS Sonoma および Ventura でメニュー バーを常に全画面モードで表示する方法
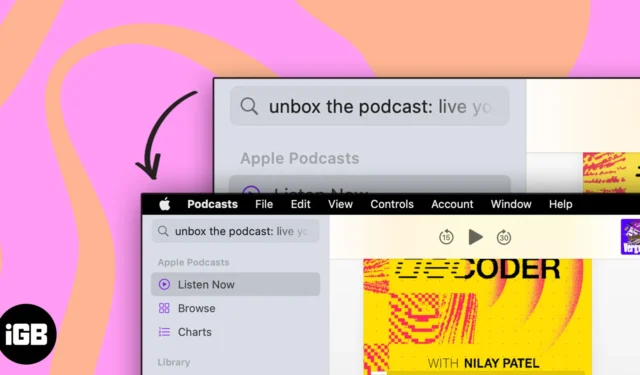
全画面モードでアプリを使用すると、Mac でのユーザー エクスペリエンスが実際に向上します。ただし、上部にある便利なメニュー バーが削除されます。しかし、Mac でメニュー バーが消えないようにする回避策があります。Mac でメニュー バーを常に全画面モードで表示する方法を学びましょう。
Mac の全画面モードでメニュー バーを表示し続ける方法
上部のメニュー バーとツールバーを使用すると、バッテリーの割合、Wi-Fi、日付と時刻、スポットライト検索、コントロール センターなどの重要なアプリ設定やシステム環境設定にすばやくアクセスできます。そのため、Mac の全画面モードでメニュー バーを表示しておくと有益です。 。その方法を見てみましょう。
macOS ソノマの場合
- Apple メニュー ()を起動し、 [システム設定]に移動します。
- [コントロール センター]を選択し、[メニュー バーを自動的に非表示にして表示する]の横のドロップダウンをクリックします。
- 「しない」を選択します。
macOS ベンチュラの場合
- Apple メニュー () → [システム設定]をクリックします。
- [デスクトップとドック]に移動し、 [全画面でメニュー バーを自動的に非表示にして表示する]の横のドロップダウンを選択します。
- 「しない」を選択します。
よくある質問
Mac の全画面モードでメニュー バーが消えるのはなぜですか?
全画面モードの Mac ではメニュー バーが消え、アプリケーションまたはコンテンツが Mac の画面全体を占めることができるようになります。
Mac でメニュー バーを全画面モードで表示したいのはなぜですか?
メニュー バーに固定したさまざまな機能にワンクリックですぐにアクセスできるように、メニュー バーを全画面モードで表示したいと考えています。
Mac でメニュー バーを全画面モードで表示すると、Mac のパフォーマンスに影響しますか?
Mac でメニュー バーを全画面モードで表示しても、コンピュータのパフォーマンスに悪影響はありません。ソフトウェアは変更されません。それは Mac のエクスペリエンスを向上させるための単なる方法です。
それでおしまい!
Mac では、インターフェイスをカスタマイズしてワークフローを改善できます。上記の記事では、Mac で全画面モードのときにメニュー バーを永続的に表示し続けるための簡単な手順を説明しています。これに関するご意見を下のコメントボックスに投稿してください。



コメントを残す