Windows 11 でウィジェットをタスクバーの右側に揃える方法
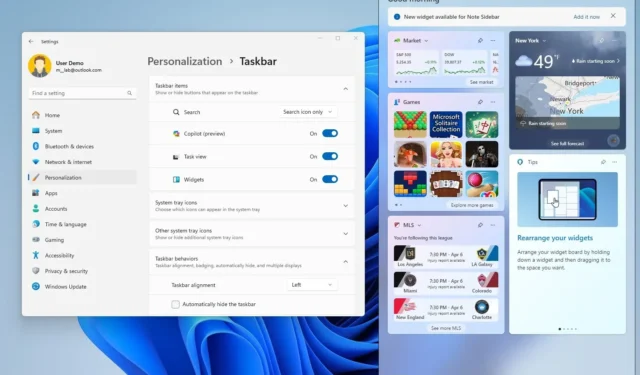
Windows 11 ビルド 22635.3420では、Microsoft はウィジェット アイコンとサイド パネルのエントリ ポイントをタスク バーの右側に移動することを検討しており、数回のクリックでこの新しいエクスペリエンスを有効にすることができます。
新しい位置は、タスク バーが左側に揃っている場合にのみ表示されます。タスク バーの項目を中央に揃えたときと同じように、天気やその他の情報の動的コンテンツを表示するという考え方です。
新しいエクスペリエンスが見覚えがあるように思えるのは、Windows 10 の「ニュースと興味分野」機能と同じ場所だからです。
このガイドでは、Windows 11 でウィジェット エクスペリエンスを右側に移動する手順を説明します。
Windows 11でウィジェットをタスクバーの右側に移動する
Microsoft はウィジェット エクスペリエンスの新しい視覚的な変更を段階的に展開しているため、設定アプリを使用して配置を変更できます。また、変更を有効にするには、 ViveTool ( @PhantomOfEarth経由) を使用する必要がある場合もあります。
ウィジェットを右揃えにする
ウィジェット アイコンとパネルをタスクバーの右側に配置するには、次の手順に従います。
-
設定を開きます。
-
[パーソナライズ]をクリックします。
-
タスクバーページをクリックします。
-
「タスクバー項目」設定からウィジェットの切り替えスイッチをオンにします(該当する場合)。
-
タスクバーの動作設定をクリックします。
-
ウィジェットを右側に移動するには、「タスクバーの配置」設定で「左」オプションを選択します。
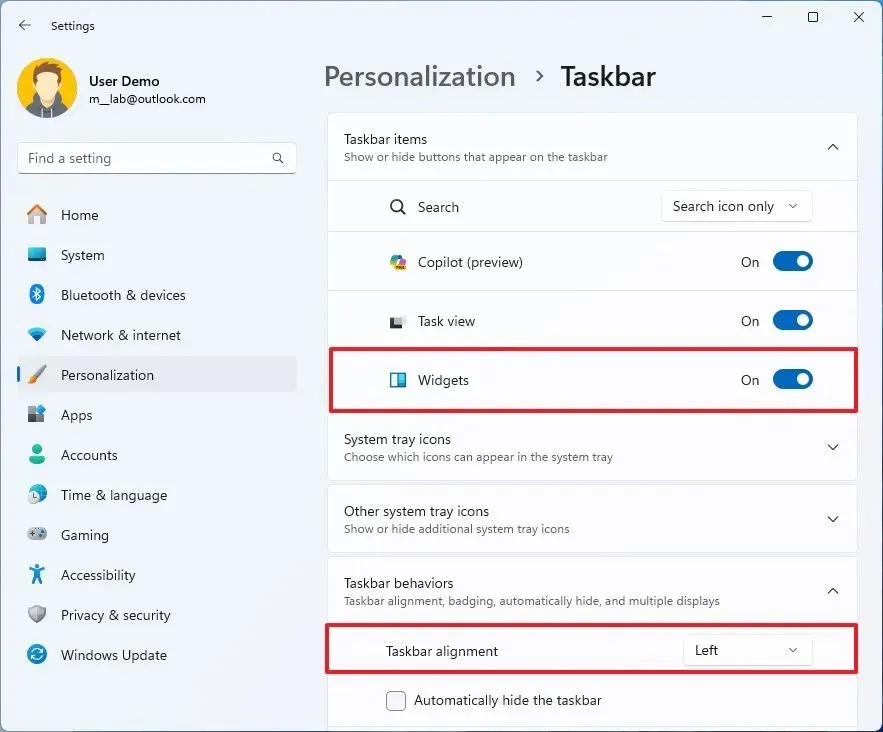
手順を完了すると、天気情報を含むウィジェット アイコンがタスクバーの右側に表示されます。
アイコンがまだ左側に表示される場合は、以下の手順に従って、ViveTool を使用して新しいエントリ ポイントを有効にします。
右側のウィジェットを有効にする
Windows 11 で新しいウィジェットの場所を有効にするには、次の手順に従います。
-
新しい設定ホームを有効にするには、ViveTool-vx.xxzipファイルをダウンロードします。
-
zip フォルダーをダブルクリックして、ファイル エクスプローラーで開きます。
-
[すべて抽出]ボタンをクリックします。
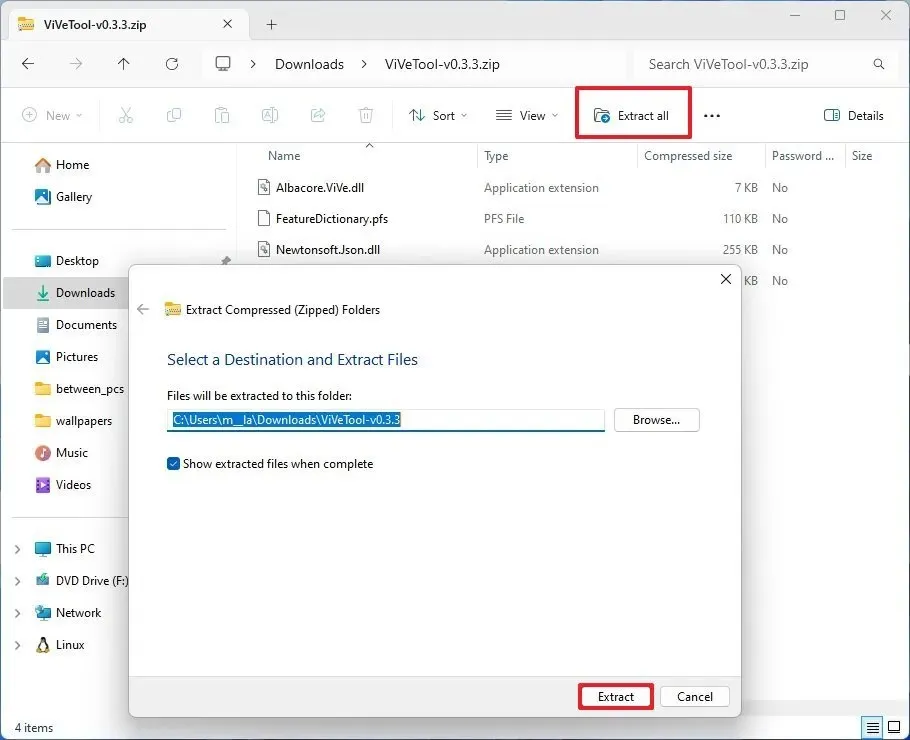
-
抽出ボタンをクリックします。
-
フォルダへのパスをコピーします。
-
スタートを開きます。
-
コマンド プロンプトを検索し、一番上の結果を右クリックして、[管理者として実行]オプションを選択します。
-
次のコマンドを入力して ViveTool フォルダに移動し、Enter キーを押します。
cd c:\folder\path\ViveTool-v0.x.xコマンドでは、フォルダーへのパスを自分のパスに変更することを忘れないでください。
-
新しい変更を有効にするには、次のコマンドを入力してEnter キーを押します。
vivetool /enable /id:48468527,48468541,48660958 -
コンピュータを再起動します。
手順を完了すると、タスクバーのアイコンが左に並び、ウィジェットのアイコンが右に移動します。さらに、サイドパネルが右側からスライドインするようになります。
気が変わった場合は、同じ手順で変更を元に戻すことができますが、手順 10では、必ずvivetool /disable /id:48468527,48468541,48660958コマンドを使用してコンピューターを再起動してください。
新しい視覚的な変更は、位置に関係なくアイコンに同じコンテンツを表示することを目的としていますが、同じ機能に 2 つのデザインがあると、ユーザーを混乱させるだけであり、Microsoft がこの機能をどのように扱うべきかわからないように感じられます。
この特定のケースでは、Microsoft は、ボタンがどこにあるかに関係なく、ウィジェットを中央揃えで全画面表示できるようにし、天気情報を時刻と日付のフライアウトの一部にする必要があります。
代替案としては、ウィジェット ダッシュボードを Windows 7 のようなアプリにして、ウィジェットをデスクトップにドラッグして配置できるようにするという方法があります。過去には、Microsoft がデスクトップにウィジェットのサポートを導入するという噂がありましたが、これはまだ実現していません。
ウィジェットの新しいデザイン変更は気に入りましたか?コメント欄でご意見をお聞かせください。



コメントを残す