MacBook Air でキーボードの明るさを調整する方法
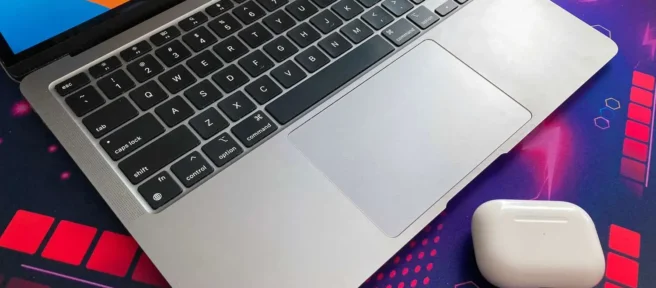
知っておくべきこと
- Intel MacBook Air: F5を押すとキーボードの輝度が下がり、F6を押すとキーボードの輝度が上がります。
- Apple Silicon MacBook Air: [コントロール センター] > [キーボードの明るさ] をクリックし、スライダーを調整します。
この記事では、Intel および Apple Silicon モデルの両方の手順を含め、MacBook Air でキーボードの明るさを調整する方法について説明します。
MacBook Air でキーボードの明るさを変更する方法
お使いの MacBook Air には調整可能なキーボード バックライトがありますが、調整方法はお使いのモデルによって異なります。お使いの MacBook Air が Apple Silicon の導入よりも前の日付である場合、キーボードの輝度を増減する専用のキーがあります。それ以降にリリースされた MacBook には専用のキーはありませんが、コントロール センターを使用して明るさを調整できます。
お使いの MacBook のバージョンがわからない場合は、キーボードの一番上の行のキーを確認してください。F5 キーと F6 キーに明るいアイコンが付いている場合は、Intel MacBook を使用しており、これらのキーで明るさを調整できます。これらのキーのアイコンが異なる場合は、手順について次のセクションに進んでください。

Intel MacBook Air でキーボードの輝度を下げるには、F5を押します。キーボードの輝度を下げるには、F6を押します。
Apple Silicon MacBook Air でキーボードの明るさを変更する方法
Apple Silicon MacBook Air にはまだファンクション キーが並んでいますが、キーボードの明るさを調整する専用のものはありません。明るさは引き続き調整できますが、コントロール センターを使用する必要があります。
Apple Silicon MacBook Air でキーボードの明るさを変更する方法は次のとおりです。
- 上部のメニュー バーの右側にある[コントロール センター]をクリックします。
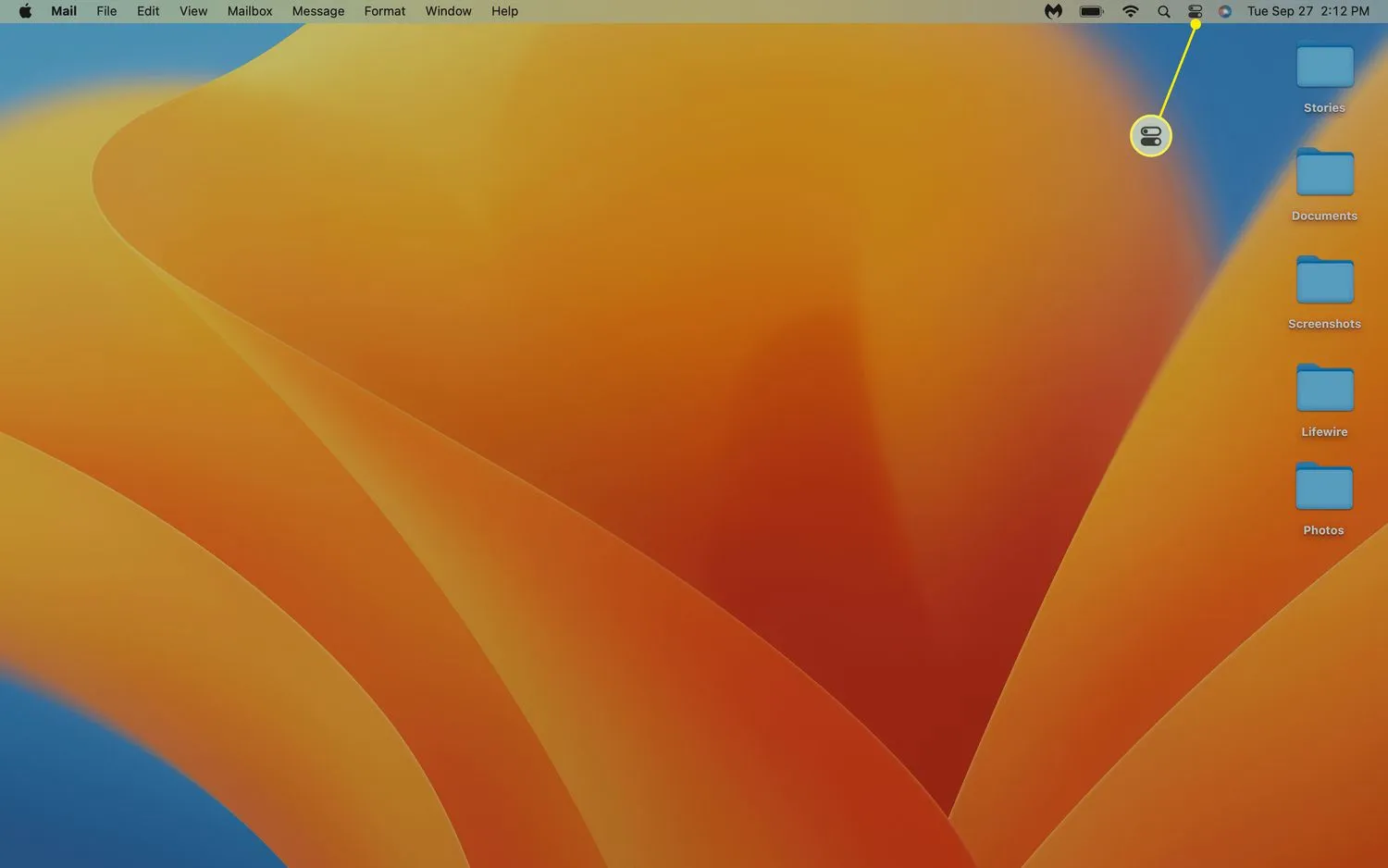
- [キーボードの明るさ]をクリックします。
 キーボードの明るさを示すボタン、またはキーボードの明るさのアイコンが付いた小さなアイコンが表示される場合があります (そこから発せられる光線のあるダッシュ)。そうでない場合は、キーボードの明るさボタンをコントロール センターに追加する手順について、次のセクションに進んでください。
キーボードの明るさを示すボタン、またはキーボードの明るさのアイコンが付いた小さなアイコンが表示される場合があります (そこから発せられる光線のあるダッシュ)。そうでない場合は、キーボードの明るさボタンをコントロール センターに追加する手順について、次のセクションに進んでください。 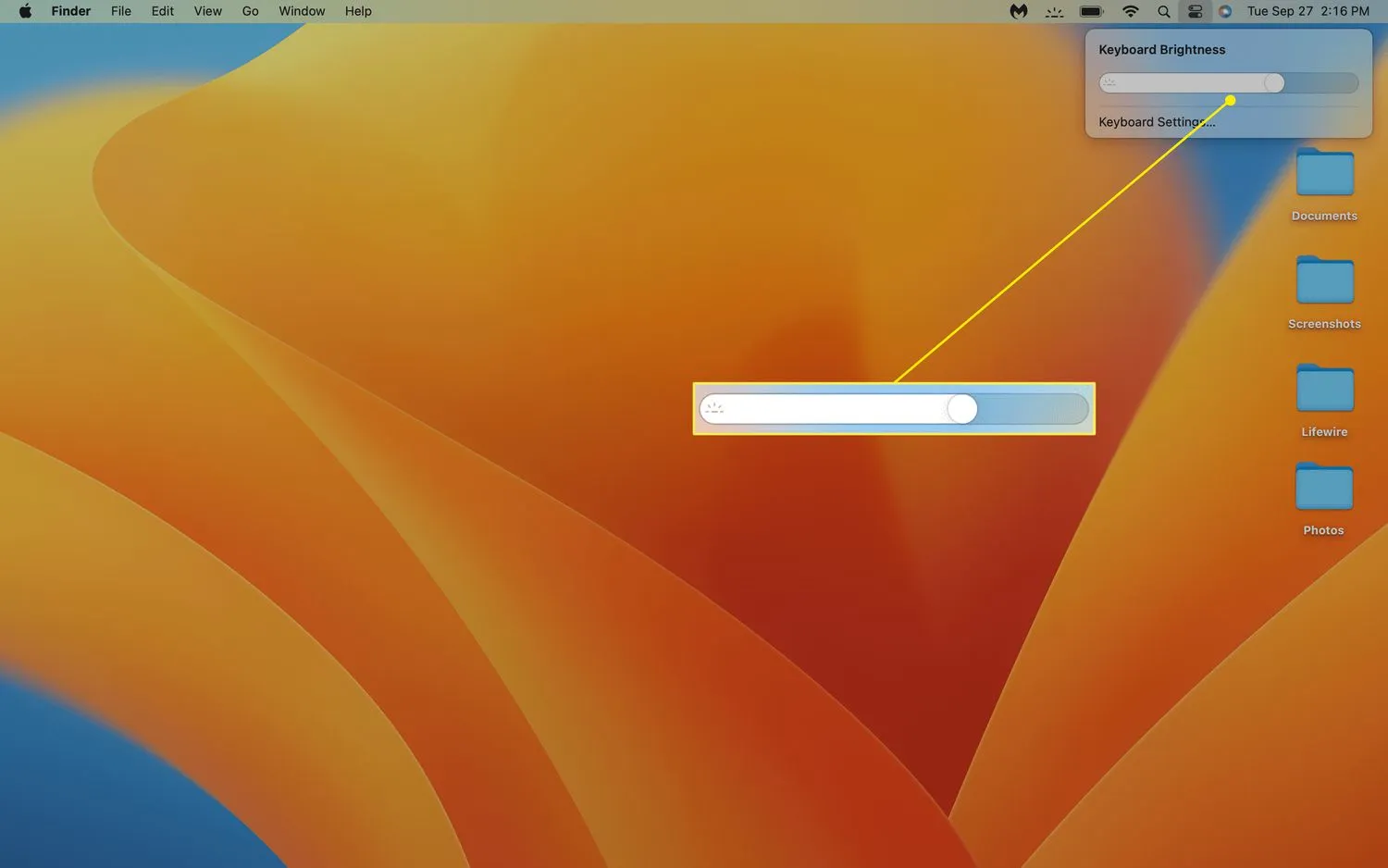
スライダーをクリックし、左にドラッグしてキーボードの輝度を下げるか、右にドラッグしてキーボードの輝度を上げます。
コントロールセンターにキーボードの明るさボタンを追加する方法
そこに表示される他のオプションによっては、キーボードの明るさボタンがコントロール センターに表示されない場合があります。存在する場合は、テキストとアイコンの両方を含む大きなボタンの 1 つであるか、コントロール センターの下部にあるアイコンのみの小さなボタンである可能性があります。
コントロール センターにキーボードの明るさボタンがまったく表示されない場合は、追加できます。キーボードの明るさを頻繁に調整する場合は、このボタンをメニュー バーに直接追加して、簡単にアクセスできるようにすることもできます。
これらの手順は、macOS 13 Ventura 用です。Monterey 以前の場合: Apple メニュー>システム リファレンス>ドック & メニュー バー>キーボードの明るさ>メニュー バーに表示。
キーボードの明るさボタンをコントロール センターまたはメニュー バーに追加する方法は次のとおりです。
- Appleアイコンをクリックし、 [システム設定]を選択します。
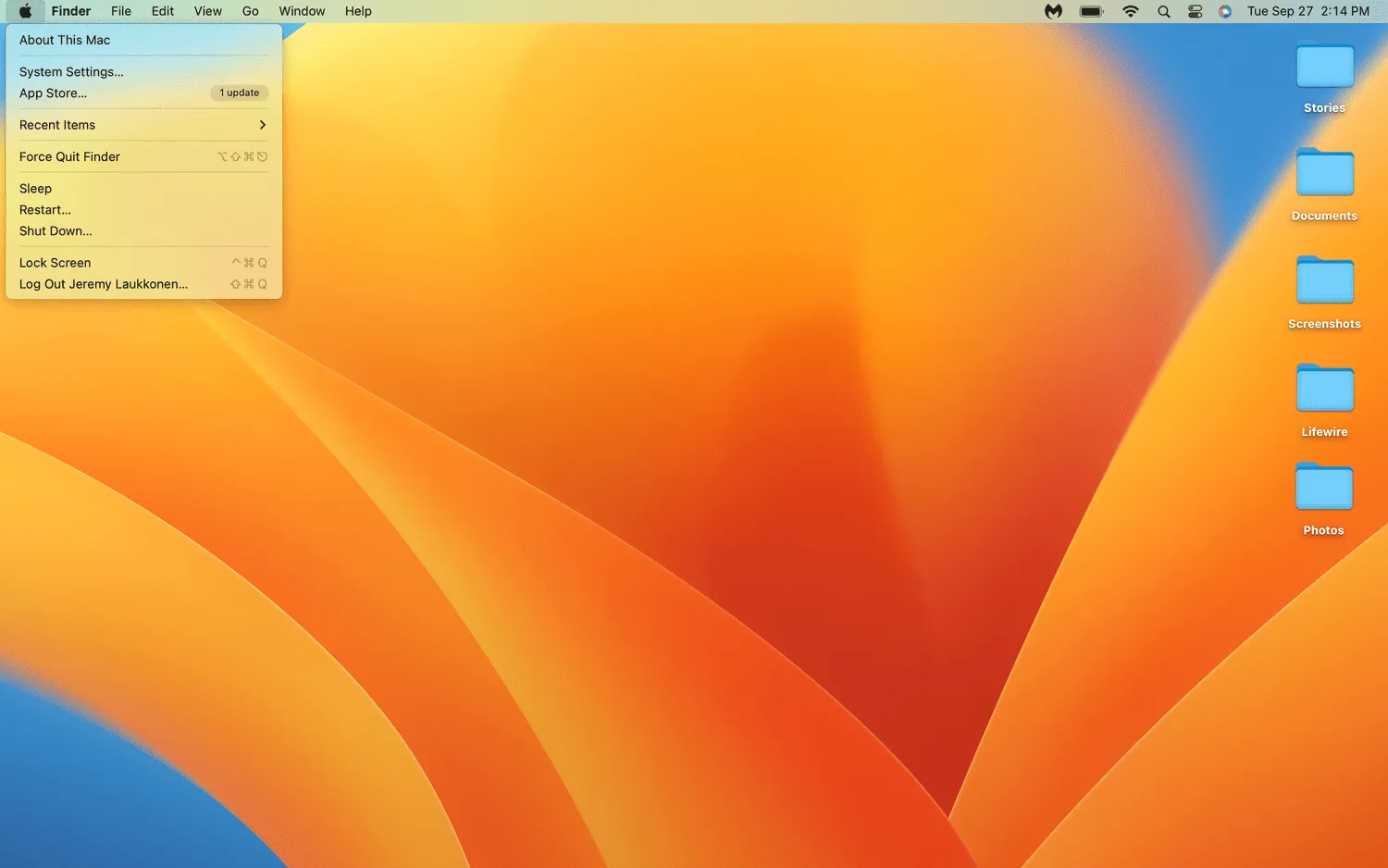
- コントロール センターをクリックします。

- [コントロール センターに表示]トグルをクリックして [キーボードの明るさ] ボタンをコントロール センターに配置するか、[メニュー バーに表示]トグルをクリックしてメニュー バーに配置します。
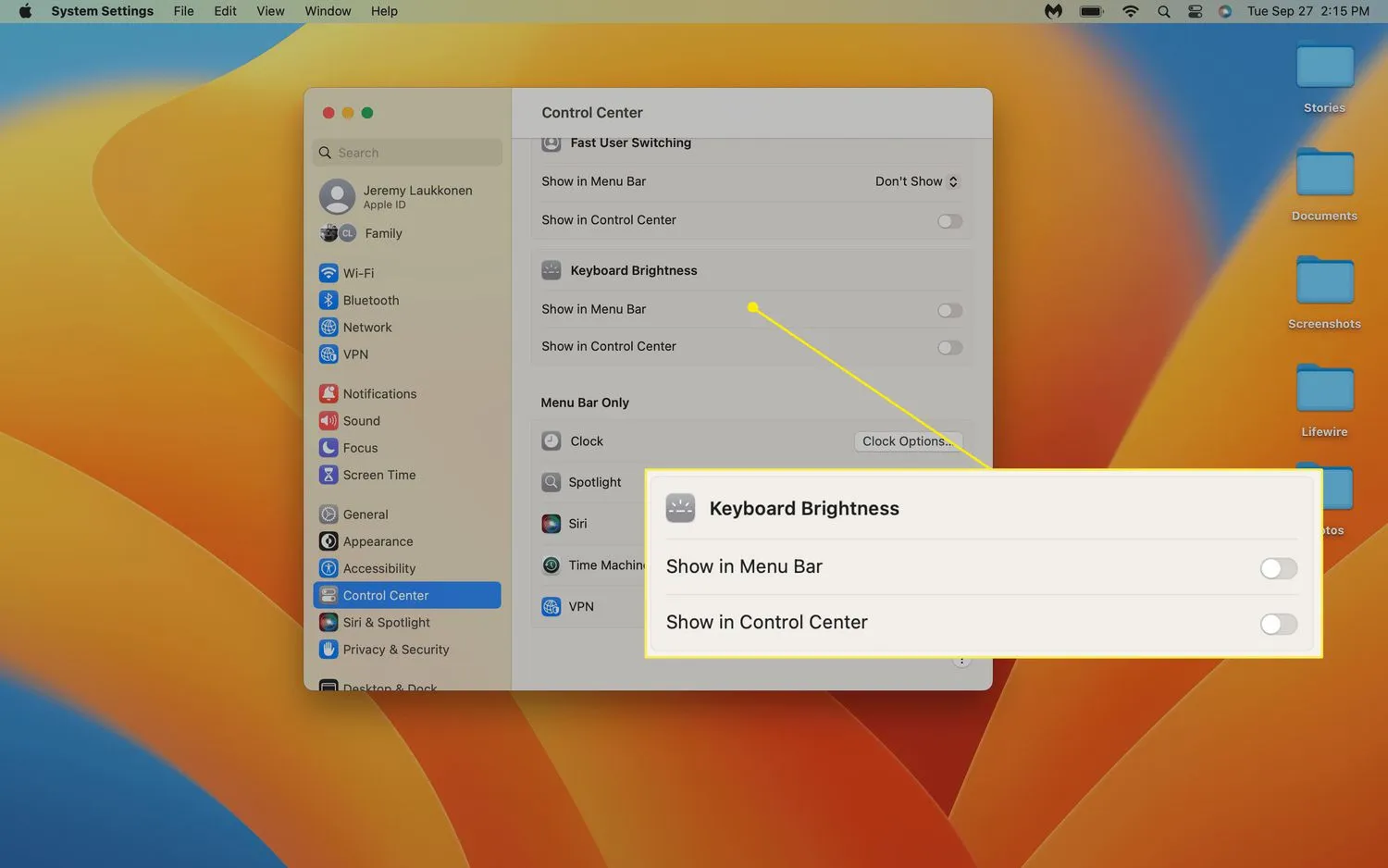 必要に応じて、両方のトグルを選択できます。
必要に応じて、両方のトグルを選択できます。 - コントロールセンターの右上隅にある赤いボタンをクリックして、ウィンドウを閉じます。選択した場所に [キーボードの明るさ] ボタンが表示されます。

- キーボードを使用して MacBook の画面の明るさを変更できますか?はい、できます。ただし、使用している MacBook のモデルによって方法が若干異なります。MacBook のキーボードの上に Touch Bar がある場合は、[明るさ] アイコン(太陽のようなアイコン) をタップし、スライダーを指で左右にドラッグして明るさを調整するか、スライダーの両端にあるアイコンをタップして明るさを段階的に調整します。変化します。お使いの MacBook に Touch Bar がない場合は、キーボードの上部に明るさ調整ボタンがあります (ボタンには太陽のアイコンが付いています)。上矢印のボタンを押すと輝度が上がり、下矢印のボタンを押すと輝度が下がります。
- MacBook でキーボードの明るさを調整できないのはなぜですか?お使いの MacBook でキーボードの明るさを調整するオプションが提供されていない場合は、環境光センサーがバッテリー電力を節約するためにキーボードの照明をブロックしている可能性があります。これに対処するには、Apple メニューを開き、[システム環境設定] > [ディスプレイ] > [ディスプレイ設定]を選択し、[明るさを自動的に調整する] または [環境光補正] の設定を変更します。



コメントを残す