Mac にウィジェットを追加する (および削除する) 方法
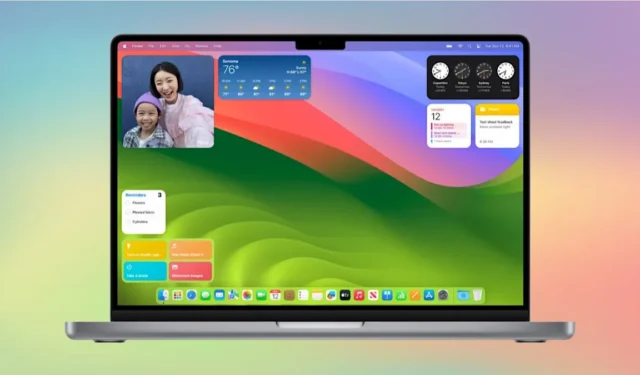
Apple は、2020 年リリースの iOS 14 でウィジェットをデビューさせました。Mac ユーザーは、通知センターでウィジェットを見つけてカスタマイズできました。macOS Sonoma のリリースにより、Apple はデスクトップにウィジェットを追加したり、iPhone 上にウィジェットへのショートカットを作成したりする機会を提供しました。Mac デスクトップにウィジェットを追加する方法に興味がある場合は、読み続けてください。
Mac デスクトップ上のアイコンを非表示にする方法について説明します。
デスクトップからウィジェットを追加する方法
macOS デスクトップにウィジェットを追加するには、デスクトップ上の空きスペースを右クリックし、[ウィジェットの編集]をクリックします。
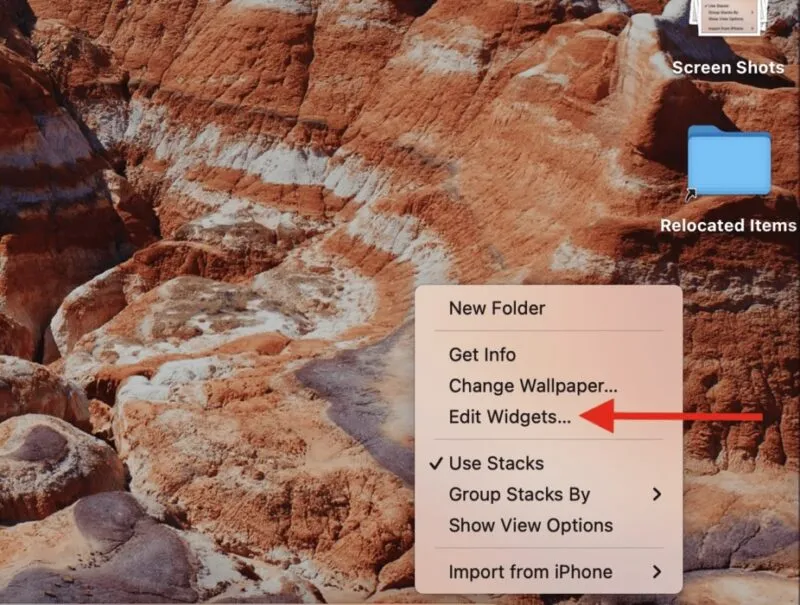
これにより、提案を含むウィジェット ギャラリーが開きます。これらの項目はいずれもデスクトップにドラッグできます。左側には、デスクトップにドラッグできるアプリ固有のウィジェットのリストが表示されます。いずれかをクリックして、オプションを確認してください。
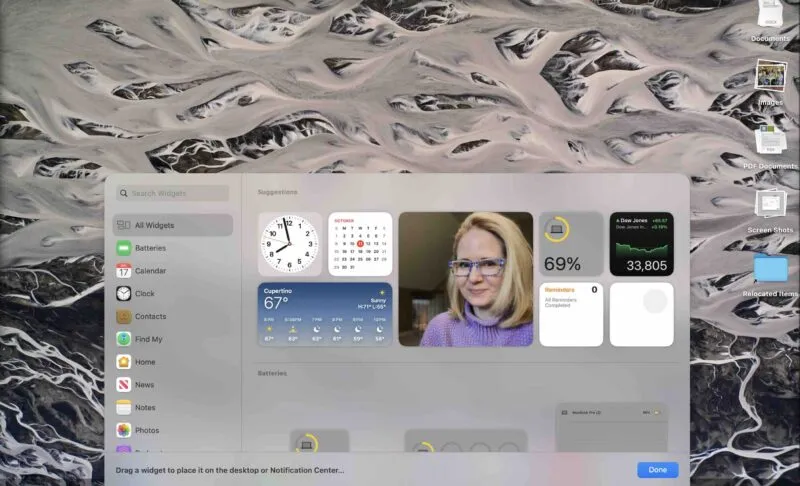
気に入ったウィジェットを見つけたら、それをデスクトップにドラッグするだけです。理想的な場所に移動できます。
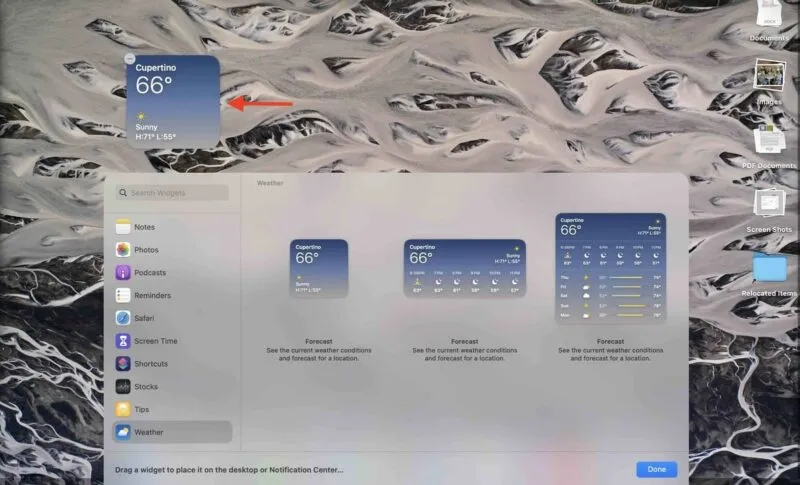
ウィジェットをカスタマイズするには、ウィジェットを右クリックし、[編集]を選択します。オプションはウィジェットによって異なります。たとえば、天気予報ウィジェットの場合、現在地の特定の天気を入力するよう求められます。
![[編集] を選択してウィジェットをカスタマイズします。 [編集] を選択してウィジェットをカスタマイズします。](https://cdn.thewindowsclub.blog/wp-content/uploads/2023/11/customize-widget-desktop.webp)
このリストから探しているものを見つけてください。
必要な Mac ウィジェットが見つからない場合は、検索ボックスにウィジェットの名前を入力して、そのウィジェットを追跡できます。
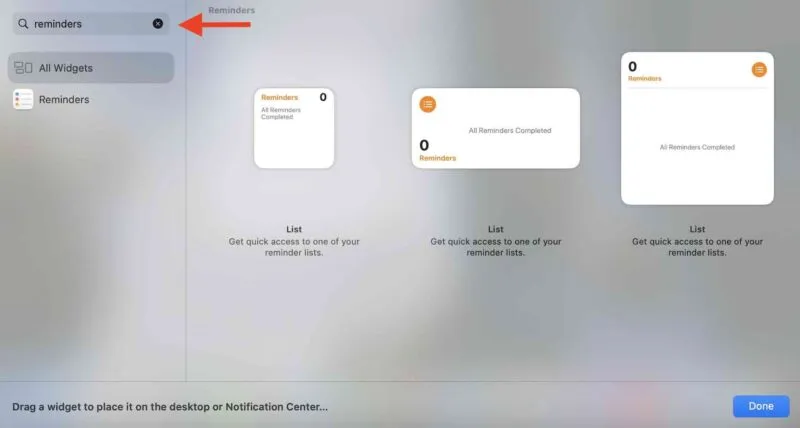
2 番目の項目をデスクトップにドラッグすると、それをグリッドにスナップして他のウィジェットと同じ高さにするオプションが表示されます。いつでもグリッドからドラッグして、デスクトップ上の任意の場所に配置できます。
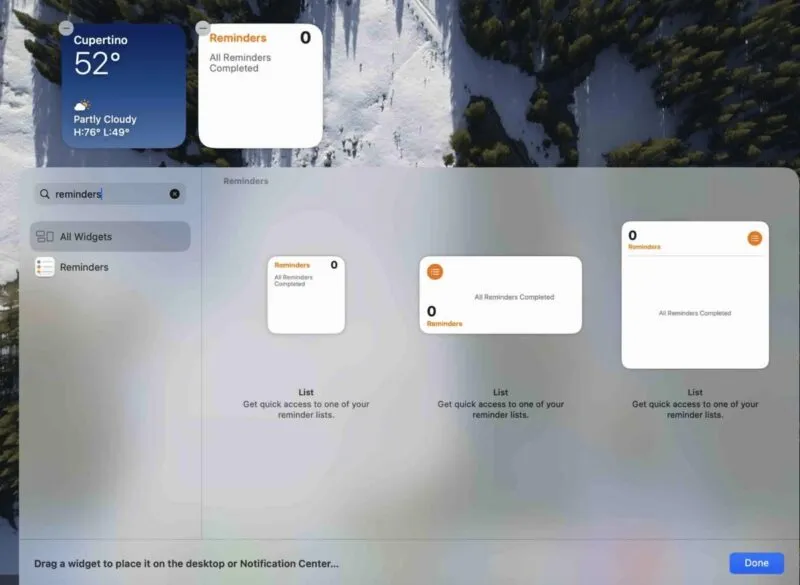
デスクトップが好みの設定になるまで、ウィジェットの追加を続けます。
通知センターにウィジェットを追加する方法
Sonoma はいくつかの点を更新しましたが、通知センターからウィジェットを見つけて管理する以前の方法は引き続き機能します。
まず、画面の右上隅にある日付と時計をクリックすると、ウィジェットが表示されます。必要なウィジェットが表示されたら、それをデスクトップにスライドさせます。
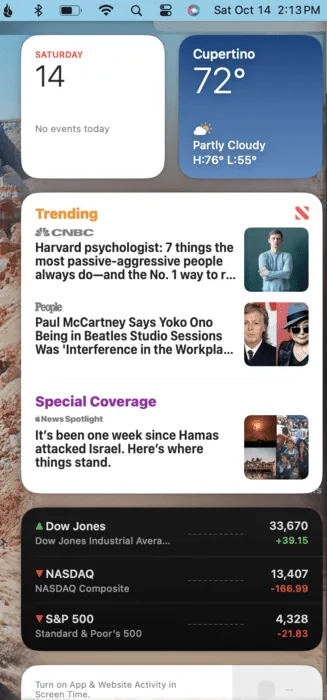
通知センターに表示されるウィジェットを編集する場合は、デスクトップ上の任意の場所を右クリックし、[ウィジェットの編集]を選択して編集画面に戻ります。または、一番下までスクロールして、「ウィジェットの編集」ボタンをクリックします。これにより、編集画面に移動します。
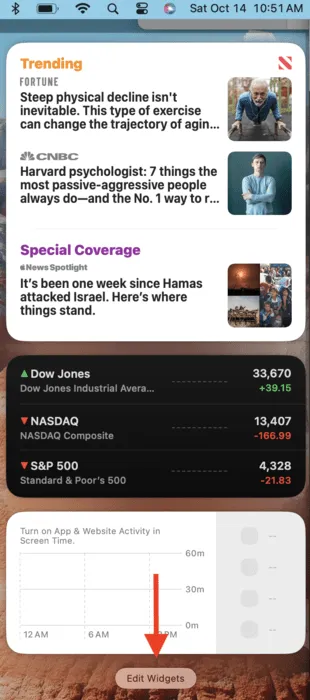
iPhoneウィジェットを追加する方法
iPhone をお持ちの場合は、これらのウィジェットを Mac デスクトップにプルすることもできます。まず、iOS 17 を実行していることを確認してください。この機能は以前の iOS バージョンでは動作しません。
Mac の「システム設定」に移動します。[デスクトップとドック]まで下にスクロールし、[iPhone ウィジェットを使用する]オプションをオンに切り替えます。
![[デスクトップとドック] まで下にスクロールし、[iPhone ウィジェットの使用] をオンに切り替えます。 [デスクトップとドック] まで下にスクロールし、[iPhone ウィジェットの使用] をオンに切り替えます。](https://cdn.thewindowsclub.blog/wp-content/uploads/2023/11/system-settings-widgets-800x701-1.webp)
デスクトップに戻り、任意の場所を右クリックしてウィジェットの編集画面に移動します。携帯電話からリングカメラウィジェットを選択しています。
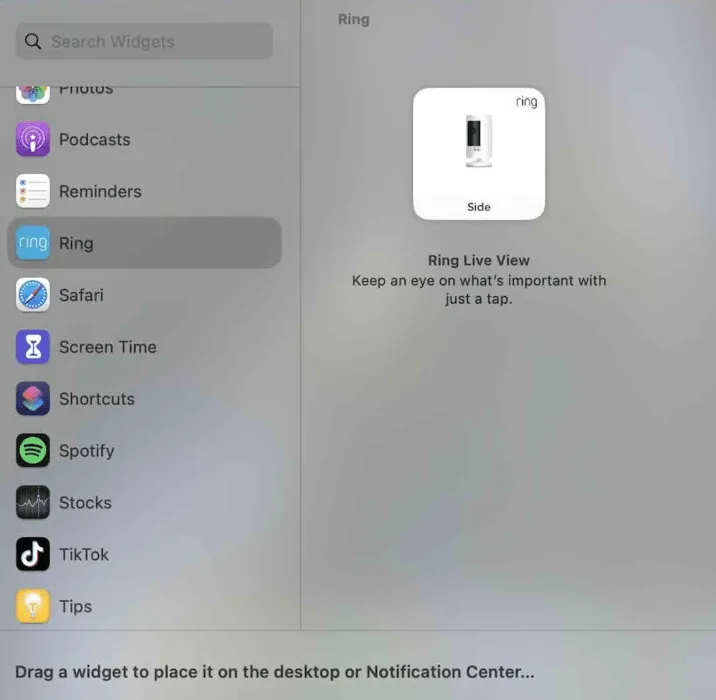
他のウィジェットと同様に、デスクトップにドラッグできます。アイコンは移動できますが、それは単なるショートカットです。ウィジェットを編集または管理する必要がある場合は、ウィジェットによって iPhone が表示されます。

ただし、iPhone からプルしたウィジェットも含めて、ワンクリックでウィジェットを削除できます。
ウィジェットを削除する方法
ウィジェットを削除するには 2 つの方法があります。1 つは、画面を右クリックして[ウィジェットの編集]を選択することです。各ウィジェットの左上隅にマイナス記号が表示されます。それをクリックすると、ウィジェットが消えます。
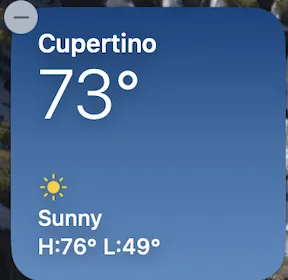
2 番目の方法は、削除するウィジェットを右クリックし、[ウィジェットの削除]を選択することです。

ウィジェットを使用すると、デスクトップを簡単にカスタマイズできます。頻繁に使用するアプリを見つけやすい場所に配置するだけでなく、好みの外観を作成するのにも役立ちます。ウィジェットを使用して iPhone のロック画面をカスタマイズすることもできます。
画像クレジット: Apple。すべてのスクリーンショットは Stephanie Faris によるものです。



コメントを残す