Open Office Calc で数値の列または行を合計する方法

知っておくべきこと
- セルを選択して結果を表示し、SUM (Σ) > Enterを押すと、近くの列または行が自動的に追加されます。必要に応じて範囲を変更します。
- または、[ FX]キー > [カテゴリ] > [数学] を選択します。[関数]で、 [ SUM] > [次へ]を選択し、追加するセルを選択します。
- もう 1 つのオプションは、計算するデータの範囲の SUM 関数を手動で入力することです (例: =SUM(A1:A6))。
この記事では、SUM 関数を使用して、OpenOffice Calc v. 4.1.6 で数値の行または列を追加するさまざまな方法について説明します。
OpenOffice Calc SUM 関数
この関数に入るには、次の 2 つの方法があります。
- SUM関数のショートカット ボタンを使用します。これは、入力行の横にあるギリシャ文字の大文字のシグマ (Σ) です(Excel の数式バーと同じ)。
- 関数ウィザード ダイアログ ボックスを使用してワークシートにSUM関数を追加します。ダイアログ ボックスは、入力行の Sigma ボタンの横にあるFunction Wizardを選択して開くことができます。

SUM 関数の構文と引数
関数の構文は、関数のレイアウトを参照し、関数の名前、括弧、および引数を含みます。
SUM関数の構文は次のとおりです。
=SUM (数値 1; 数値 2;.. . 数値 30)
ナンバー1; 2番;。.. number 30 – 関数によって合計されるデータ。引数には次のものを含めることができます。
- 合計する数値のリスト
- ワークシート内のデータの場所を示すセル参照のリスト
- データの場所へのセル参照の範囲
この関数では、最大 30 個の数字を追加できます。
SUM ボタンによるデータの合計
キーボードよりもマウスを使用したい場合は、SUMボタンを使用すると、 SUM機能にすばやく簡単にアクセスできます。
この方法で入力すると、関数は周囲のデータに基づいて合計するセルの範囲を決定しようとし、関数の数値引数として最も可能性の高い範囲を自動的に入力します。
この関数は、アクティブ セルの上の列または左の行にある数値データのみを検索し、テキスト データと空白セルは無視します。
以下に示すように、セルA7に SUM 関数を入力するために使用される手順を次に示します。
- A7を選択してアクティブ セル (関数の結果が表示される場所) にします。
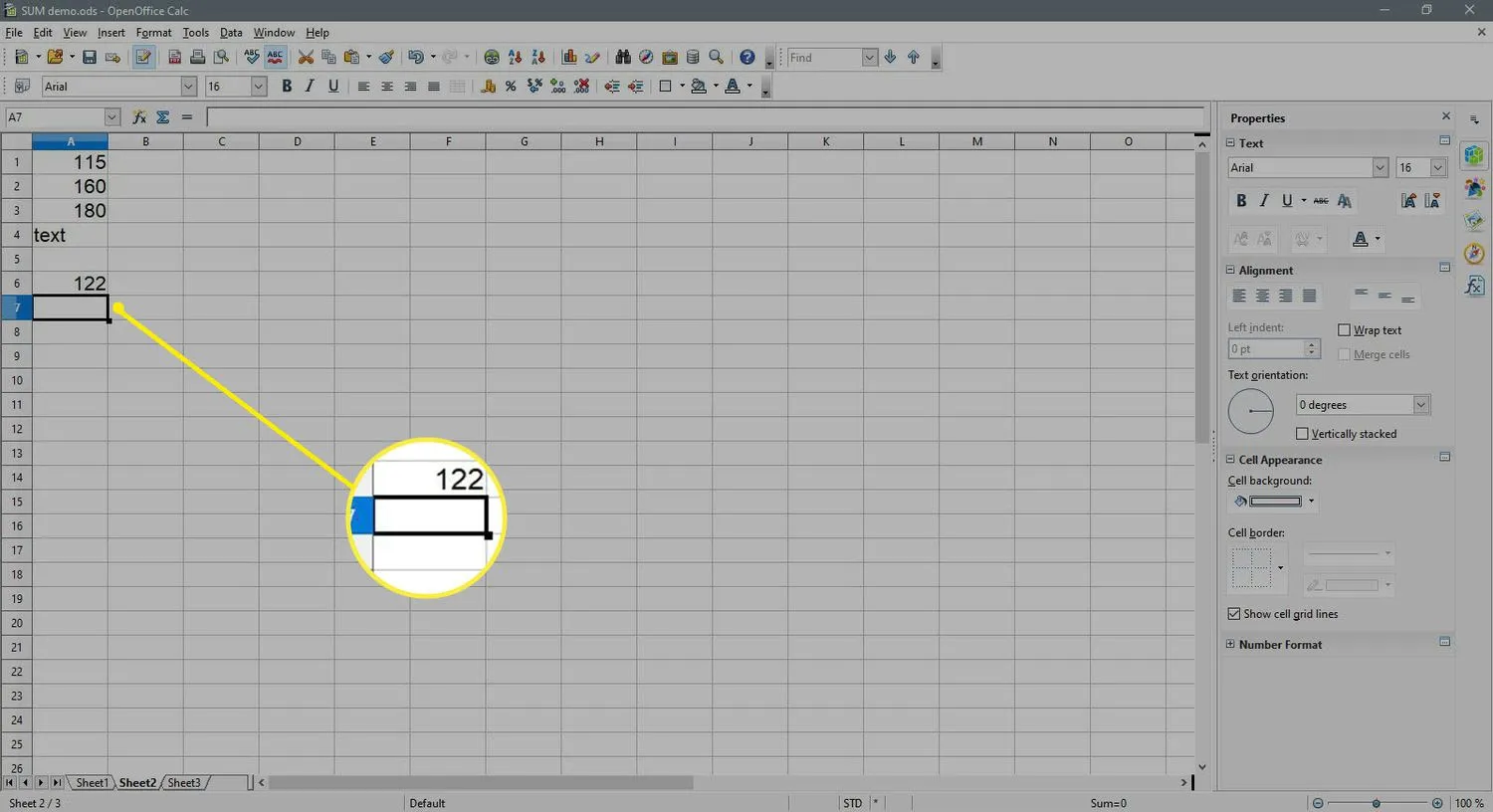
- 入力ラインの横にあるSUMボタンを押します。
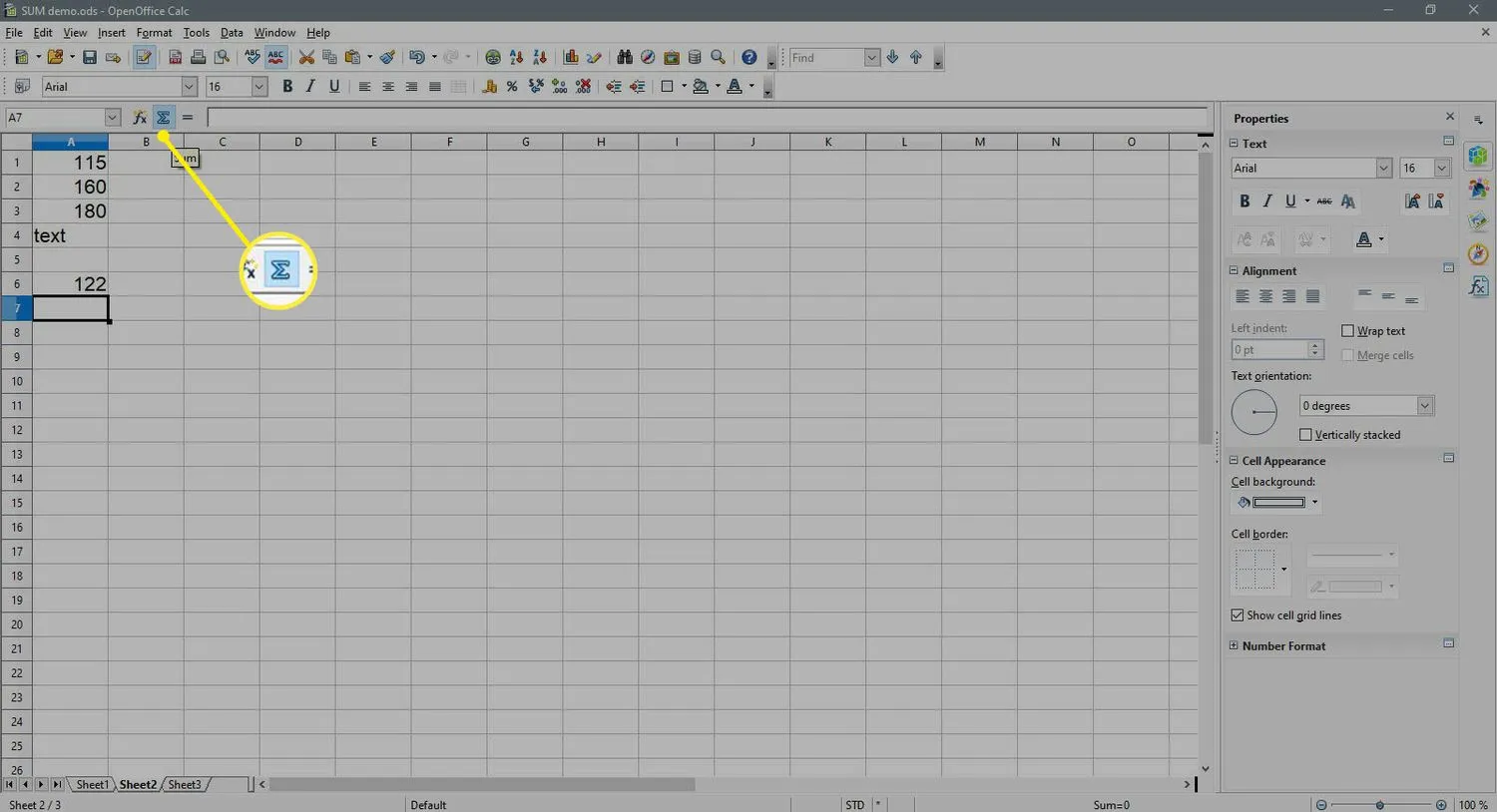
- SUM関数をアクティブ セルに入力する必要があります。この関数は、セル参照 A6 を引数 number として自動的に入力する必要があります。
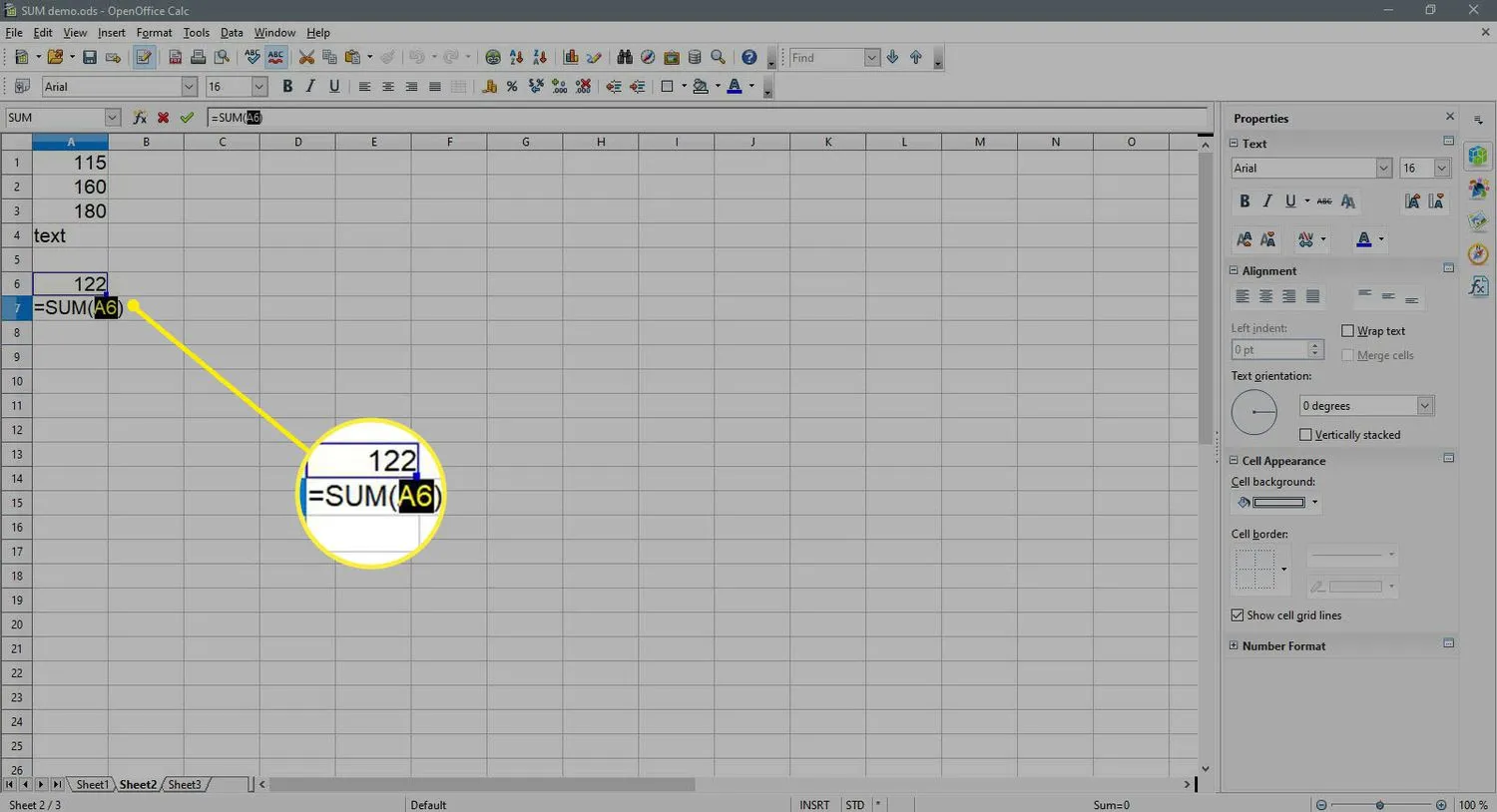
- number 引数に使用されるセル参照の範囲を変更するには、マウス ポインターを使用して範囲A1からA6を強調表示します。
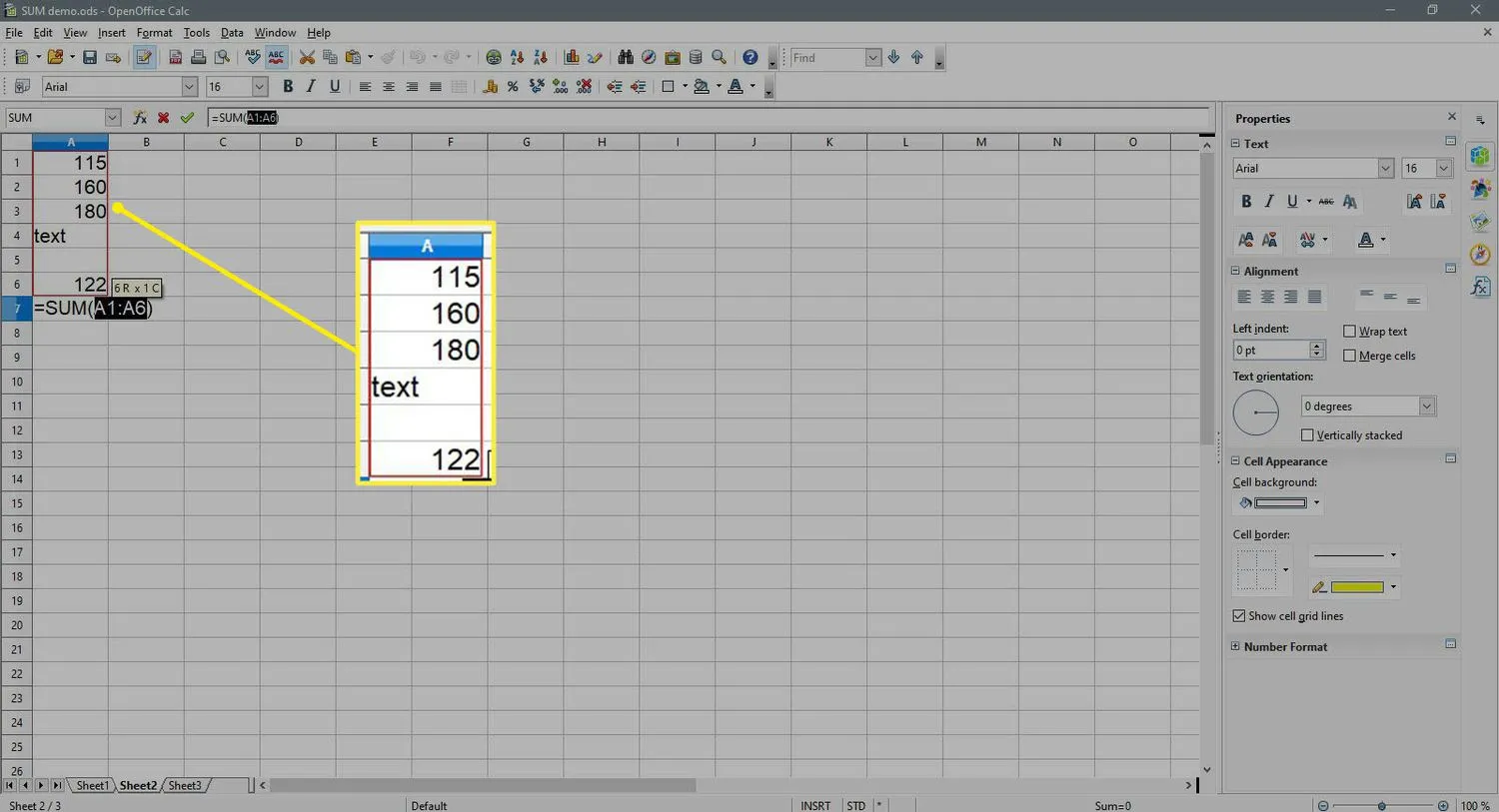
- Enterを押して機能を完了します。
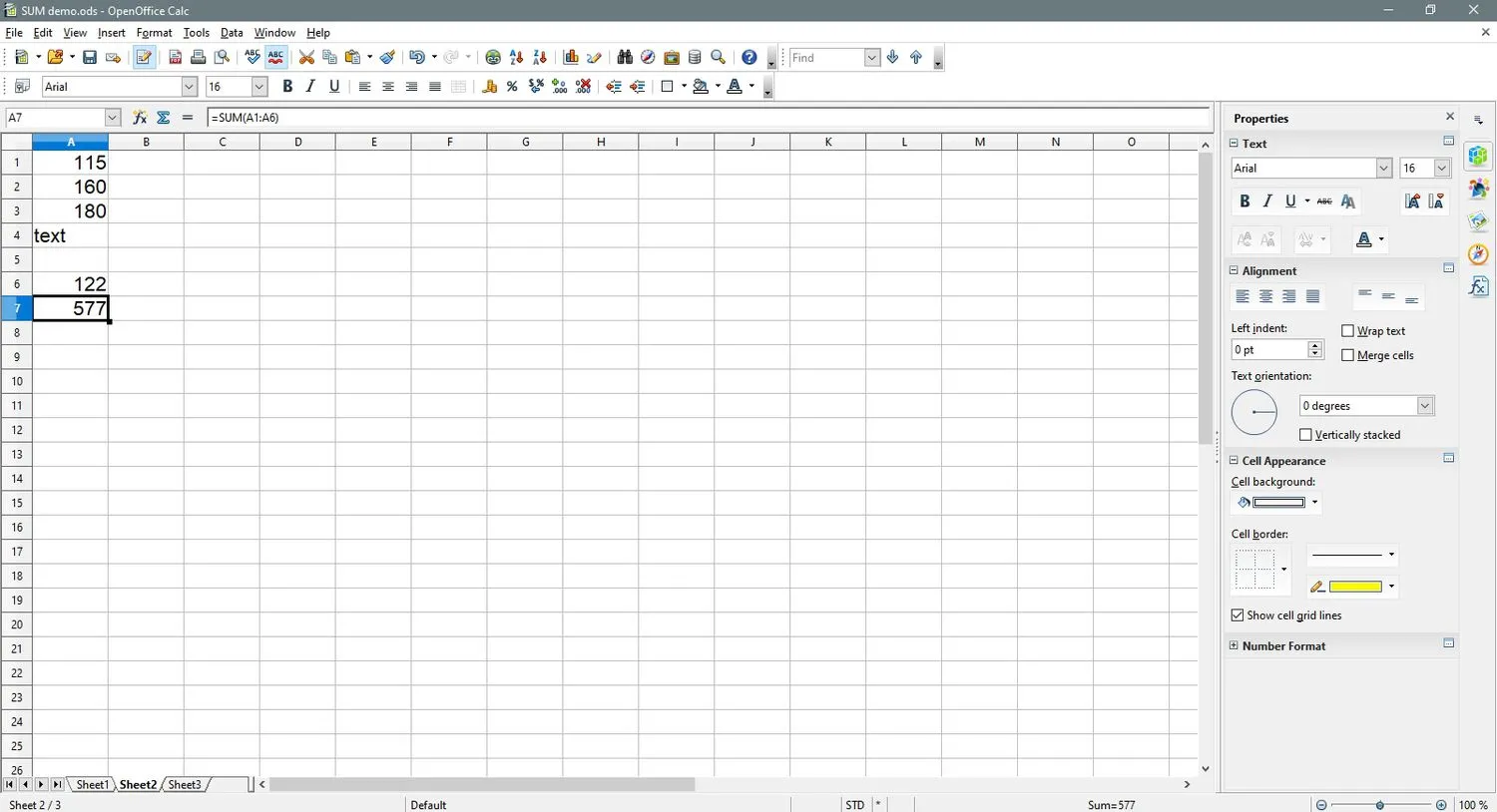
- 回答 577 がセルA7に表示されます。セルA7 を選択すると、完全な関数 = SUM (A1: A6) がワークシートの上の入力行に表示されます。
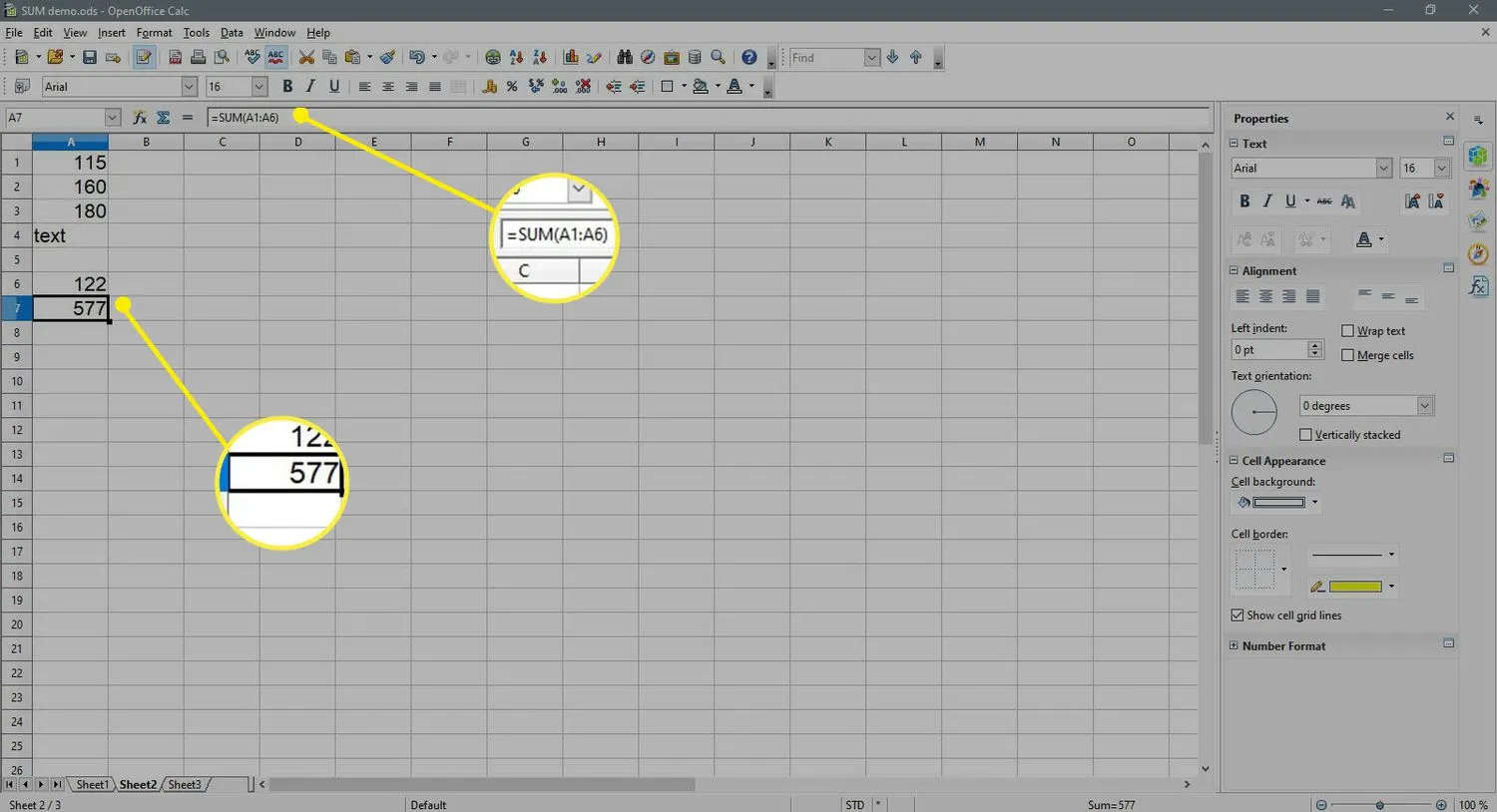
SUM 関数の手動入力
関数を入力するためのさらに別のオプションは、ワークシートのセルに入力することです。合計するデータ範囲のセル参照がわかっている場合は、関数を手動で簡単に入力できます。上の画像の例では、次のように入力します。
=SUM(A1:A6)
をセルA7に入力してEnter キーを押すと、下にリストされているSUMショートカット ボタンを使用する手順と同じ結果が得られます。
SUM 関数の例
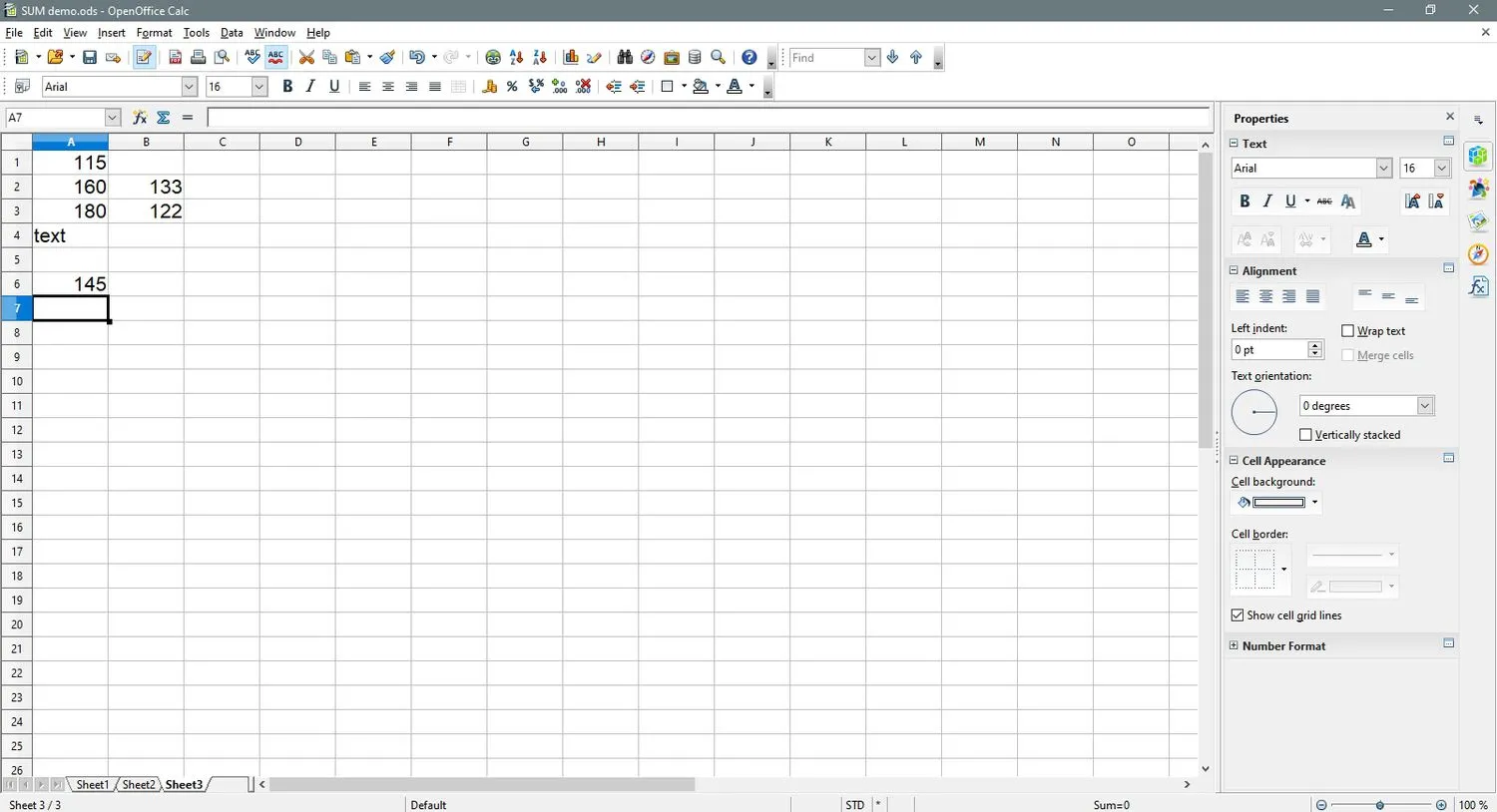
手順 15 の画像に示すように、セルA7にSUM関数を入力するために使用される手順を以下に示します。手順では、 SUM関数ダイアログ ボックスを使用して、セルA1、A3、A6、B2、およびB3にある値を数値として入力します。関数の引数。
- セルA7を選択して、アクティブ セル (関数の結果が表示される場所) にします。
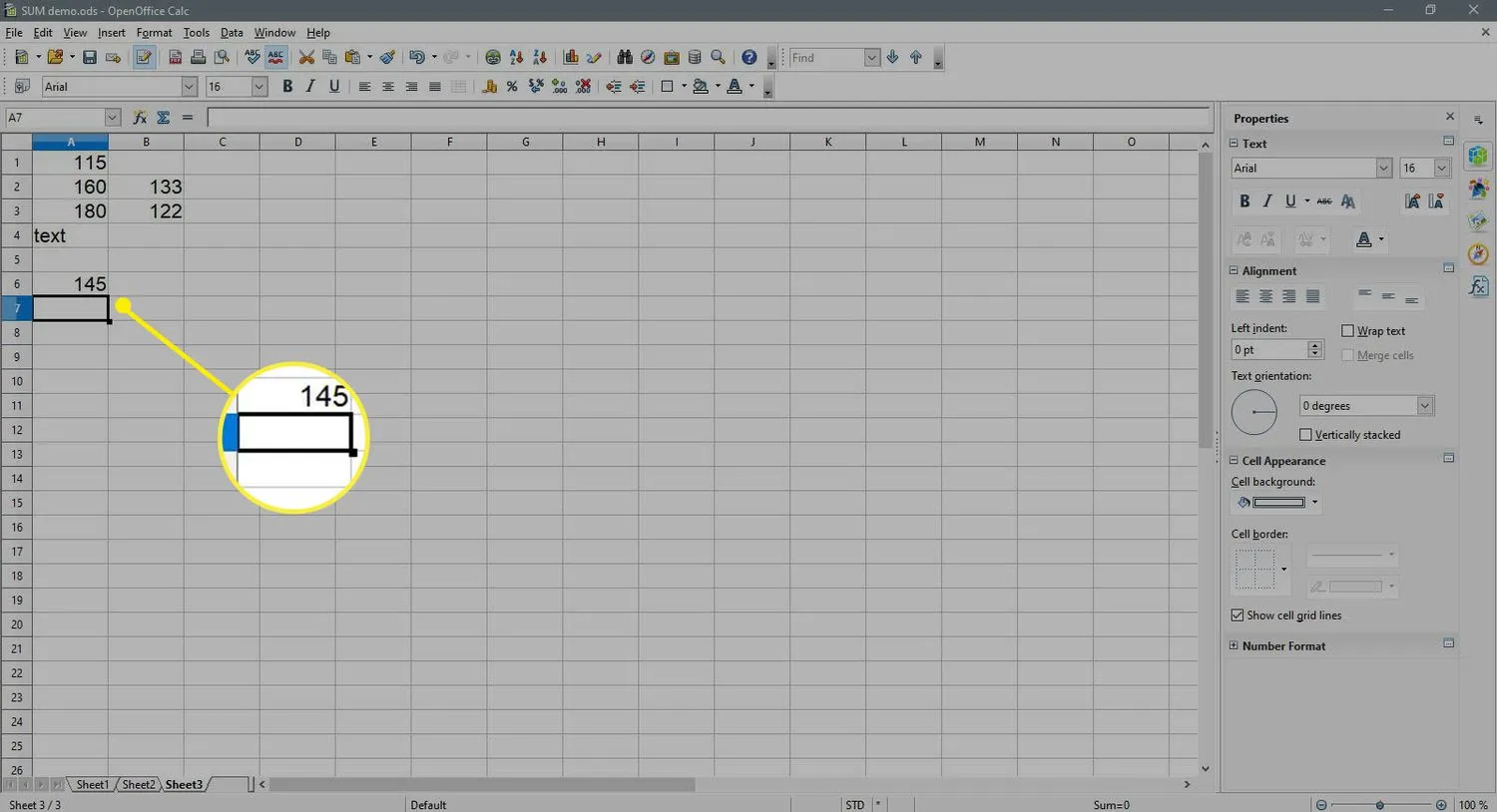
- 入力行(Excel の数式バーと同じ)の横にある[関数ウィザード] を選択して、[関数ウィザード] ダイアログ ボックスを表示します。
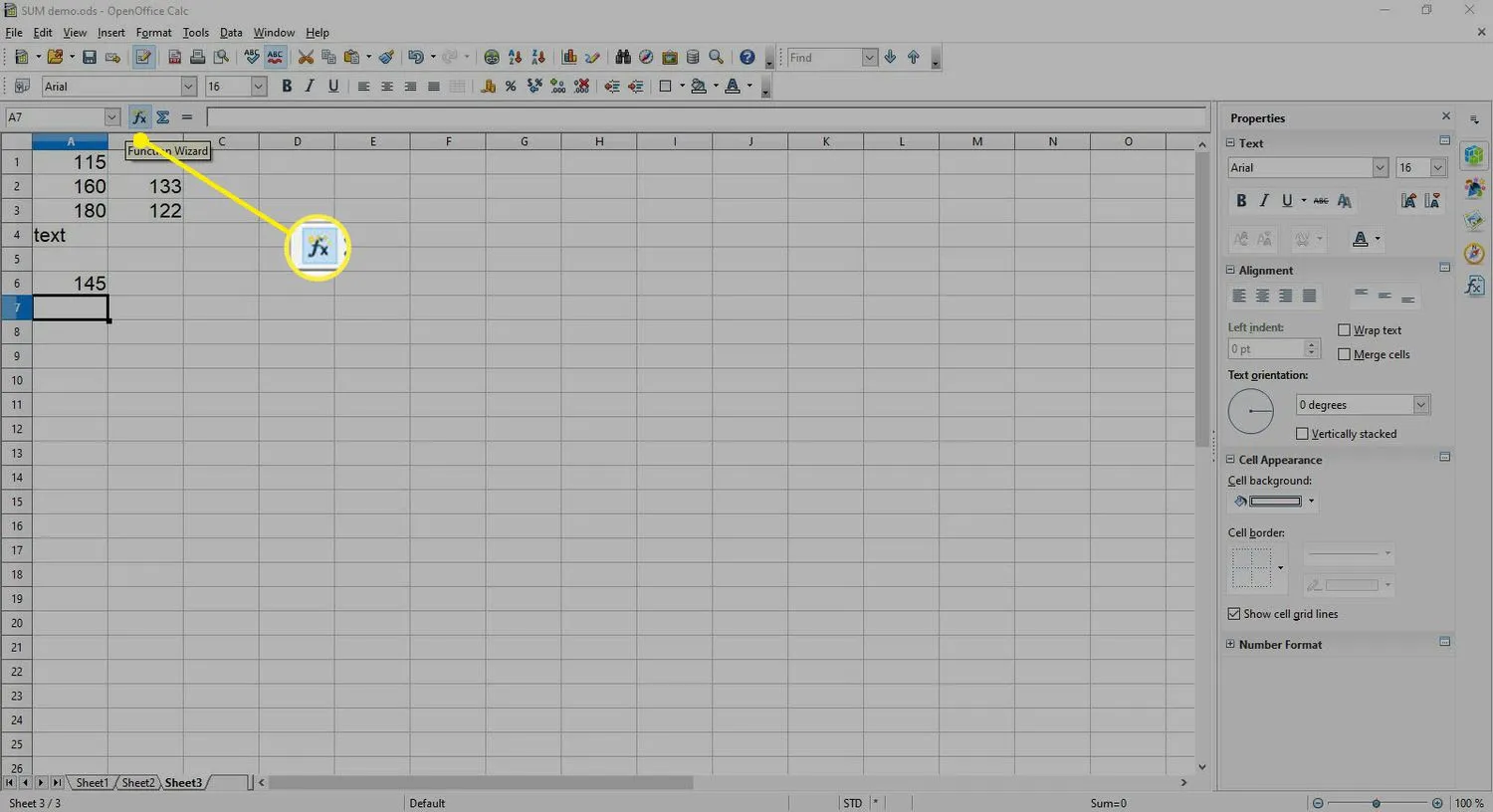
- [カテゴリ]ドロップダウン リストを選択し、[数学]を選択して数学関数のリストを表示します。
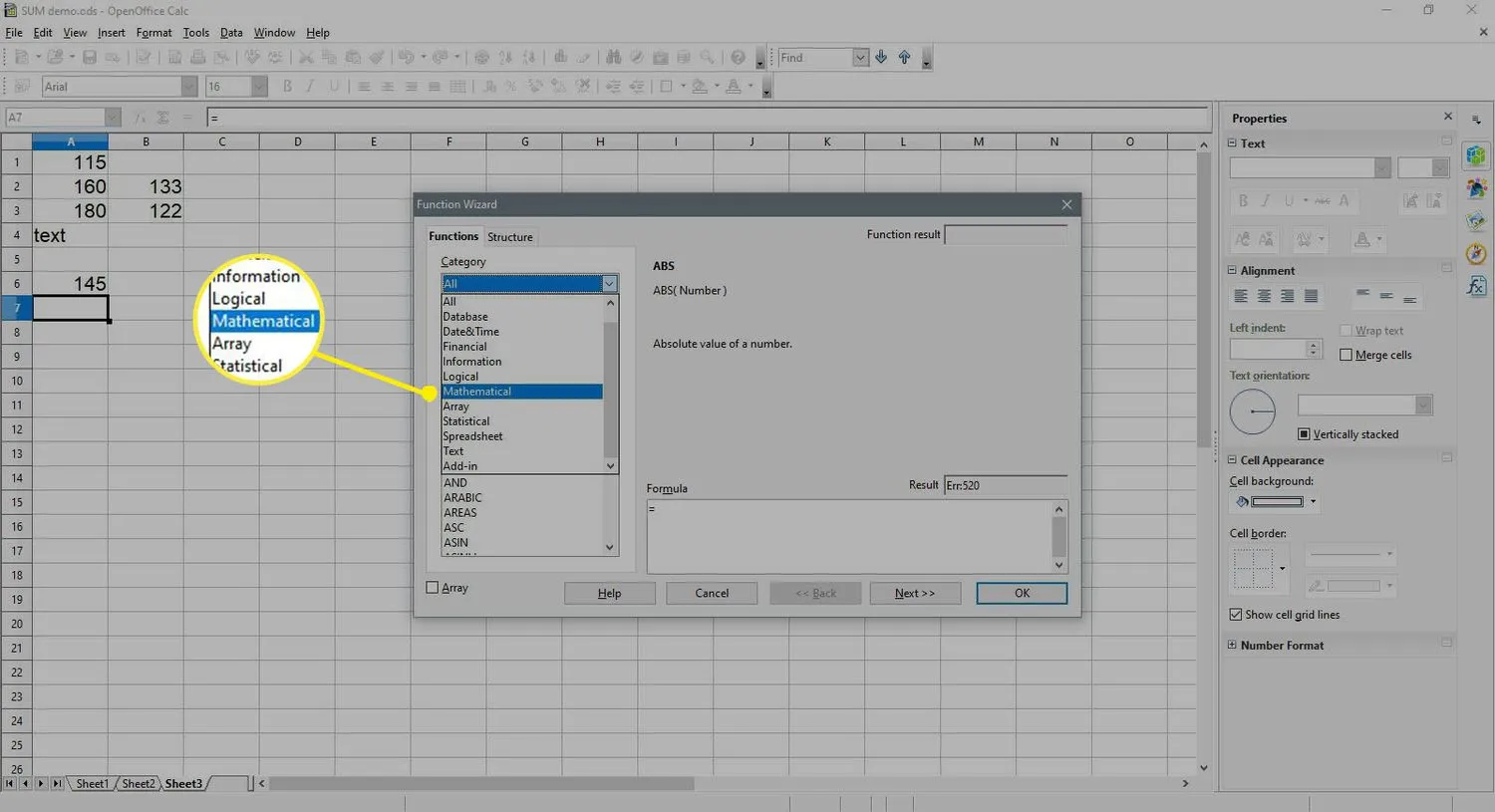
- [関数]で、関数のリストからSUMを選択します。
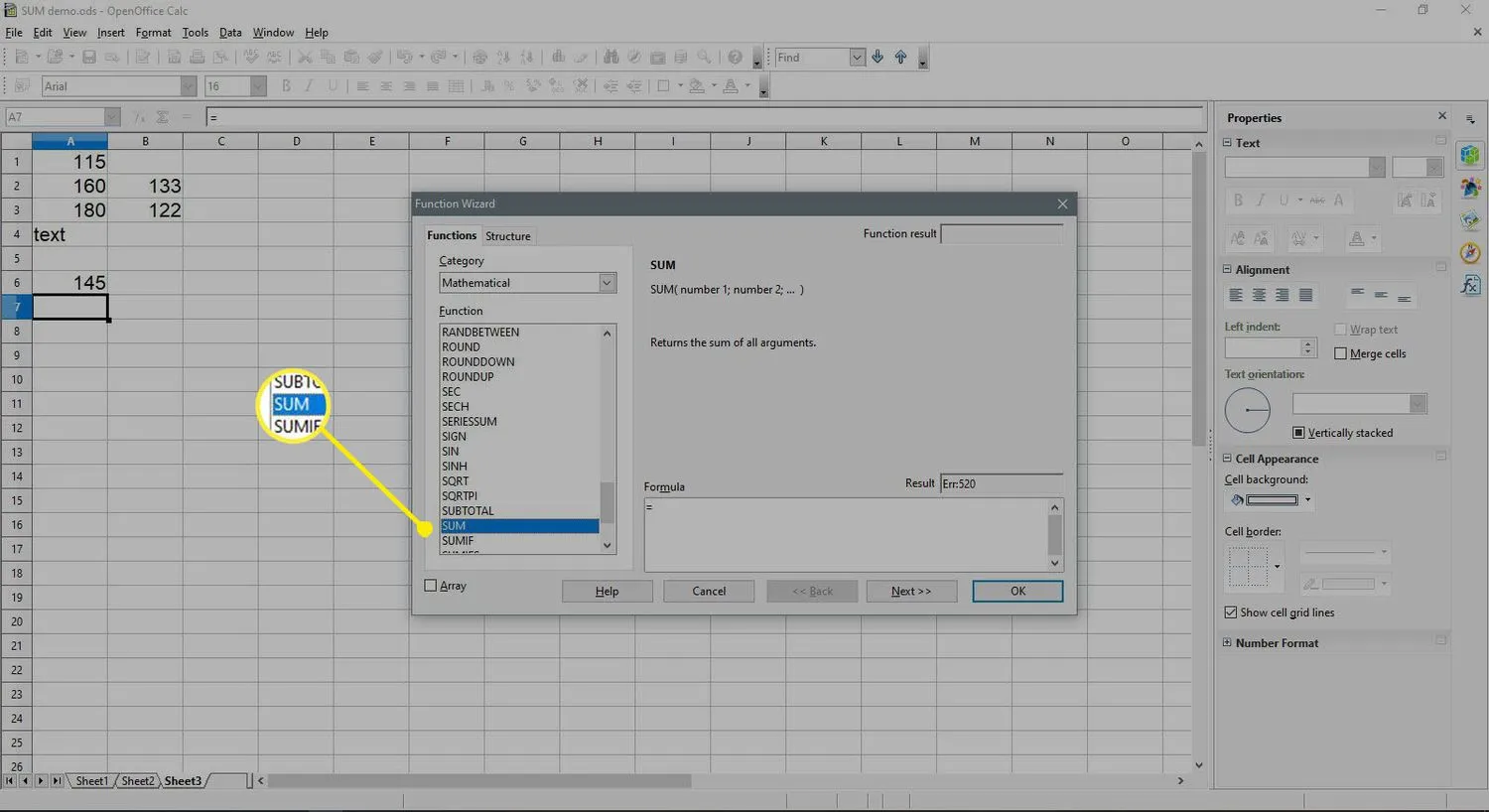
- [次へ] を選択します。
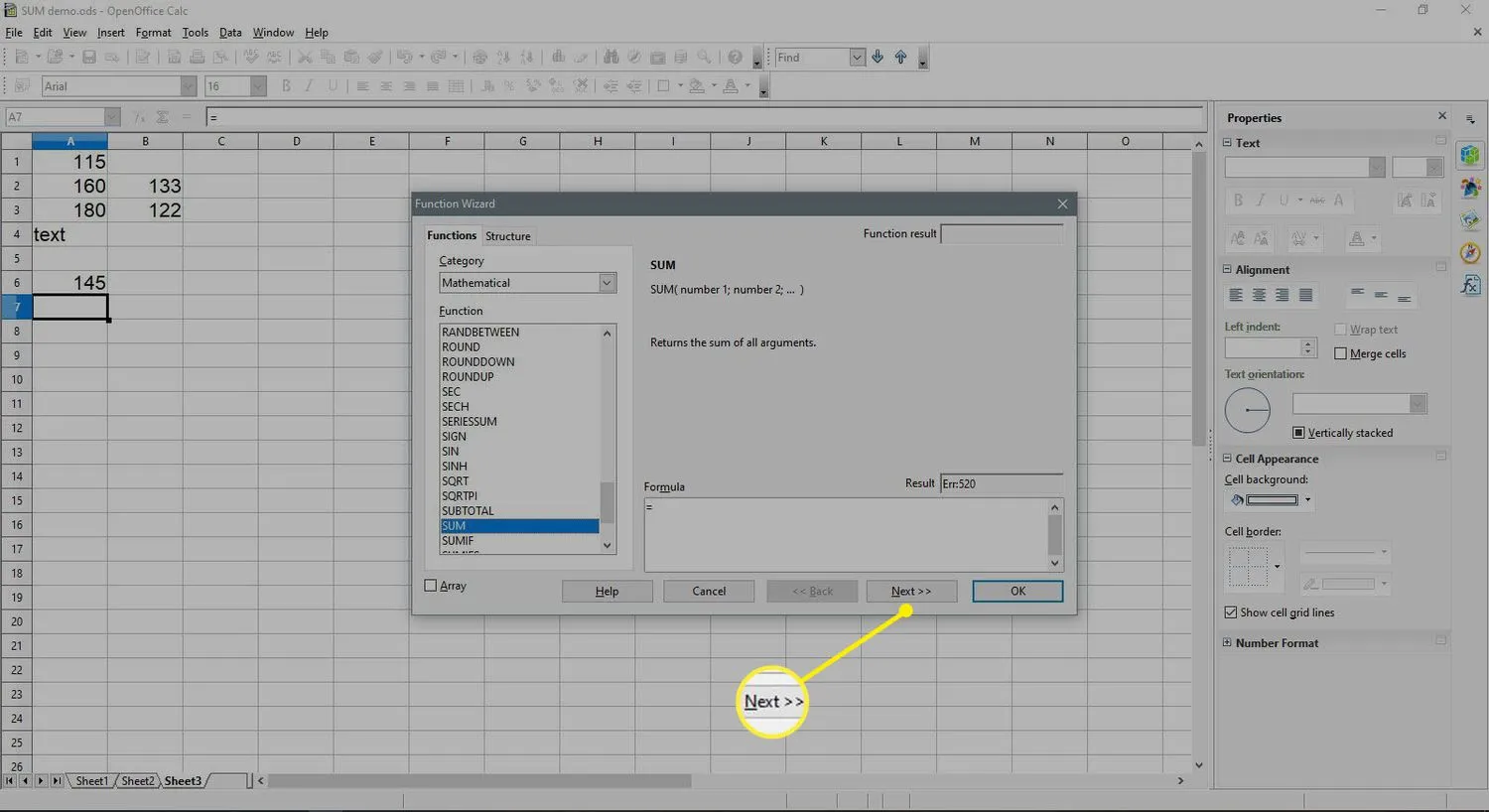
- 必要に応じて、ダイアログ ボックスで番号 1を選択します。
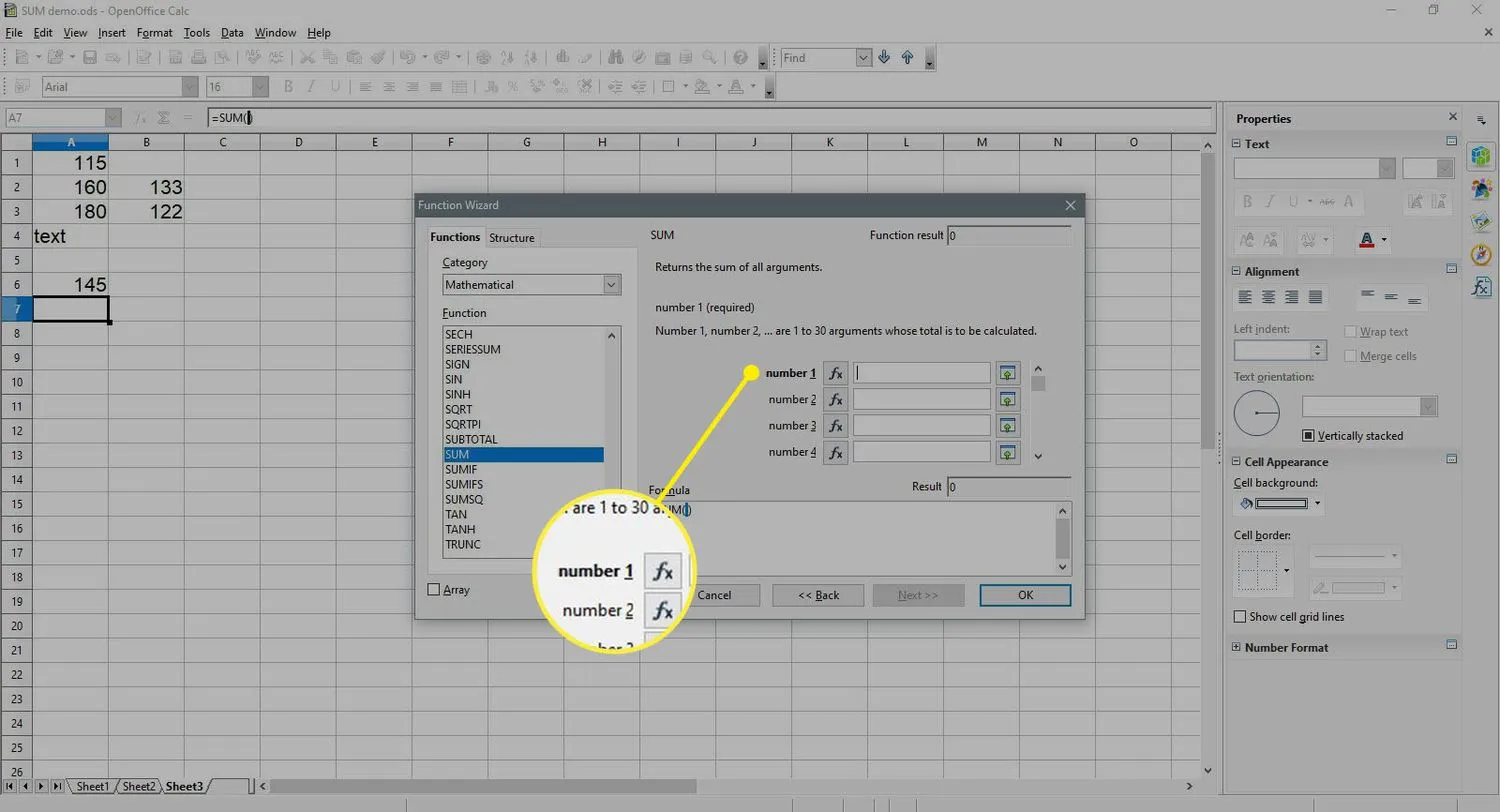
- ワークシートでセルA1を選択して、そのセル参照をダイアログ ボックスに入力します。
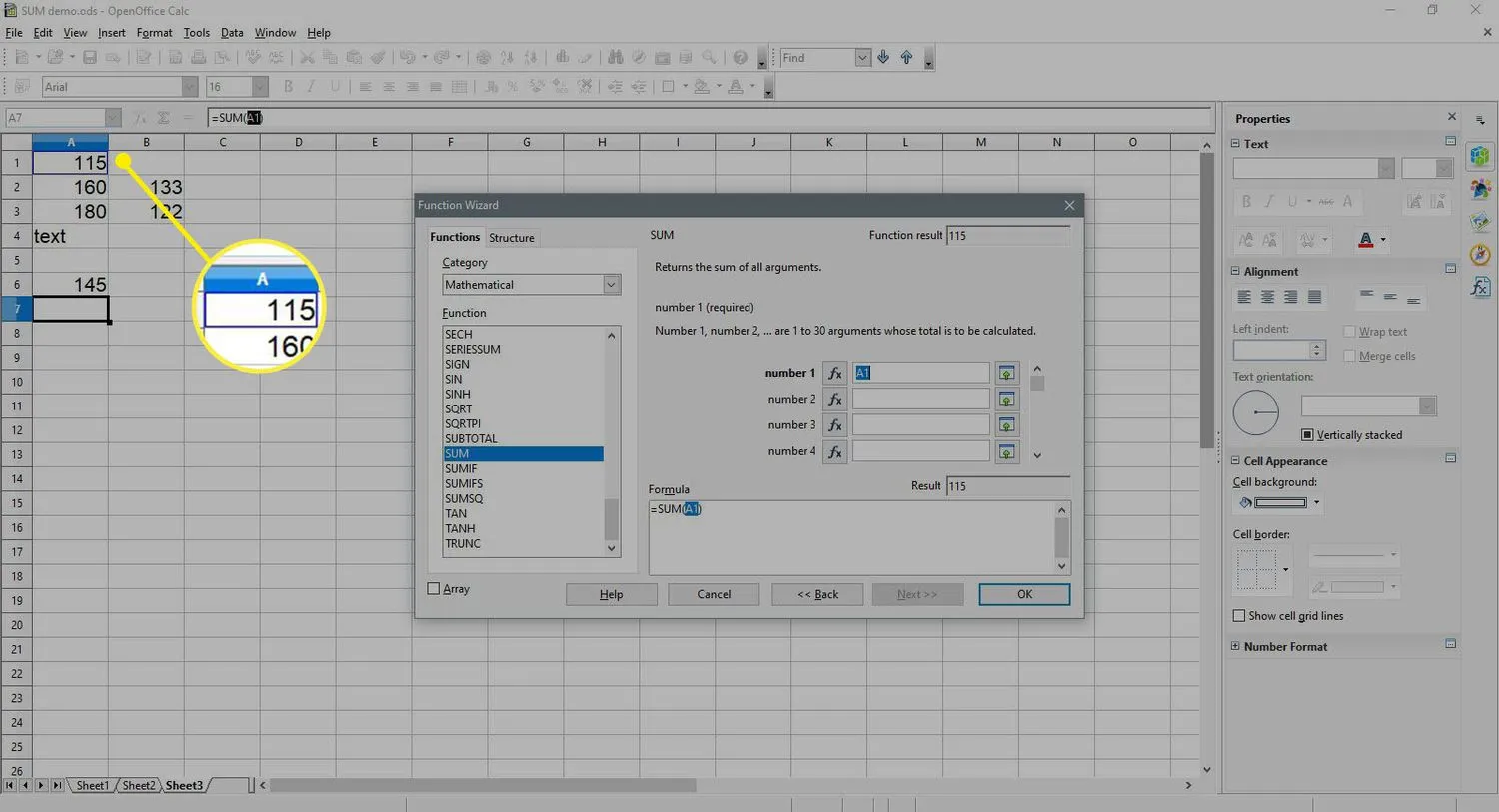
- ダイアログ ボックスで番号 2を選択します。
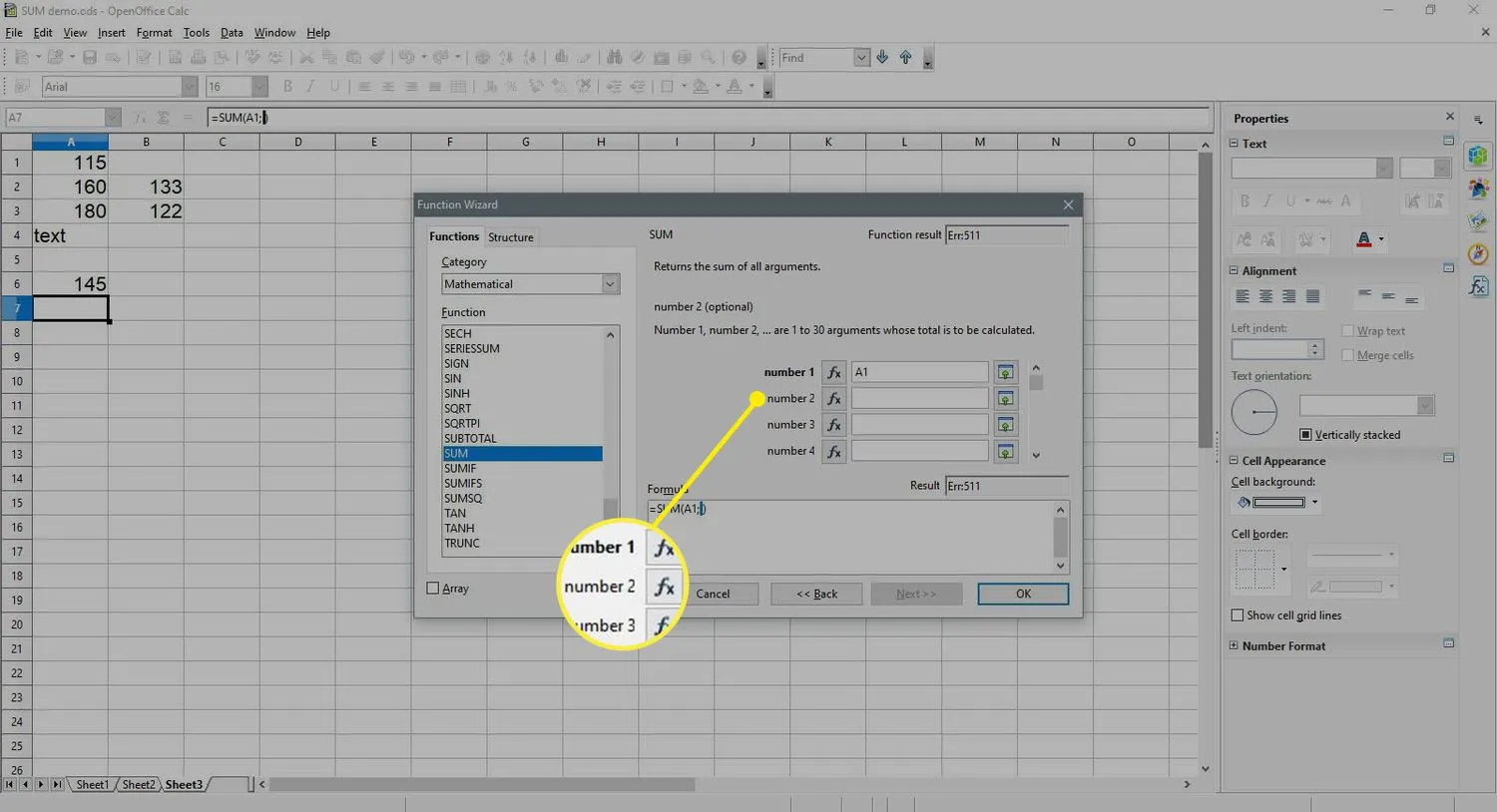
- ワークシートでセルA3を選択して、そのセル参照を入力します。
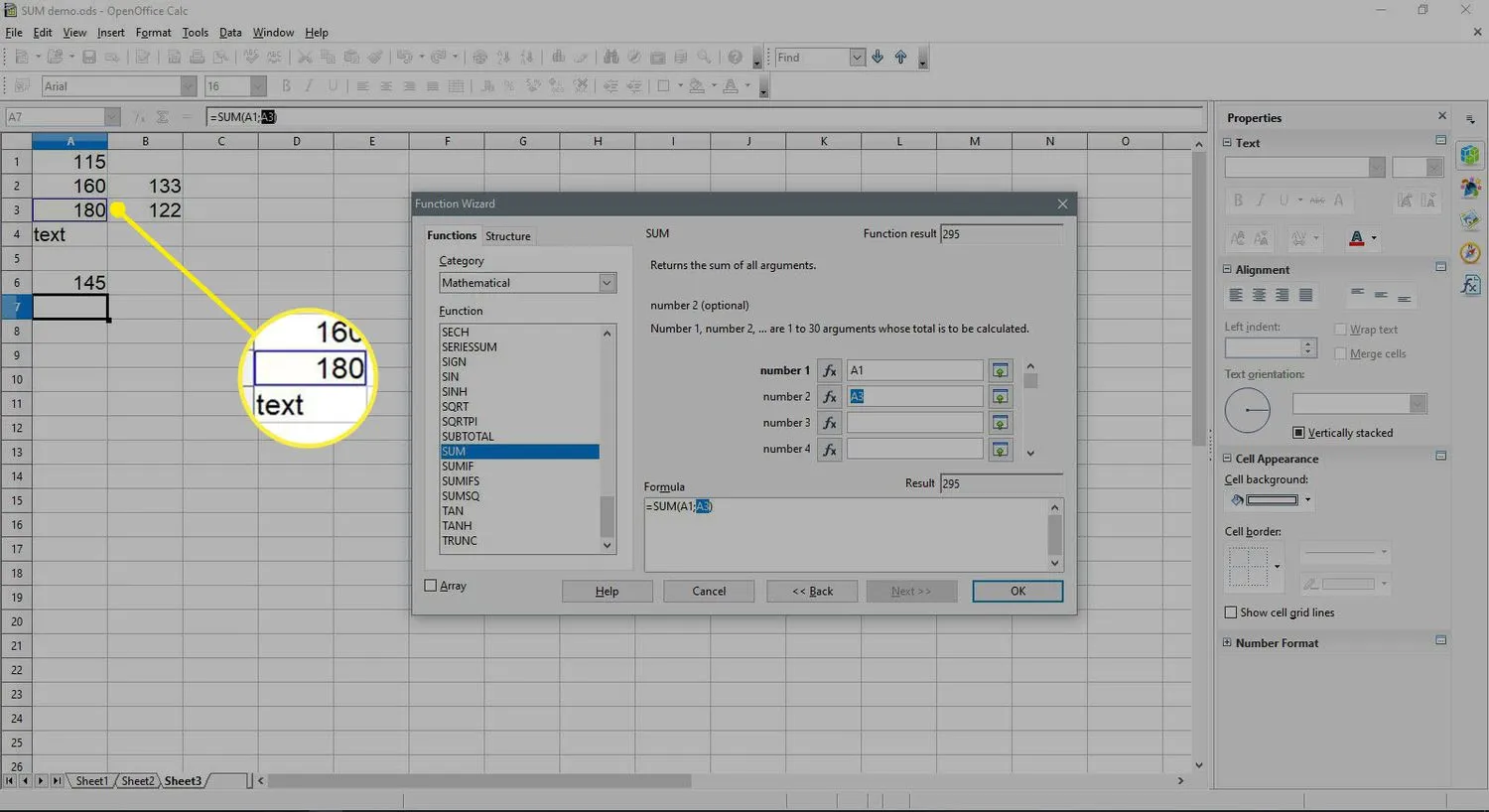
- ダイアログ ボックスで番号 3を選択します。
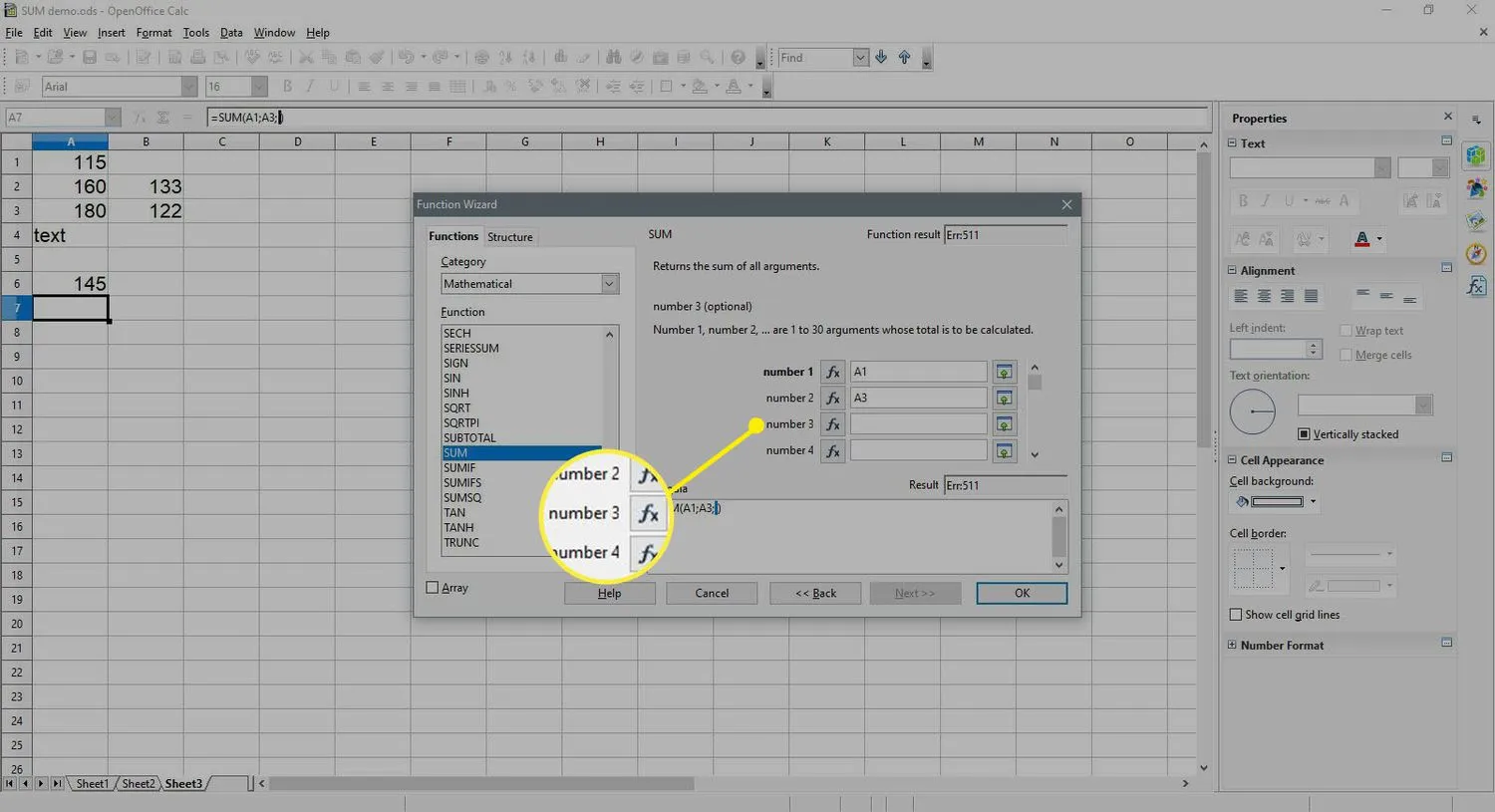
- ワークシートでセルA6を選択して、そのセル参照を入力します。
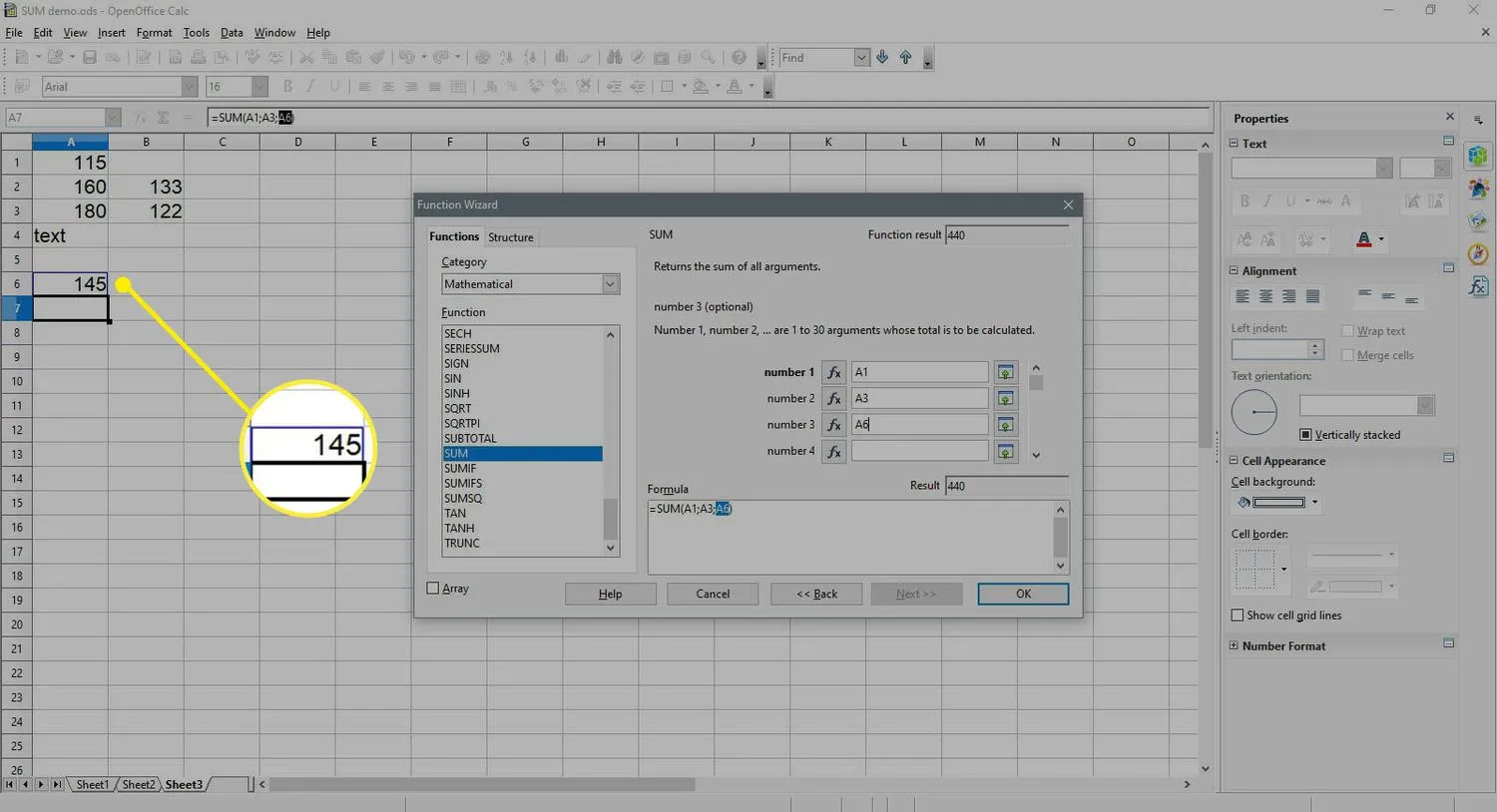
- ダイアログ ボックスで番号 4を選択します。
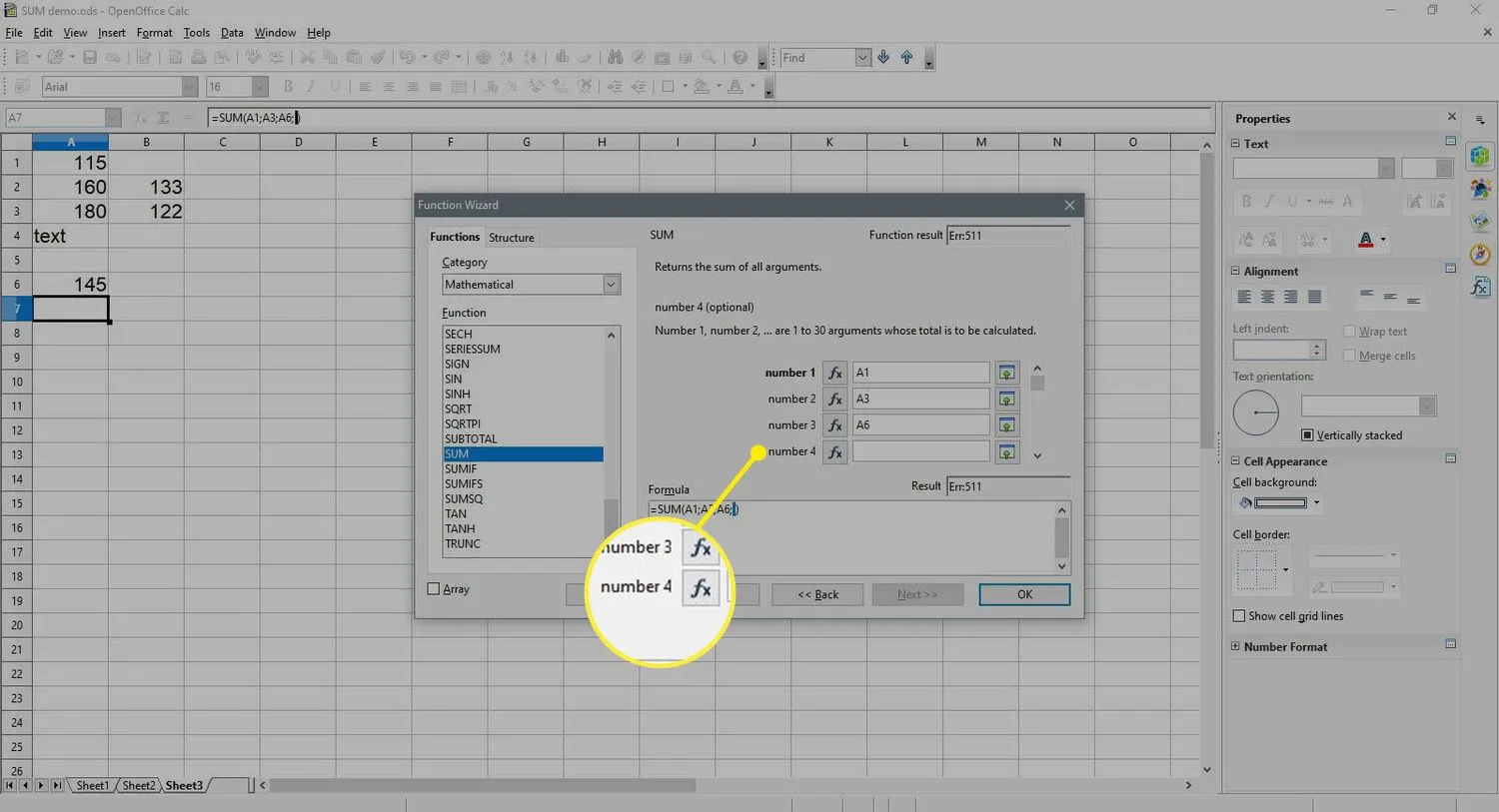
- ワークシートのセルB2とB3を強調表示して、この範囲に入ります。
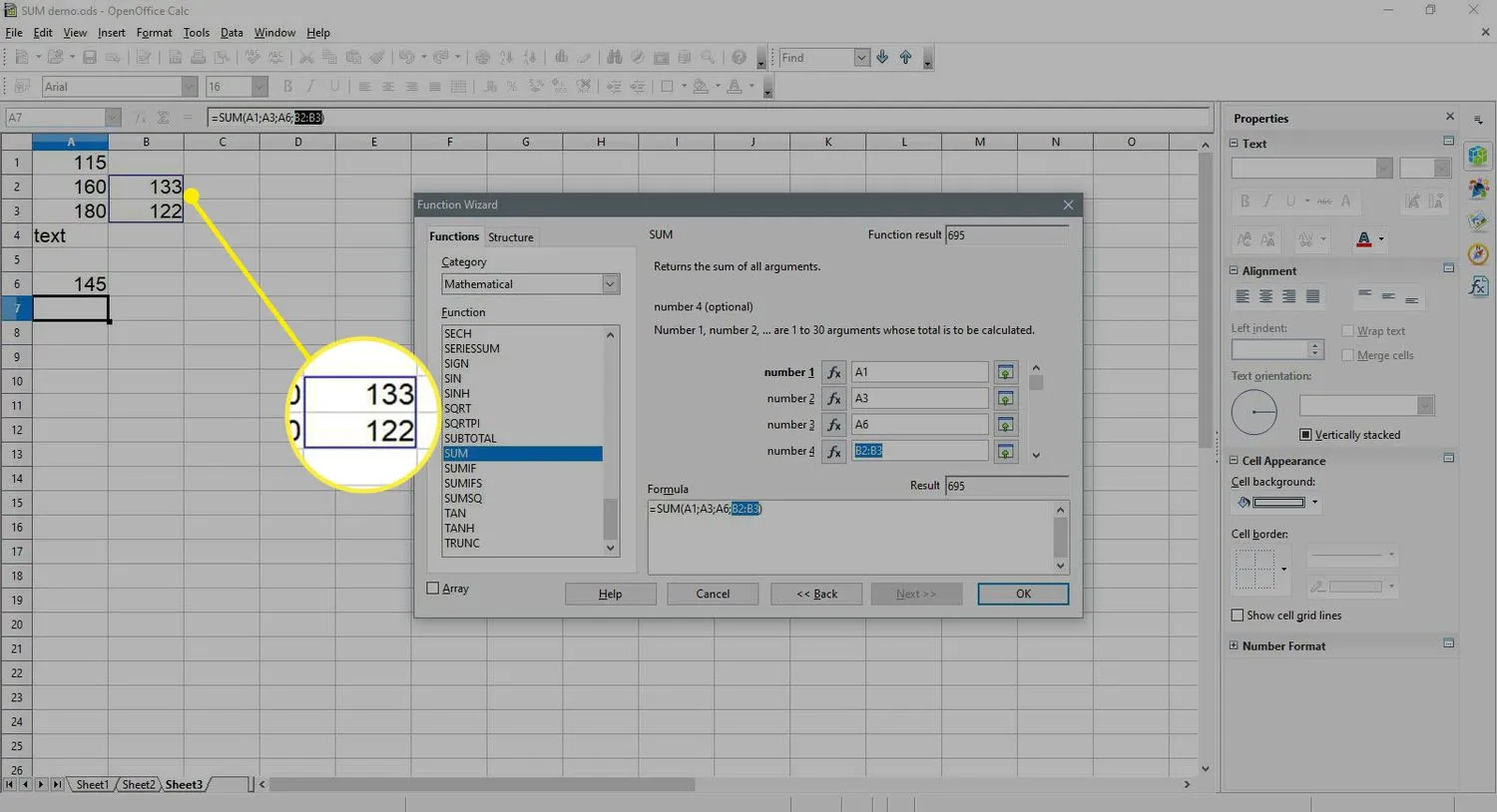
- [ OK ] を選択してダイアログ ボックスを閉じ、ワークシートに戻ります。
![[OK] を選択します。 [OK] を選択します。](https://cdn.thewindowsclub.blog/wp-content/uploads/2022/12/019-how-to-add-up-columns-or-ros-of-numbers-in-open-office-calc-e5f614d6386144d08390a6bfec968d97.webp)
- 数値695がセルA7に表示されます。これは、セルA1からB3にある数値の合計であるためです。
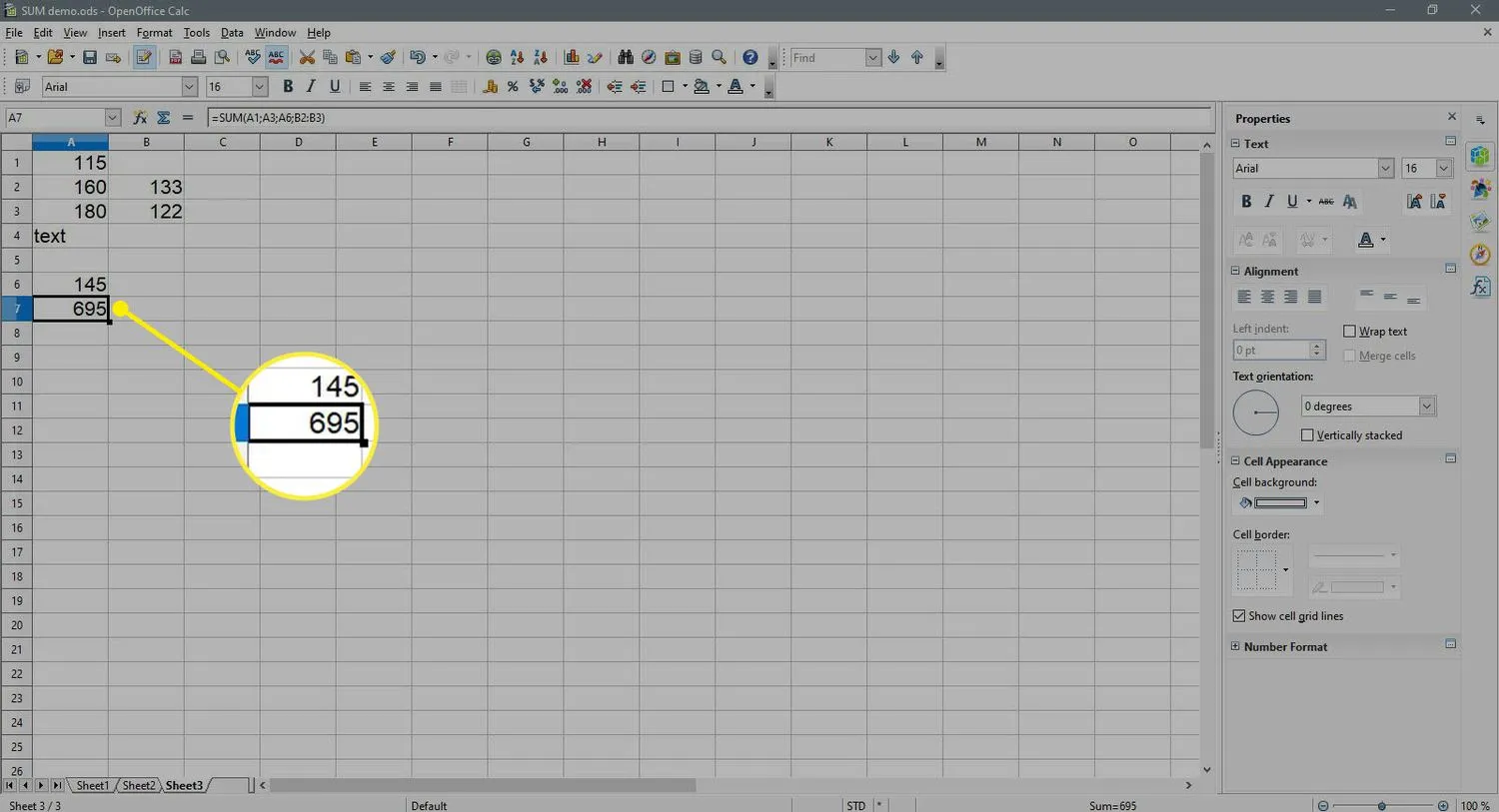
- セルA7を選択すると。完全な関数 =SUM(A1;A3;A6;B2:B3) がワークシートの上の入力行に表示されます。
SUM 関数が無視するもの
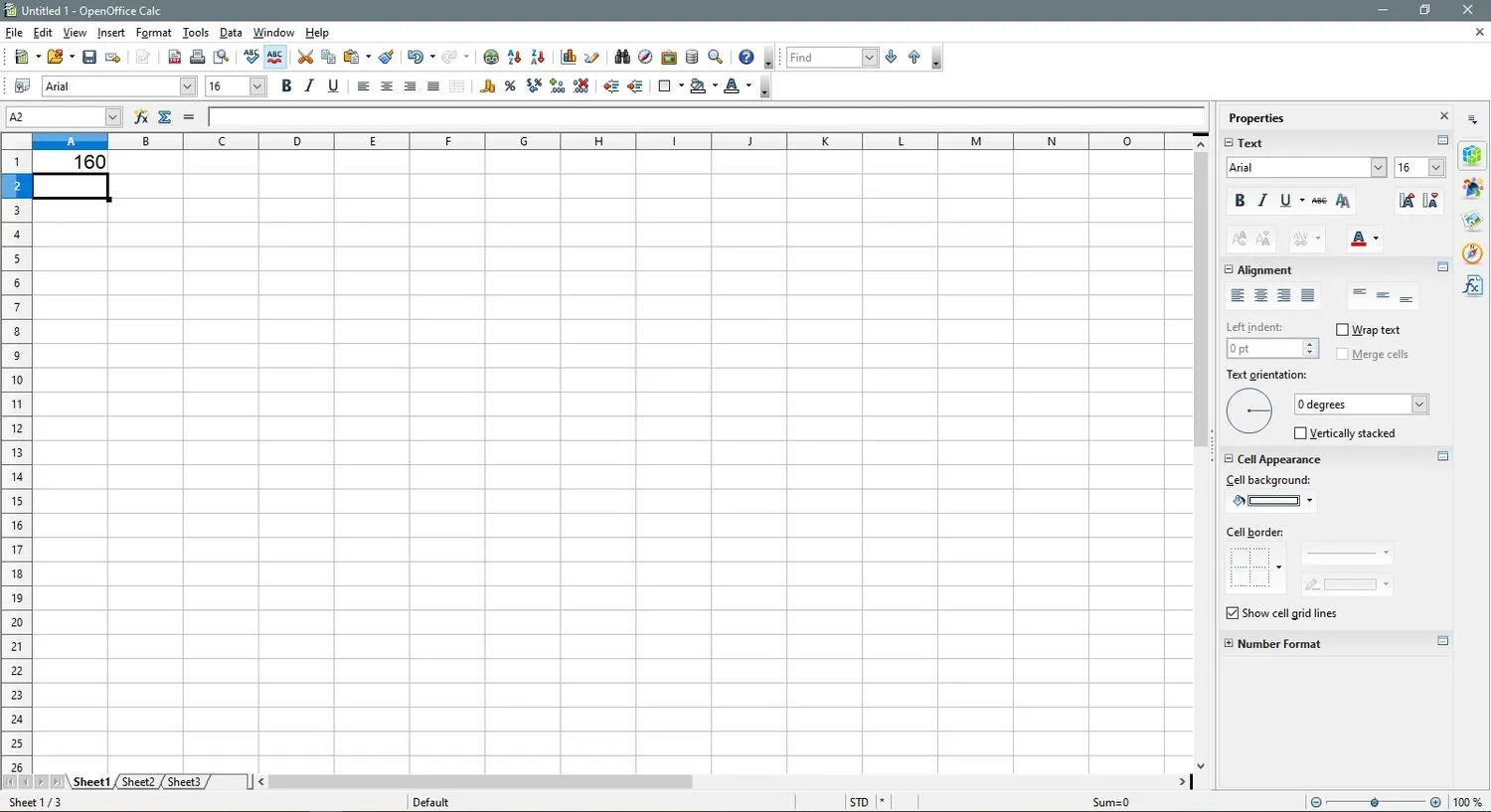
この関数は、選択した範囲の空白セルとテキスト データ (テキストとして書式設定された数値を含む) を無視します。
デフォルトでは、Calc のテキスト データはセル内で左揃えになります — 上の画像のセルA2の数値 160 に見られるように、数値データはデフォルトで右揃えになります。
このようなテキスト データが後で数値データに変換されるか、範囲内の空白セルに数値が追加されると、SUM関数の合計が自動的に更新され、新しいデータが含まれます。
Calc の SUM 関数ダイアログ ボックスを使用して数値を加算する
前述のように、SUM関数を入力する別のオプションとして、関数のダイアログ ボックスを使用する方法があります。このダイアログ ボックスは、次のいずれかの方法で開くことができます。
- ワークシートの上の入力行でFunction Wizardを選択します。
- Ctrl + F2を押します。
ショートカットとダイアログ ボックスの利点
シグマ ボタンを使用して関数に入る利点は、すばやく簡単に使用できることです。合計するデータが連続した範囲でグループ化されている場合、多くの場合、関数によって範囲が選択されます。
SUM関数ダイアログ ボックスを使用する利点は、合計するデータが多数の連続していないセルに分散している場合です。この状況でダイアログ ボックスを使用すると、個々のセルを関数に簡単に追加できます。
ダイアログ ボックスの利点
ダイアログ ボックスを使用する利点は次のとおりです。
- ダイアログ ボックスは関数の構文を処理します。関数の引数を一度に 1 つずつ入力するのが簡単になり、等号、括弧、または引数間の区切りとして機能するセミコロンを入力する必要がなくなります。
- 合計するデータが連続した範囲にない場合、A1、A3、B2:B3 などのセル参照は、ポインティングを使用して個別の数値引数としてダイアログ ボックスに簡単に入力できます。ポインティングが容易になるだけでなく、不適切なセル参照による数式のエラーを減らすのにも役立ちます。



コメントを残す