自動字幕起こしで Windows 11 PC のゲームに字幕を自動的に追加する方法
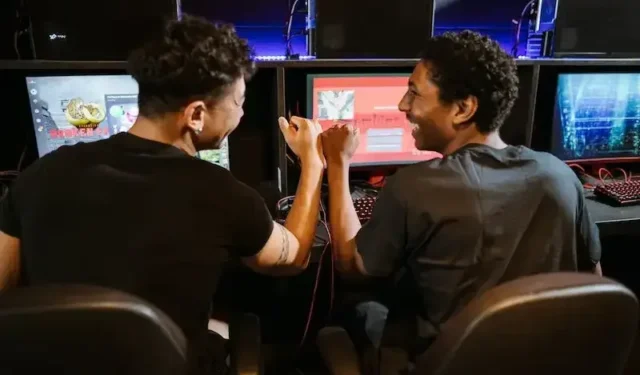
Windows 11 PC でゲームをプレイするのは好きですが、ダイアログに従うことやゲーム内の指示を理解することが難しいと感じていますか?
字幕を手動で入力することなく、お気に入りのゲームに簡単に字幕を追加したいと思ったことはありませんか? さて、あなたは運がいいです!

さいわい、 Windows 11 の組み込み機能であるライブ キャプションを使用して、ゲームに字幕を自動的に追加する方法を紹介します。
Windows 11 PC ライブ キャプション機能を使用してゲームの字幕を追加する方法
Windows 11 でライブ キャプション機能を使用するのは簡単です。最初にツールを有効にして使い始めるだけです。以下の方法を確認してください。
Windows 11 PC で自動字幕起こしを有効にする手順
ゲームでライブ キャプションを使用する方法の詳細に入る前に、Windows 11 の設定でこの機能を有効にする必要があります。方法は次のとおりです。
- [スタート] メニューをクリックし、歯車アイコンを選択して、Windows 11 設定アプリを開きます。
- 設定アプリで、「アクセシビリティ」オプションをクリックします。
- [聴覚] セクションまでスクロールし、[自動字幕起こし] を選択します。
- スイッチを切り替えて自動字幕起こしをオンにします。
- 自動字幕起こしを有効にすると、この機能をゲームで使用できるようになります。
Windows 11 のゲームでライブ キャプションを使用する方法の手順

- プレイしたいゲームを起動し、ゲームのオーディオ設定を開きます。
- オーディオ出力を「Windows Sonic for Headphones」または「Dolby Atmos for Headphones」に設定します。これらの空間オーディオ形式は、自動字幕起こしで最適に機能します。
- オーディオ出力を設定したら、Windows キー + H を押してライブ キャプション メニューを開きます。
- 自動字幕起こしを初めて使用する場合は、必要な言語パックをダウンロードするように求められる場合があります。画面の指示に従ってパックをダウンロードします。
- 言語パックをインストールすると、ライブ キャプションにより、ゲームのプレイ中にリアルタイムで字幕が表示されます。
ゲーム用に Windows 11 の自動字幕起こし機能をカスタマイズする
自動字幕起こしには、ゲーム体験を強化するためのカスタマイズ オプションもいくつか用意されています。考慮すべきいくつかのオプションを次に示します。
自動字幕起こしウィンドウのサイズと位置を変更する
ウィンドウの端をドラッグして、自動字幕起こしウィンドウのサイズを変更できます。また、ライブ キャプションのタイトル バーをドラッグして、画面の任意の部分にウィンドウを再配置することもできます。
ライブ キャプションのフォント サイズとスタイルを変更する

好みに合わせてライブ キャプション テキストのフォント サイズとスタイルをカスタマイズできます。
- これを行うには、[設定] > [アクセシビリティ] > [自動字幕起こし] に移動し、[字幕設定] を選択します。
- そこから、希望のフォント サイズとスタイルを選択できます。
自動字幕起こしの背景とテキストの色を調整する
自動字幕起こしのテキストが読みにくい場合は、背景とテキストの色を変更できます。
- [設定] > [アクセシビリティ] > [自動字幕起こし] > [キャプション設定] に移動し、[背景と色] を選択します。
- そこから、希望の背景とテキストの色を選択できます。
自動字幕起こしは、ゲームに字幕を自動的に追加するのに役立つ強力なツールです。この記事で説明されている手順に従って、ライブ キャプションを有効にして使用し、ゲーム体験を向上させることができます。
この機能にはいくつかの制限がありますが、お気に入りのゲームに完全に没頭したいゲーマーにとっては価値のあるツールになる可能性があります。



コメントを残す