iPhoneに二人称のFace IDを追加する方法
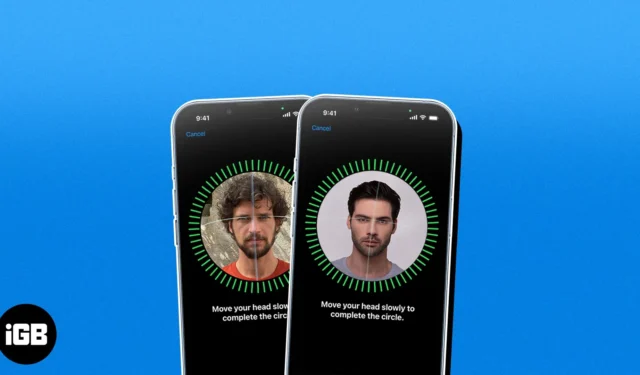
iPhone に 2 つの Face ID を設定できるかどうか疑問に思っていますか? 外見を大幅に変更したり、iPhone で複数のユーザー向けに Face ID を設定したりすることを検討しているかもしれません。理由が何であれ、iPhone に別の Face ID を追加する手順を説明します。
iPhone に 2 つ目の Face ID を追加するのはなぜですか?
顔の印象が大きく変わりましたか?もしかしたら、口ひげを生やしたり、ひげを剃ったりしたかもしれません。iPhone に別の Face ID を設定すると、外見を変えたり元に戻したりした場合でも、携帯電話があなたを認識し、アクセスできるようになります。
人の Face ID を追加することもできます。もしかしたら、お子様のデバイスを管理していて、ロックを解除するために素早くアクセスしたいと考えているかもしれません。あるいは、緊急時に大切な人が自分のデバイスに簡単にアクセスできるようにしたい場合もあります。
他の人があなたの iPhone に Face ID を設定することを許可すると、その人もあなたの個人情報にアクセスしたり、購入したり、Face ID を使用するアプリにサインインしたりできるようになることに注意してください。
留意すべき事項:
- iPhone の Face ID に許可される顔は 2 つだけです。
- [設定] → [Face ID とパスコード]に移動して、Face ID を使用してアプリを調整できます。
- Face IDはiPhone Xシリーズ以降で利用可能です。
- マスクを着用しているときに代替の Face ID を設定することに興味がある場合は、完全なチュートリアルをご覧ください。
iPhoneに2つ目のFace IDを追加する方法
初期の Face ID をまだ設定していない場合は、代替外観を作成する前に設定する必要があります。iPhone にすでに Face ID があると仮定して、次の手順に従って 2 つ目の ID を作成します。
- 設定アプリを開きます→ [Face ID とパスコード]を選択します。
- パスコードを入力してください。
- 「別の外観を設定」をタップします
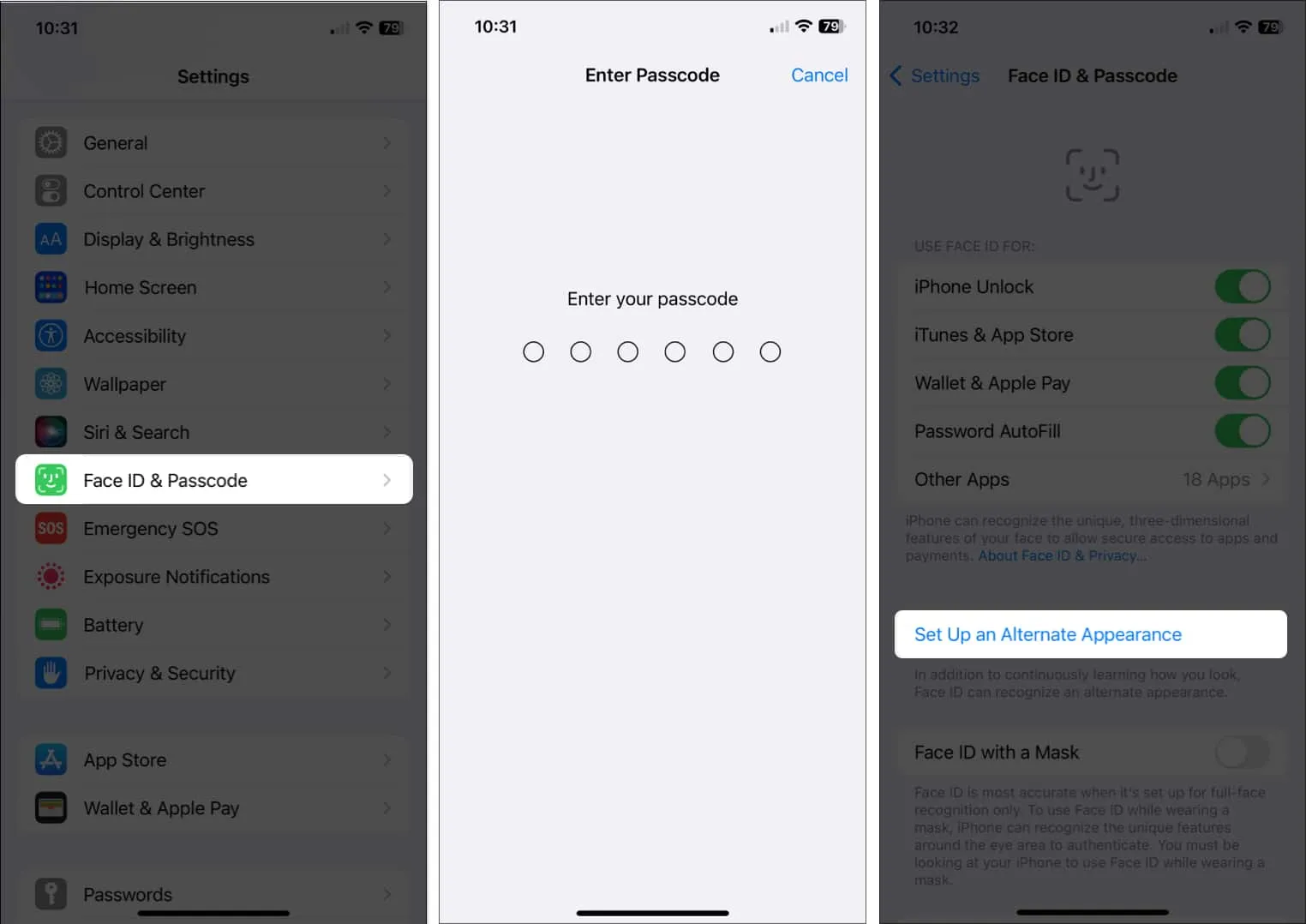
- 簡単な説明を読み、「Get Started」を選択して開始します。
- 画面上の指示に従ってフレーム内で頭を動かし、[続行]をタップします。
- 完了すると、マスクを使用して Face ID を設定するように求められる場合があります。オプションから選択してください。
- Face ID が正常に設定されると、それを通知するメッセージが表示されます。「完了」をタップして終了し、Face ID とパスコードの設定に戻ります。
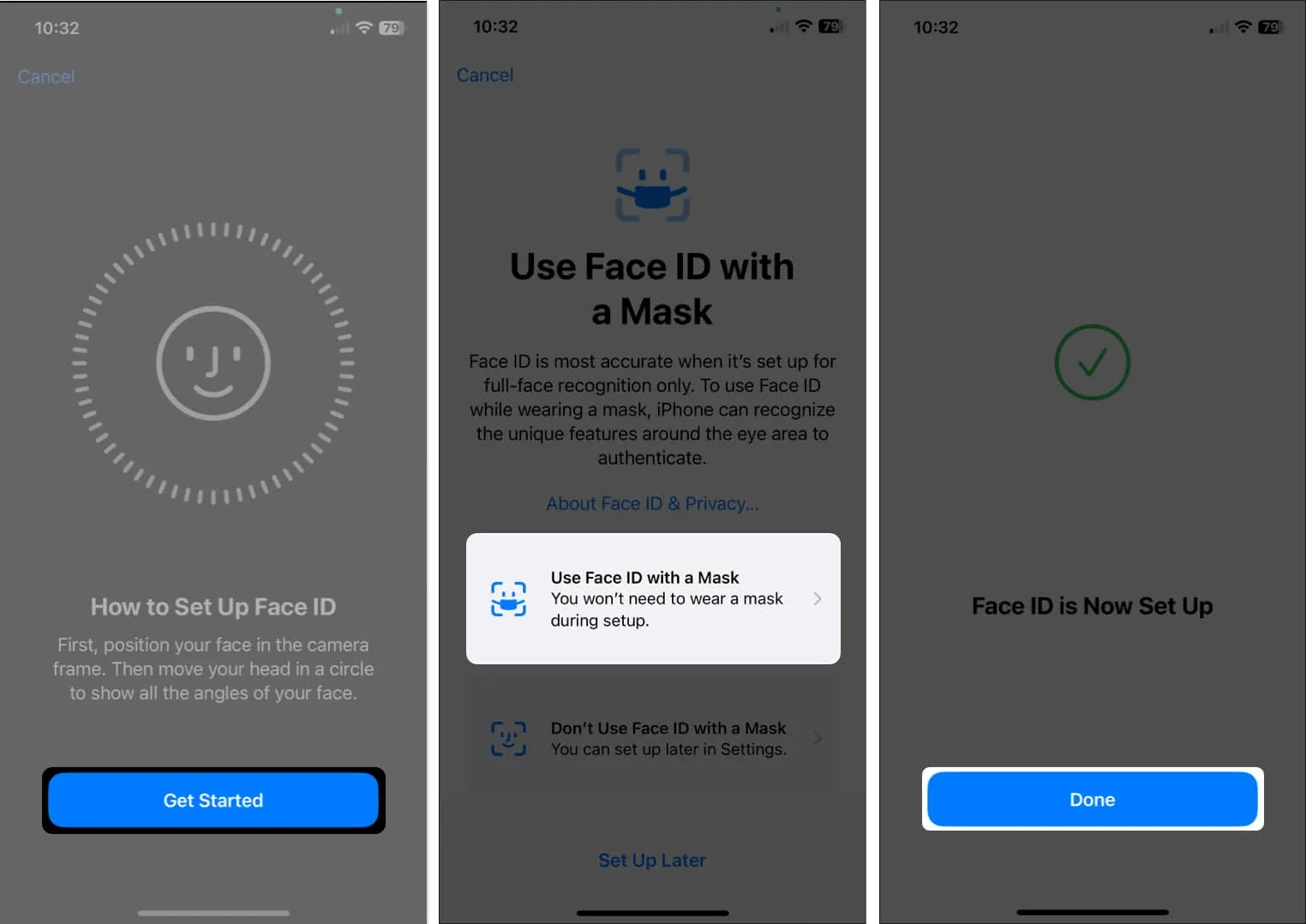
iPhoneのFace IDを削除する方法
iPhone に設定した代替外観を後で削除する場合は、わずか数ステップで Face ID をリセットできます。これにより、追加の外観だけでなく、設定したすべての Face ID が削除されることに注意してください。
- [設定]を開き、[Face ID とパスコード]を選択します。
- パスコードを入力してください。
- 「Face ID をリセット」をタップします。
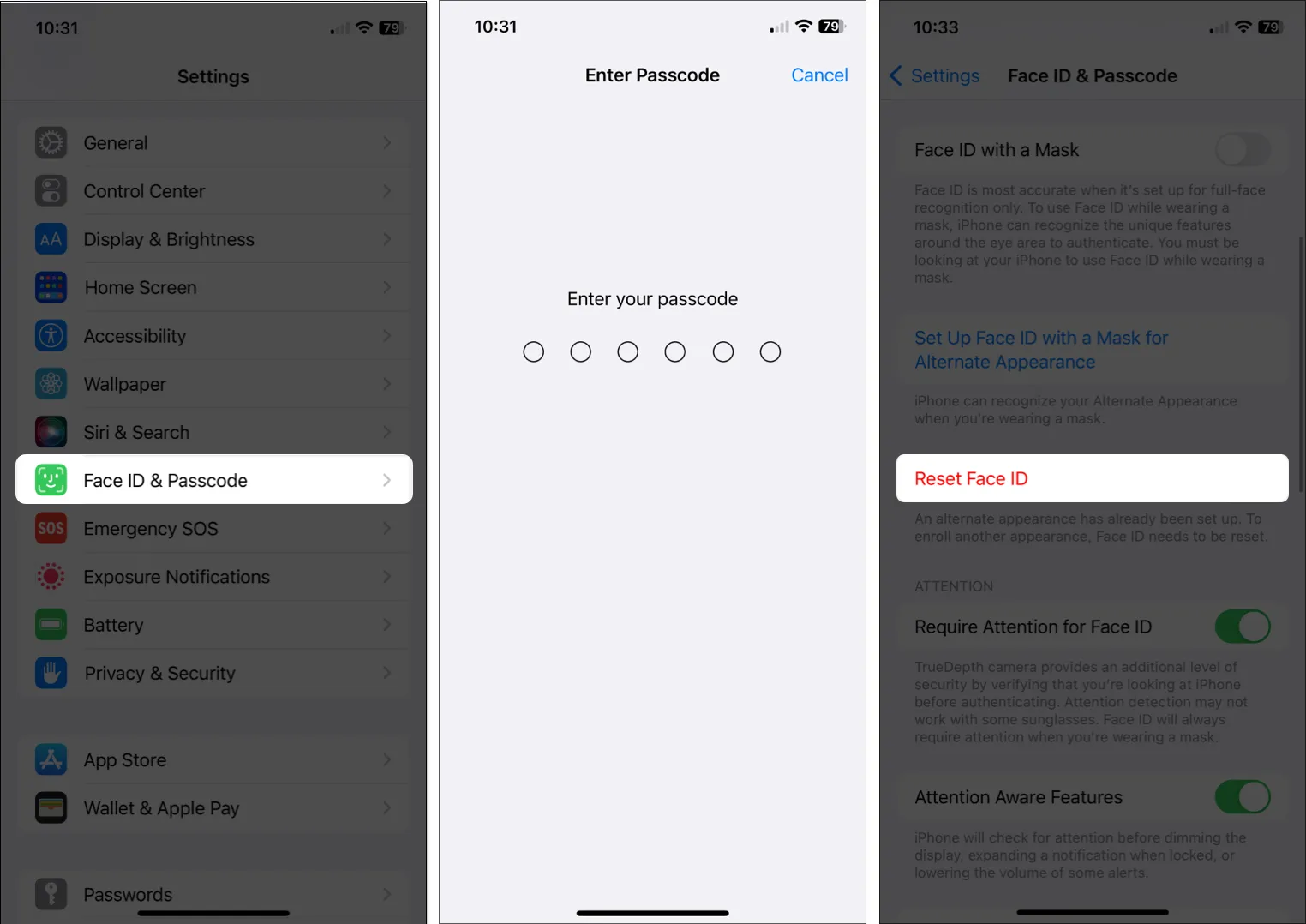
このアクションの確認を求められることはありません。必要に応じて、[Face ID のセットアップ]を選択して、単一の外観から再度開始することができます。
Face IDで高速アクセス!
iPhone に 2 つ目の Face ID を設定すると、見た目を完全に変えた場合に便利です。他人のデバイスにアクセスする必要がある場合、または自分の iPhone へのアクセスを他人に提供したい場合は、それが何を意味するのかを念頭に置いてください。
iPhone に別の外観を追加するつもりですか? その理由、またはそうでない理由を遠慮なく共有してください。



コメントを残す