Calibreを使用してKindleにページ番号を追加する方法
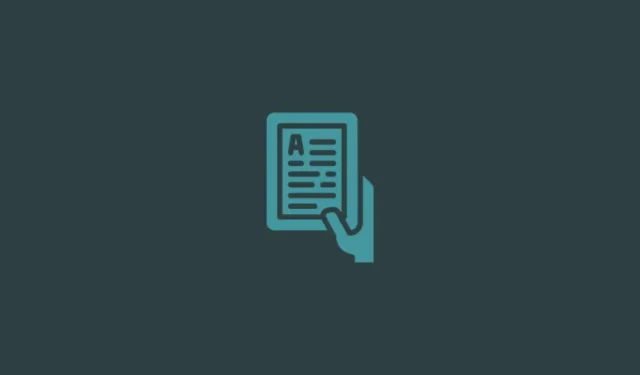
知っておくべきこと
- Calibre アプリを使用すると、書籍にページ番号を手動で追加でき、Kindle で読書中に「場所」ではなく「ページ」を取得できます。
- Calibre で、[設定] > [独自の列を追加] を選択し、「ページ」と「シェルフ」ごとに列を作成します。詳細についてはガイドを参照してください。
- 「環境設定」 > 「プラグイン」 > 「新しいプラグインを入手」から Goodreads プラグインと Count Pages プラグインをインストールします。
- 書籍がネイティブ Kindle 形式でない場合は、まずメイン ツールバーの [書籍の変換] オプションをクリックして、書籍を MOBI または AZW3 形式に変換します。
- [メタデータの編集] > [メタデータのダウンロード] から書籍のメタデータをダウンロードします。次に、[ページ数] ツールバー オプションをクリックして、本にページ番号を追加します。
Kindle などの電子書籍端末の大きな利点の 1 つは、電子書籍 (epub、azw3、mobi など) を端末に転送して無料で読めることです。ただし、USB ケーブルや「Send to Kindle」サービスを介して書籍をサイドローディングすると、現在閲覧しているページ番号が表示されなかったり、Kindle で使用できる正しいメタデータ情報が得られなかったりするなど、若干のコストがかかります。
このような問題やその他の問題については、Calibre のようなアプリが理想的な書籍管理ツールで、問題を修正し、書籍を Amazon で購入または借りたかのように見せることができます。このガイドでは、書籍にページ番号がない場合に、Calibre を使用してページ番号を追加する方法を説明します。
Kindle にサイドロードされた本にページ番号を追加する方法
Amazon から購入していない本には、ページ番号ではなく「場所」によってページが割り当てられていることに気づいたかもしれません。また、本の中をあちこち飛び回りたい場合や、疑わしい「場所」単位ではなくページ番号に依存したい場合には、これはイライラする可能性があります。
幸いなことに、これらすべては、部分的には以下に示すように Calibre 環境設定を設定することによって、また部分的にはインストールされているプラグインとメタデータによって修正できます。書籍のページに対して取得されるメタデータは、出版物、版、ソースによって異なる場合があることに注意してください。
ステップ 1: Calibre をインストールする
本格的に始める前に、Calibre アプリでいじる必要がある設定がいくつかあります。後で問題が発生しないように、この部分をよく読んでください。
コンピュータに Calibre がまだインストールされていない場合は、以下のリンクを使用して入手してください。それ以外の場合は、次のセクションに進んでください。
- キャリバー | ダウンロードリンク
Calibre for Windows の64 ビットバージョンをダウンロードし、セットアップを実行します。
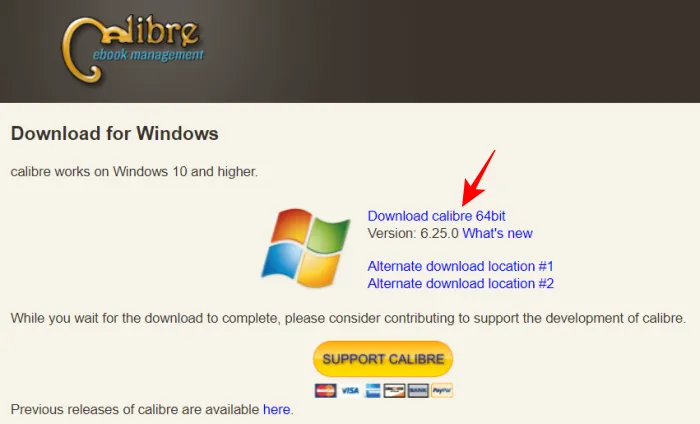
次に、画面上の指示に従って Calibre をインストールします。
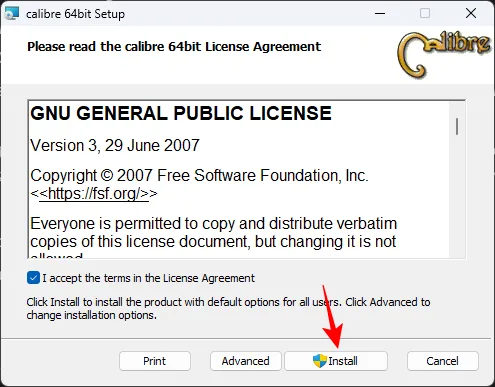
ドキュメントを保存するフォルダーを作成するように求められます。Calibreが正しく開くまで、すべての項目で「次へ」をクリックしてください。
ステップ 2: 環境設定で「ページ」と「シェルフ」の新しい列を追加する
Calibre が開いたら、上のツールバーの右端にある[設定]をクリックします。
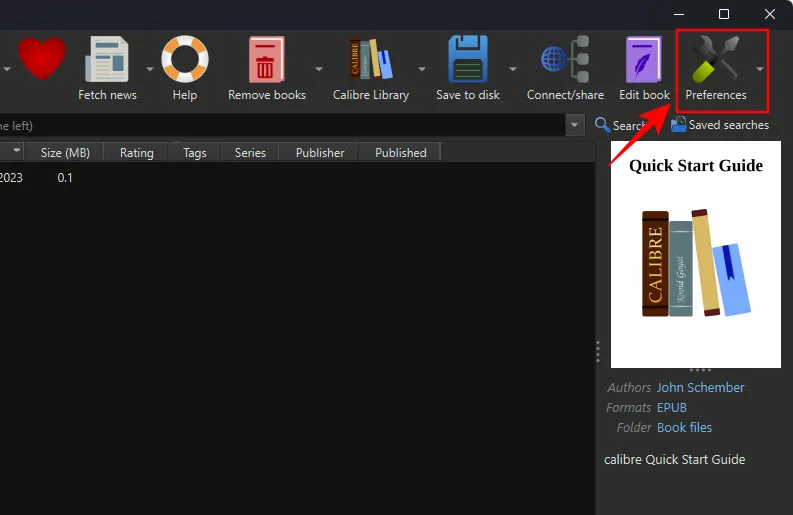
オプションが非表示の場合は、最初に三点ボタンをクリックしてから、「設定」を選択します。
[インターフェイス] で、 [独自の列を追加]を選択します。
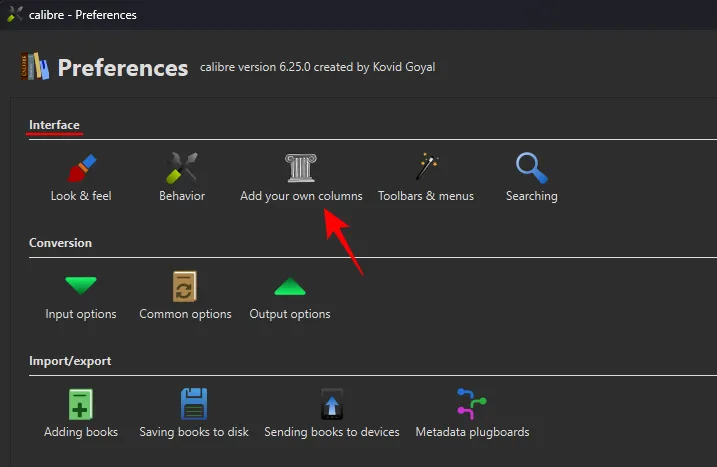
これは、後でページ番号を追加するときに便利です。右側の+アイコンをクリックします。

[検索名] の横に「pages」と入力します。
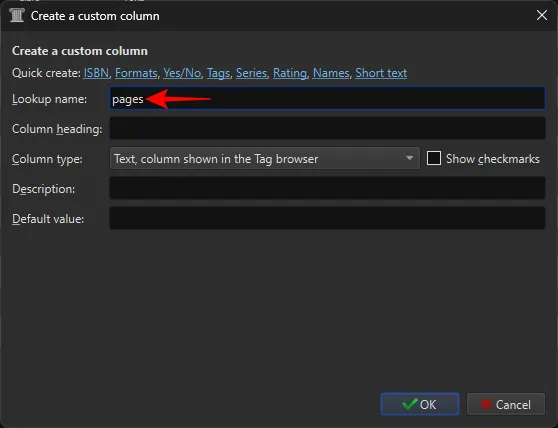
[列見出し] の横に「Pages 」と入力します。
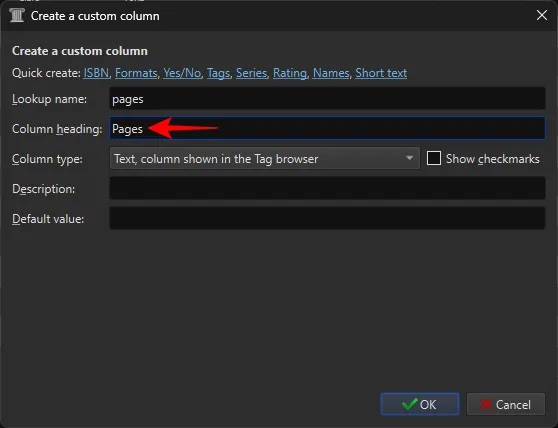
「列の種類」のドロップダウン メニューをクリックします。
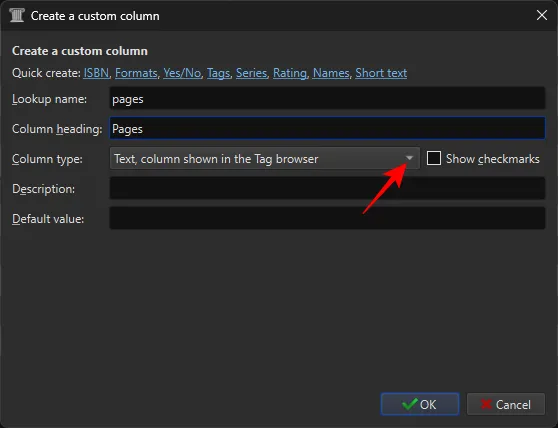
[整数]を選択します。
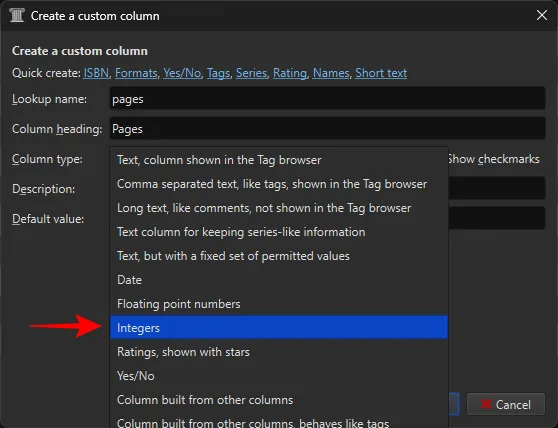
[数値の形式] の横に「{0,}」と入力します。
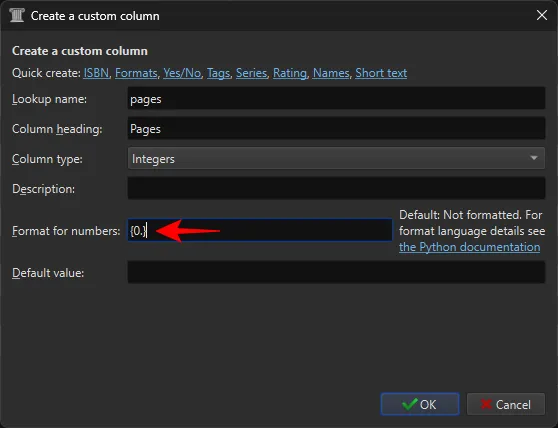
「OK」をクリックします。
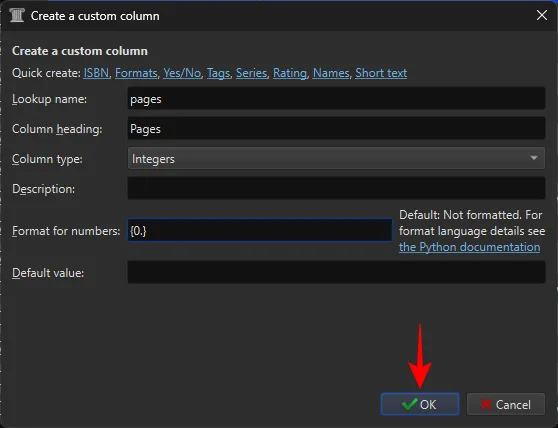
+アイコンを選択して別の列を追加します。
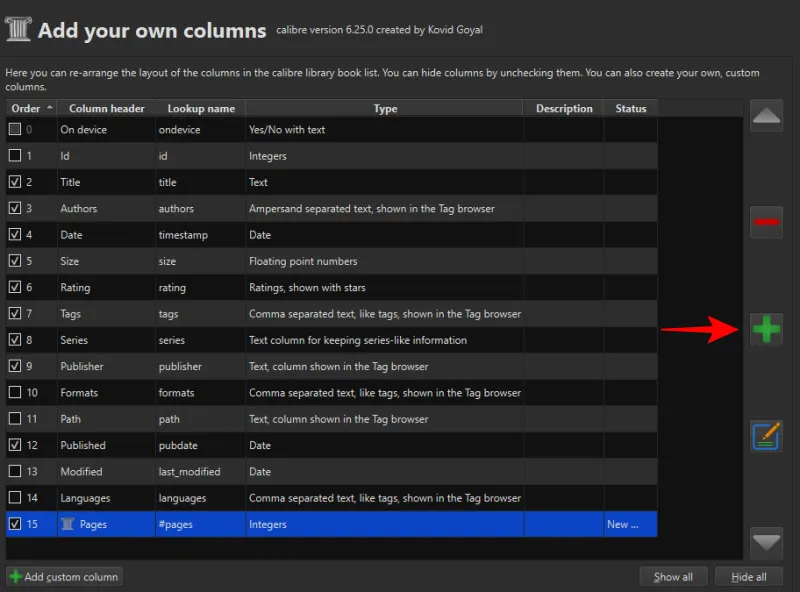
[検索名] の横に「shelf」と入力します。
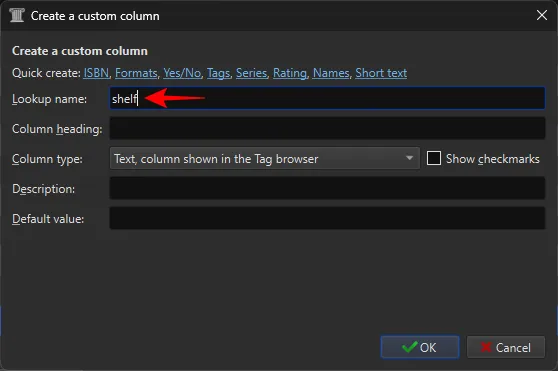
[列見出し] の横に「Shelf」と入力します。

[列の種類] がタグ ブラウザに表示されるテキスト列に設定されていることを確認します。
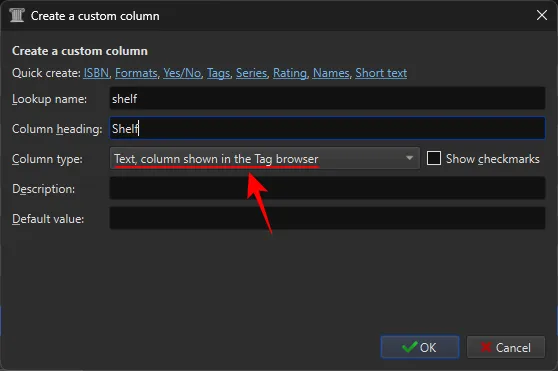
[OK]を選択します。
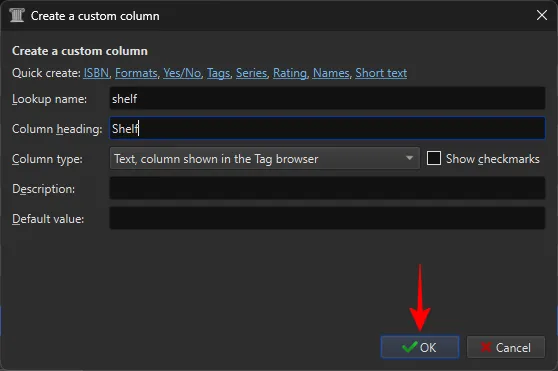
「適用」をクリックします。
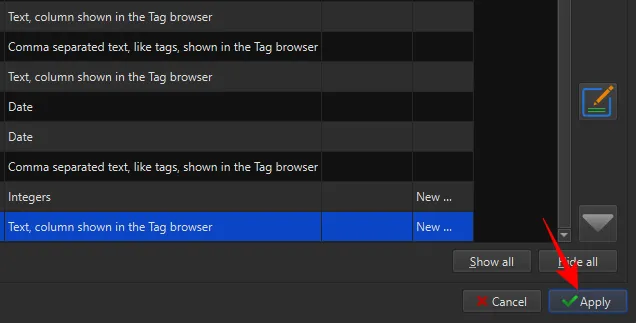
次に、calibre を再起動します。
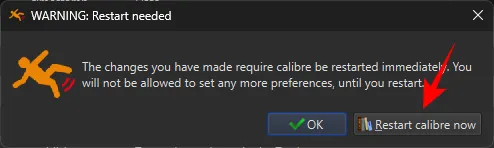
「環境設定」に戻り、今度は「詳細」の下にある「プラグイン」を選択します。
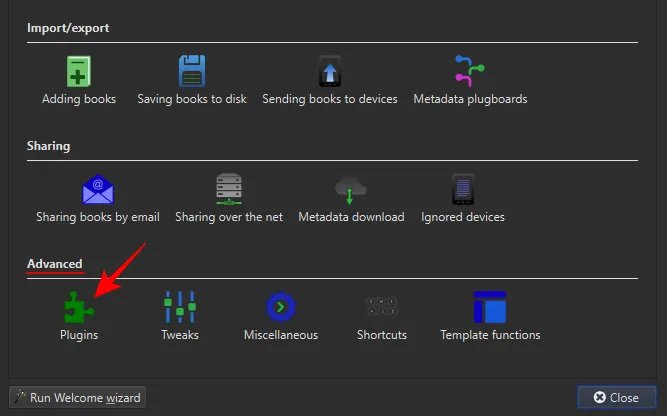
検索バーに「 Kindle 2/3/4/Touch/PaperWhite/Voyage 」と入力し、[次へ]をクリックします。
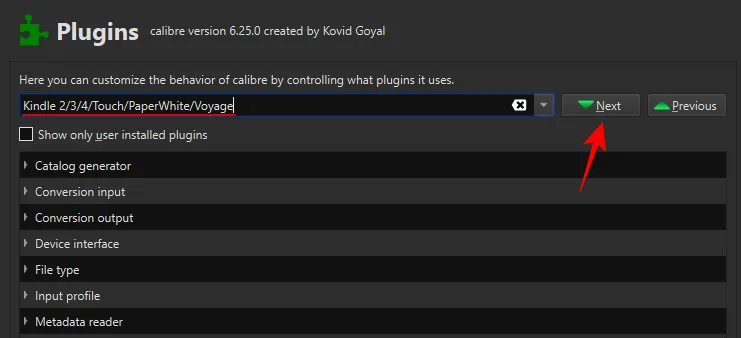
選択したプラグインをダブルクリックします。
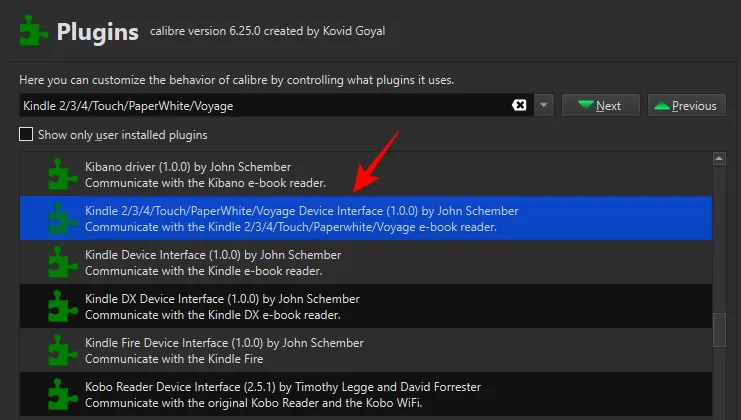
[ページ数フォームを取得するためのカスタム列名] に#pagesと入力します。
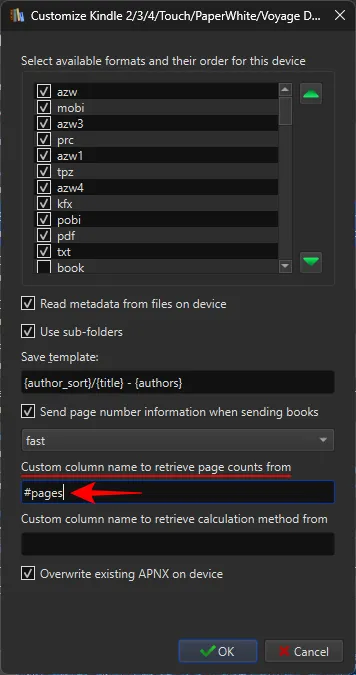
次に、[テンプレートの保存] で、残りのテキストの前に「Books/」と入力します。
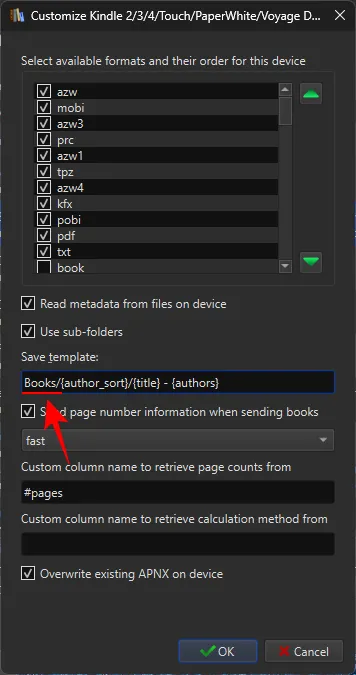
[デバイス上の既存の APNX を上書きする]チェックボックスをオフにします。
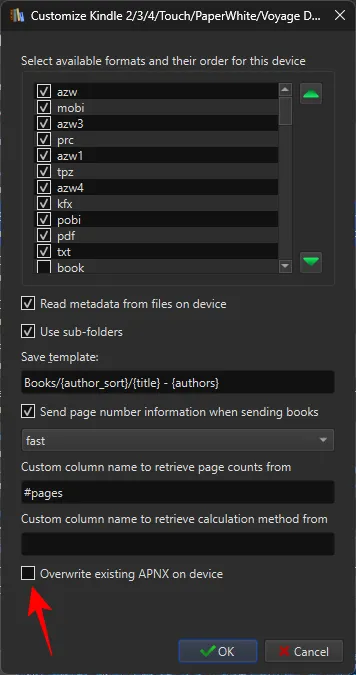
「OK」をクリックします。
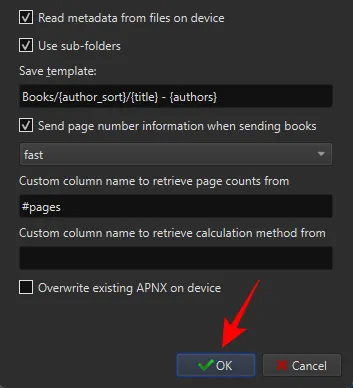
「適用」をクリックします。

キャリバーを再起動します。
ステップ 3: Goodreads プラグインと Count Pages プラグインを追加する
次に、非常に重要なプラグインを取得します。これについては、「プラグイン」設定に戻ります。
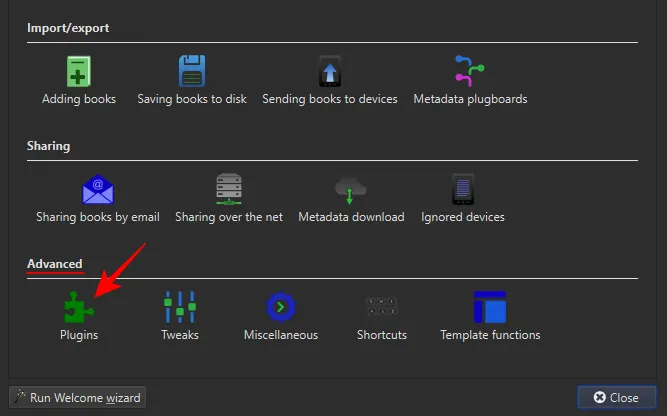
下部にある「新しいプラグインを入手」を選択します。
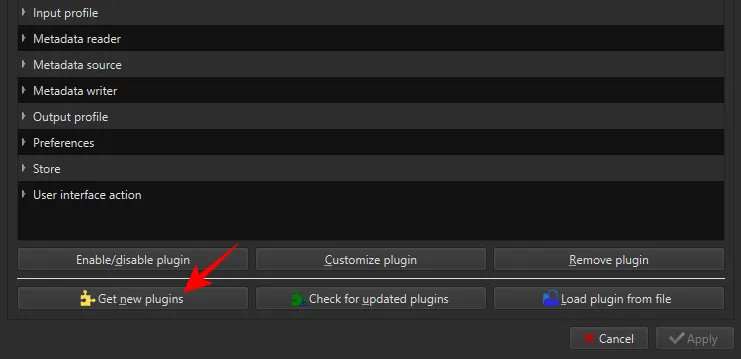
右上の [名前でフィルター] フィールドに「 Goodreads 」と入力します。

Goodreads を選択し、「インストール」をクリックします。
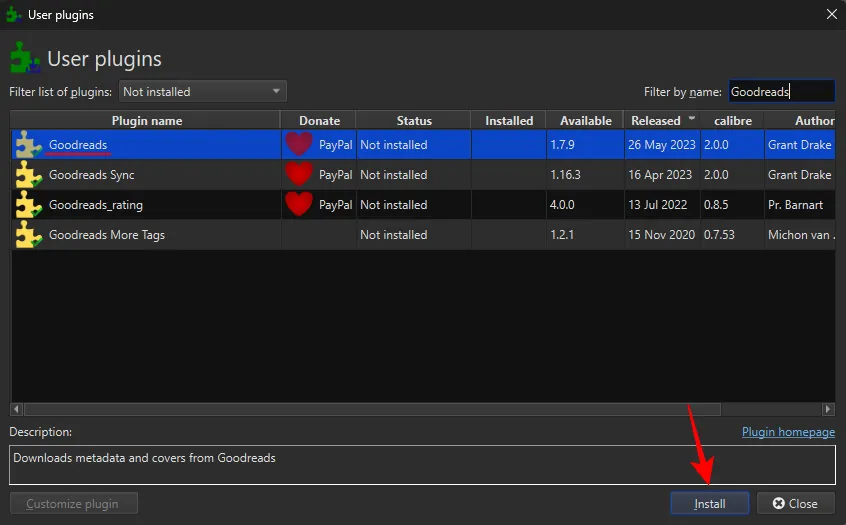
「はい」をクリックします。
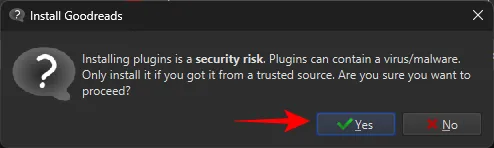
「OK」をクリックします。
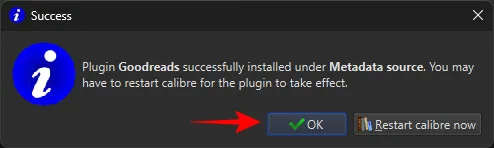
Goodreads プラグインは、本のメタデータとページ番号を取得するのに便利です。
次に、Count Pagesプラグインを検索します。
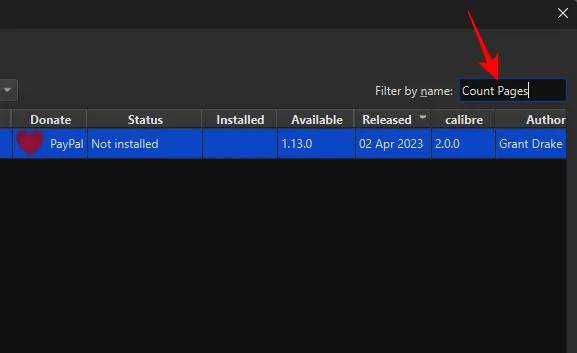
それを選択し、「インストール」をクリックします。
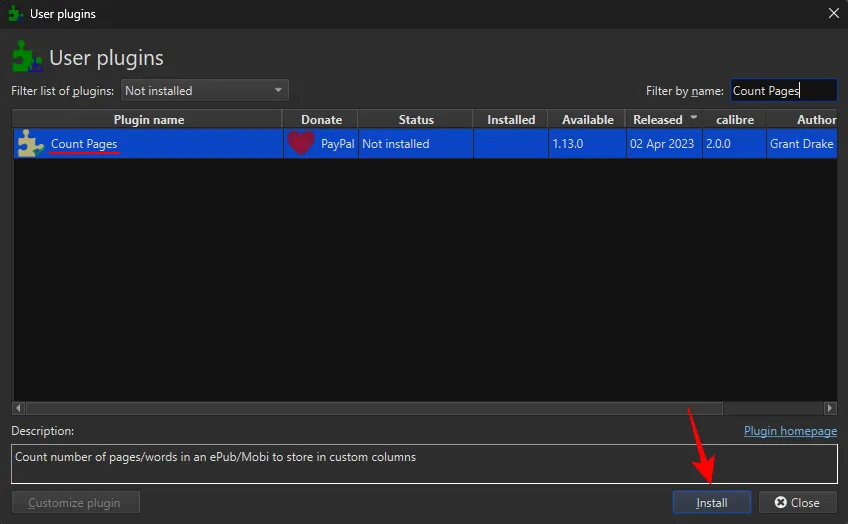
前と同様に、「はい」をクリックします。
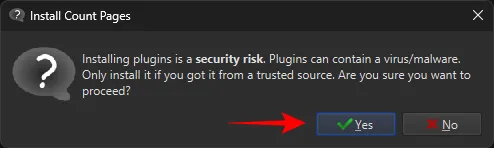
[カウント ページ] をメイン ツールバーに追加し、[OK]をクリックします。

[Calibre を今すぐ再起動する]を選択します。
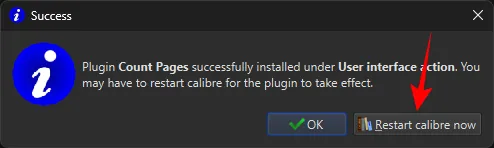
「プラグイン」ウィンドウに戻り、インストールされている「Count Pages」プラグインを検索します。
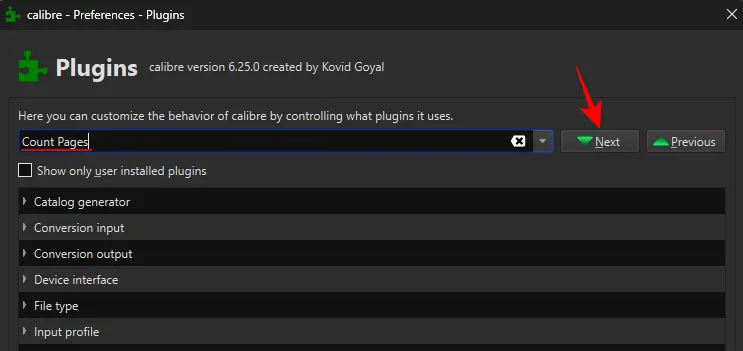
それをダブルクリックしてカスタマイズします。
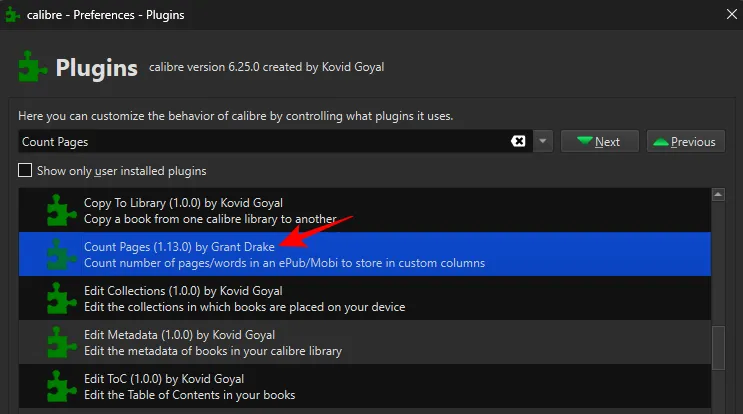
[カスタム列]の横にあるドロップダウン メニューをクリックします。
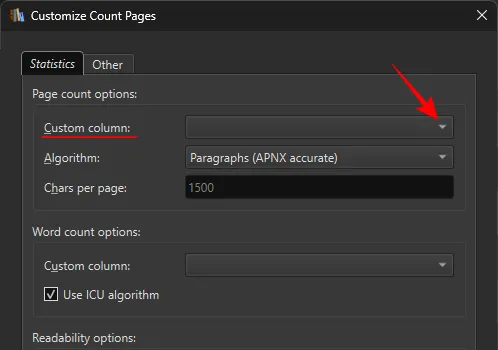
前に作成した#pages (ページ)列を選択します。

「OK」をクリックします。
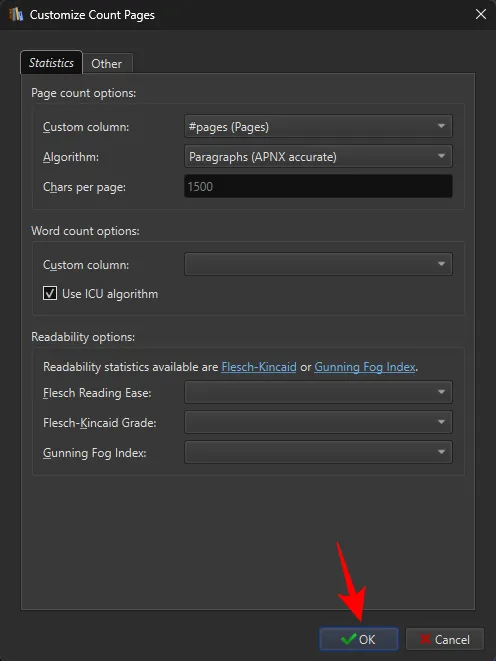
「適用」をクリックします。
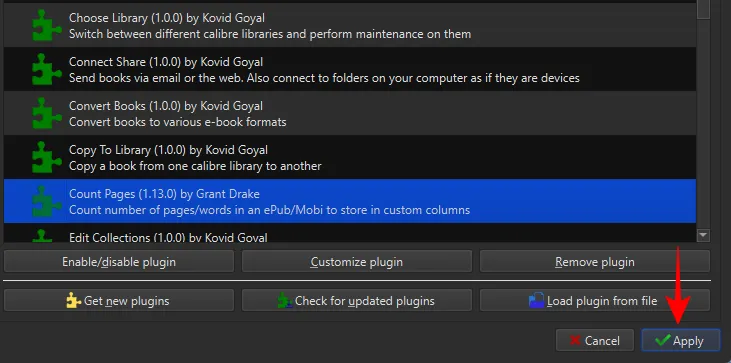
最後に、[設定] ウィンドウで[メタデータ のダウンロード]をクリックします。

ここでGoodreadsをチェックしてください。
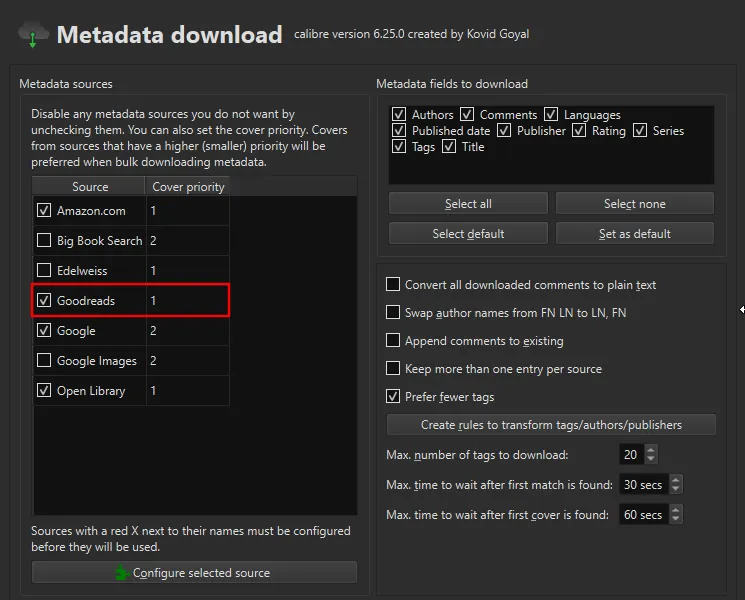
「適用」をクリックします。
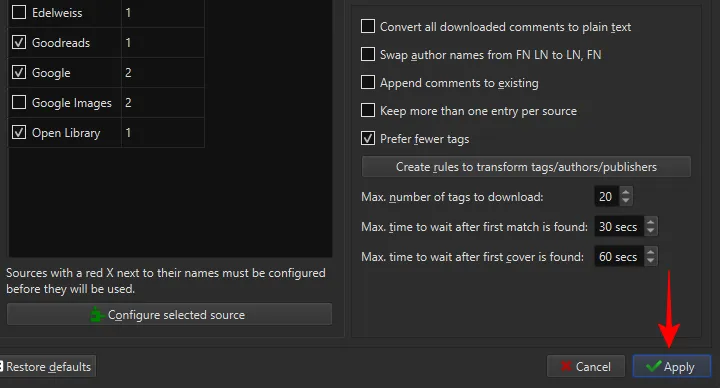
これで、良い部分を始める準備がすべて整いました。
ステップ 4: 電子書籍にページ番号を追加する
ページ番号の追加を開始する前に、本の元の形式とその入手元によっては、ページを表示するためにファイルを MOBI 形式に変換する必要がある場合があることにも注意してください。
EPUB ファイルから始める場合は、後でページを表示できるように書籍を MOBI 形式に変換する必要があります。それ以外の場合、AZW3 形式自体から始める場合は、書籍を変換する必要はありません。
これを例を挙げて考えてみましょう。EPUB 形式の書籍の場合は、上部にある書籍の変換をクリックします。

出力形式としてMOBIを選択します。

「OK」をクリックします。
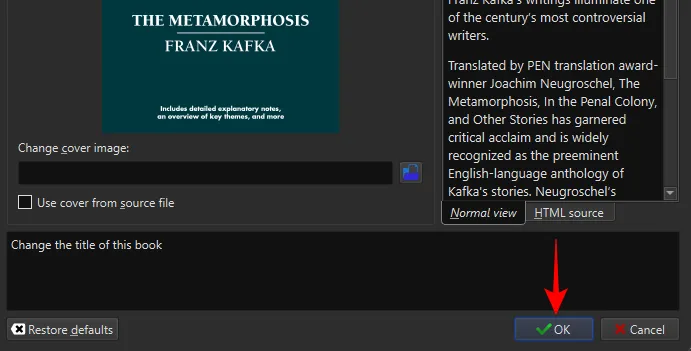
次に、メイン ツールバーの[メタデータの編集]をクリックします。
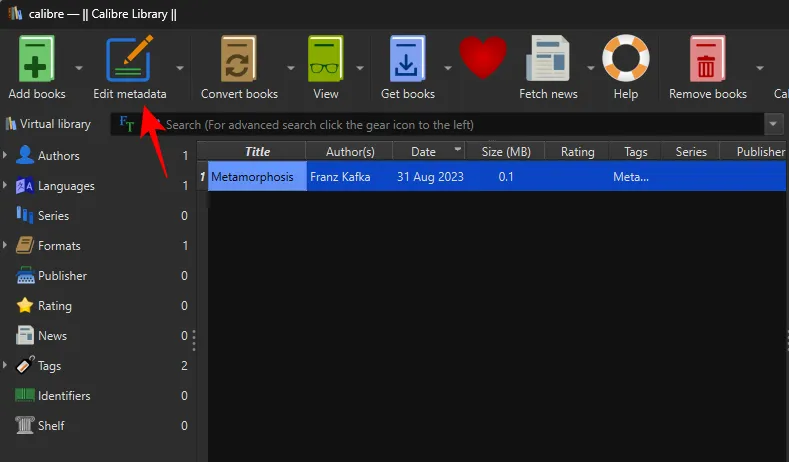
[メタデータのダウンロード]を選択します。
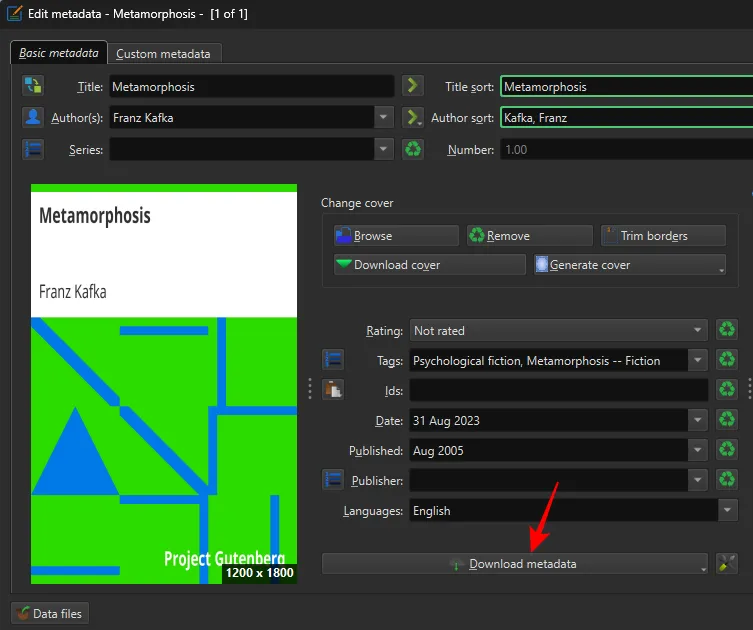
書籍のメタデータには、その書籍を他の書籍と区別するのに役立つ重要な詳細が含まれています。これには、タイトル、発行日、ISBN、説明、表紙などが含まれます。
利用可能なソースからメタデータがダウンロードされるまで待ちます。
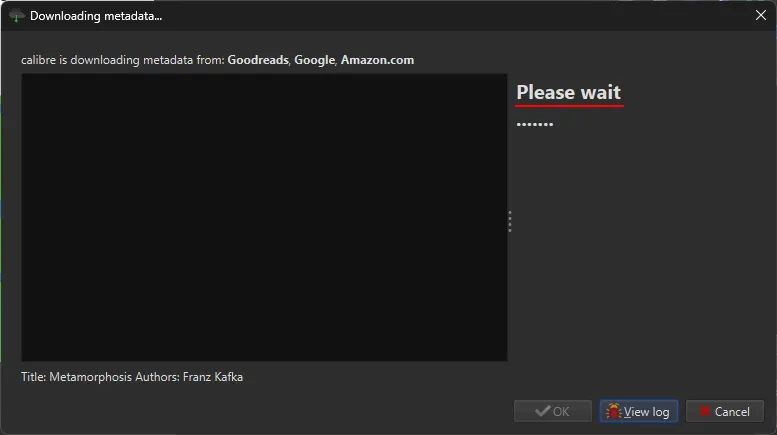
タイトルとエディションに一致するいくつかのオプションが表示されます。
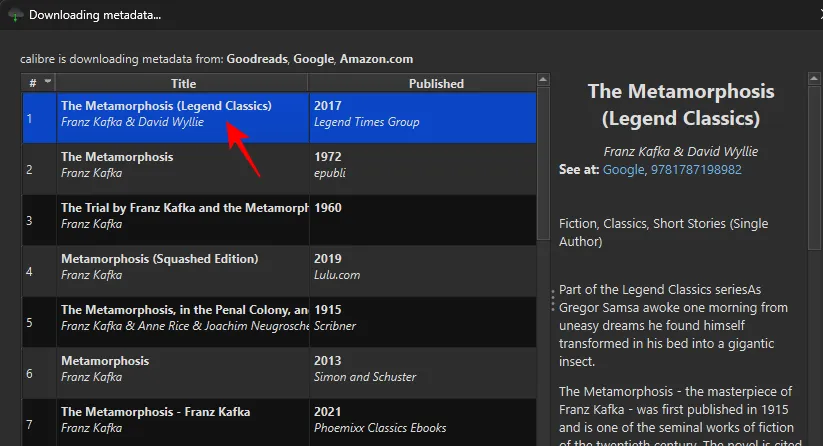
本の内容に合った出版物を選択してください。メタデータ ソースを設定したら、[OK]をクリックします。
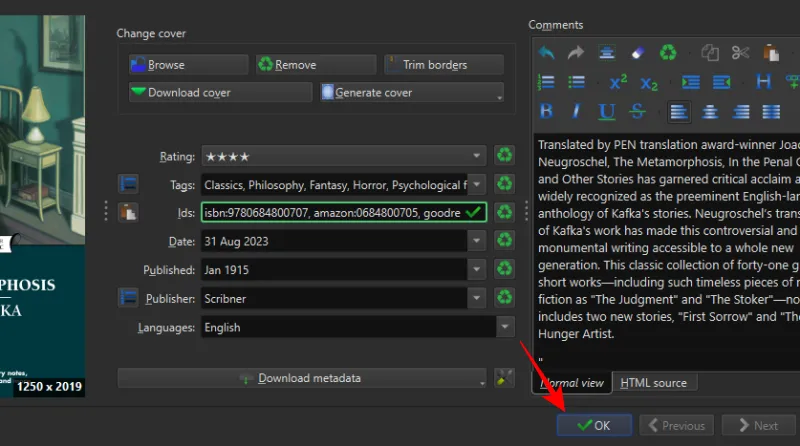
メタデータがダウンロードされるまで待ちます。完了すると、右下隅にポップアップ メッセージが表示されます。続行するには、 「はい」をクリックします。
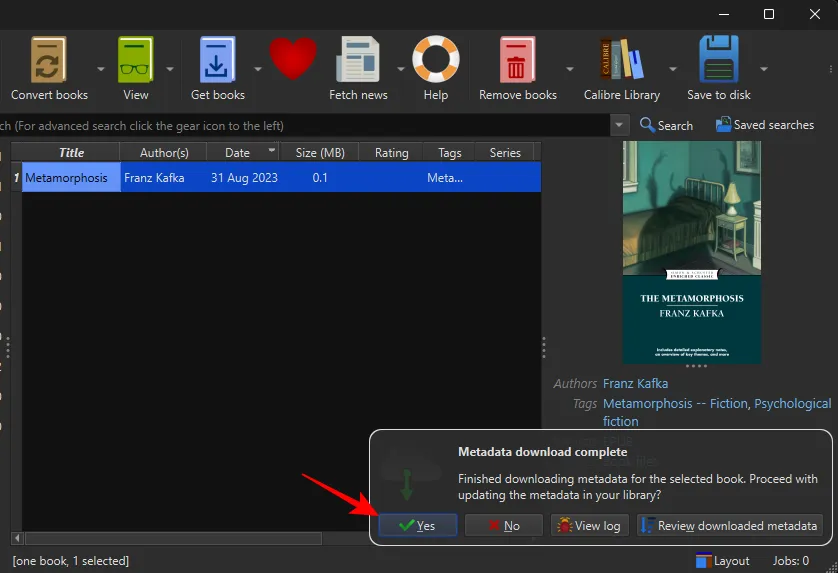
次に、メイン ツールバーの[ページ数カウント]プラグインをクリックします。
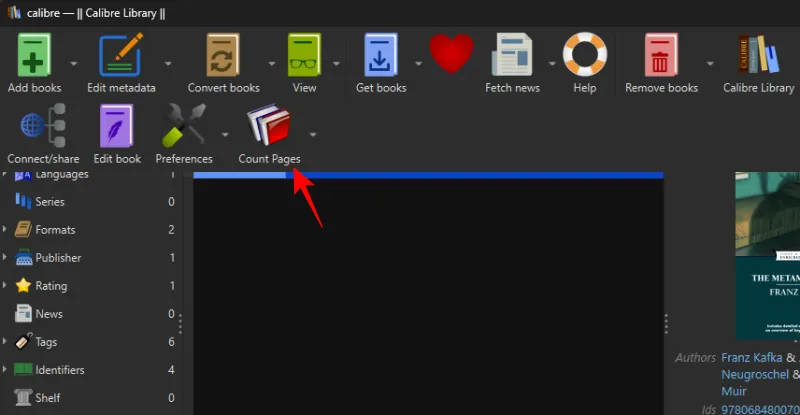
または、[ページ数] の横にある下矢印をクリックし、[ページ数/単語数をダウンロード]を選択します。
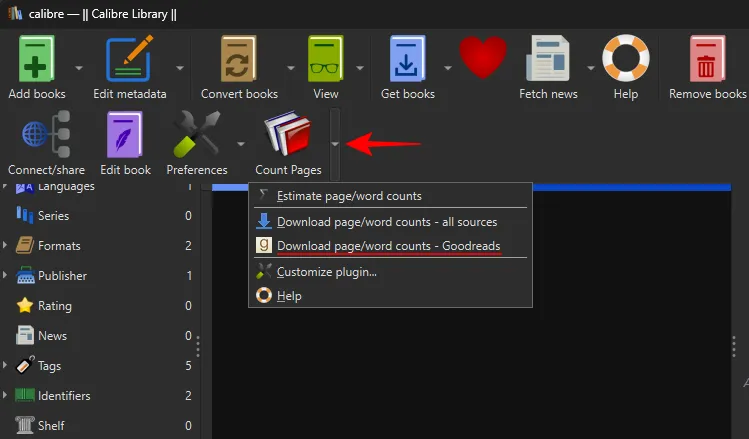
メッセージで「はい」をクリックします。
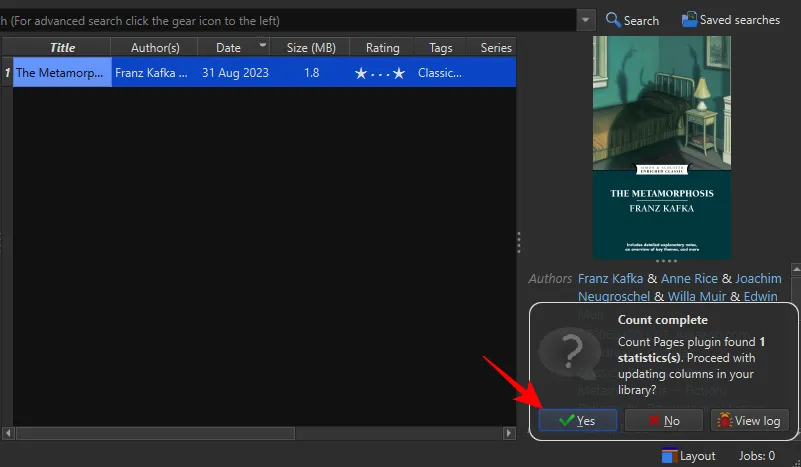
また、 Amazon から提供された AZW3 形式の書籍から DRM を解除している場合は、変換する必要はありません。「ページ数」をクリックするだけでページ統計が生成されます。エラー メッセージが表示された場合は、最初にメタデータをダウンロードしてから、ページ数をダウンロードします。
ステップ 5: 本を Kindle に転送する
最後に、USB ケーブルを使用して Kindle を PC に接続します。ファイルを右クリックし、[デバイスに送信] の上にカーソルを置き、[メイン メモリに送信]を選択します。
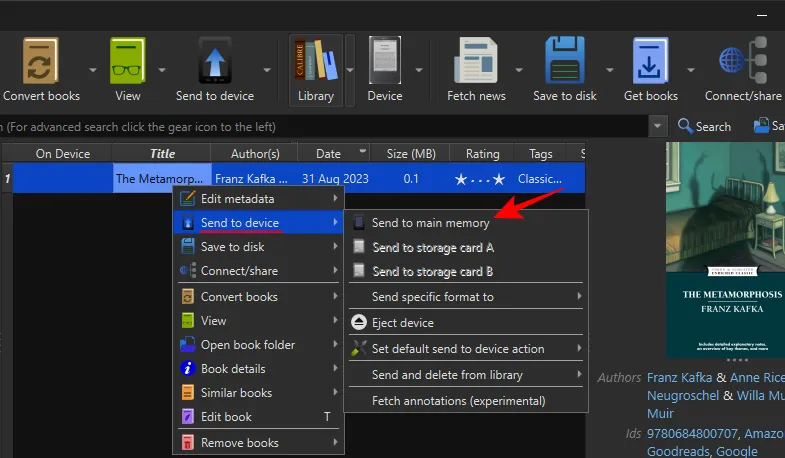
次に、Kindle で本を開きます。
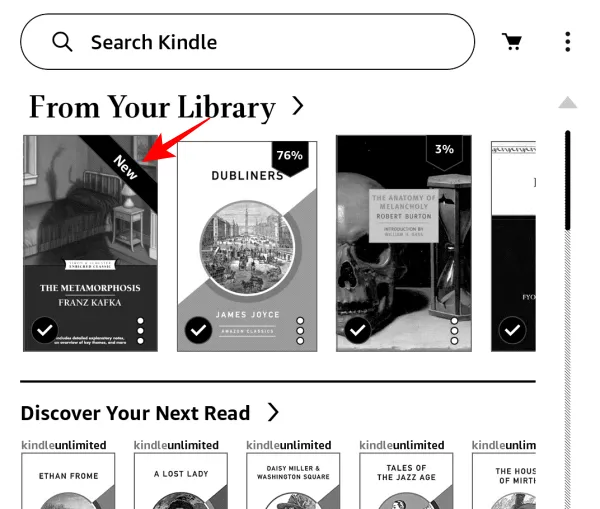
ページ番号が利用できるようになります。

目次にも同様に反映されます。
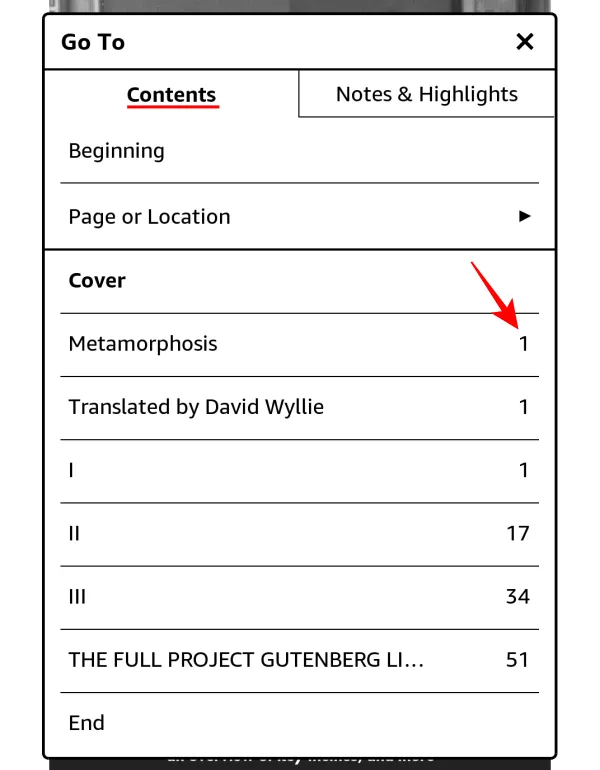
よくある質問
Calibre を使用して書籍のメタデータをダウンロードすることと、Kindle でのカスタム カバーの設定についてよくある質問をいくつか考えてみましょう。
Kindle 本から DRM を解除するにはどうすればよいですか?
Calibre アプリの De-DRM プラグインを使用して、Kindle 本から DRM を削除できます。詳細については、Calibre を使用して Kindle 本の DRM を解除する方法に関するガイドを参照してください。
Kindle の 1 ページは何ヶ所ですか?
Kindle のロケーション ユニットを使用すると、本がどれだけ進んだかを確認できます。1 ページは 15 ~ 20 箇所に相当します。ただし、書籍の体裁や書籍にイラストがある場合はその内容によって異なる場合があります。
Calibre は、Kindle 本の管理に使用するのに最適なアプリの 1 つです。書籍から DRM を削除できるだけでなく、Web から自由に入手した書籍にメタデータを追加できるため、Kindle デバイスにサイドロードされた書籍にページ番号を追加することもできます。このガイドが Kindle 本にページ番号を追加し、読書体験を向上させるのに役立つことを願っています。次回まで。



コメントを残す