Microsoft Edge サイドバー アプリを追加または削除する方法
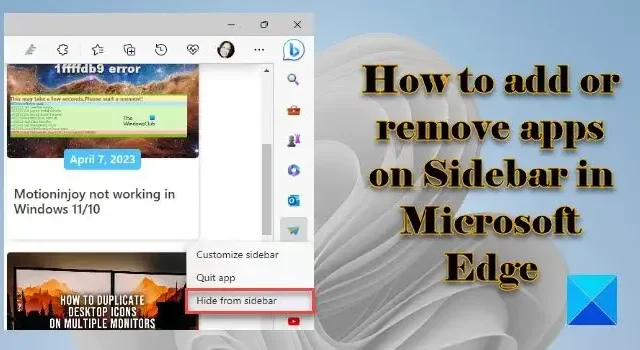
この投稿では、Microsoft Edge のサイドバーでアプリを追加または削除する方法について説明します。サイドバーは Edge ブラウザーの右側にあるパネルで、インターネットの閲覧を続けながら多くのツールにすばやくアクセスできます。また、ワークフローにとどまりながら、生産性アプリにアクセスしてマルチタスクを実行することもできます。既定では、検索、ツール、ゲーム、Microsoft 365、および Outlook アプリにアクセスできます。ただし、Edge サイドバーをカスタマイズして、パネルに表示するアプリの数を減らしたり増やしたりしたい場合は、この投稿で提案されている方法に従うことができます。
Microsoft Edge サイドバー アプリを追加または削除する方法
Microsoft Edge でサイドバー アプリを追加または削除するには、Edge ブラウザーを開き、サイドバーの下部にあるプラス (+)アイコンをクリックします。
![Edge サイドバーの [サイドバーのカスタマイズ] オプション Edge サイドバーの [サイドバーのカスタマイズ] オプション](https://cdn.thewindowsclub.blog/wp-content/uploads/2023/04/the-customize-sidebar-option-in-edge-sidebar.webp)
[管理]セクションまで下にスクロールします。[アプリ]セクションにすべてのアプリが一覧表示されます。
各アプリには、その名前の横にトグル ボタンがあります。このボタンを使用して、特定のアプリを追加または削除します。
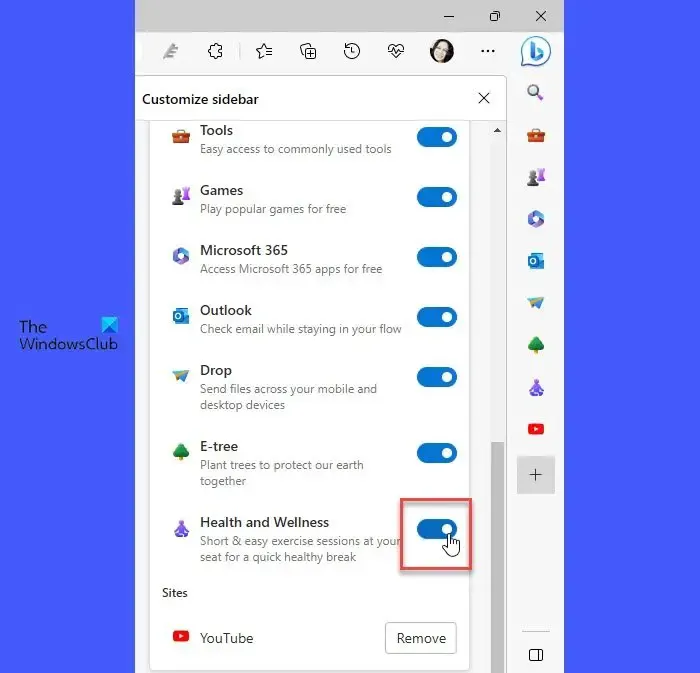
たとえば、Health & Wellnessアプリを追加するには、アプリ名の横にあるトグル ボタンの右側をクリックします。同様に、アプリを削除するには、トグル ボタンの左側をクリックします。サイドバーにリアルタイムで変更が表示されます。
右クリック メニューを使用して、サイドバーからアプリを非表示にすることもできます。アプリのアイコンを右クリックします。メニューが表示されます。[サイドバーから非表示]オプションを選択します。
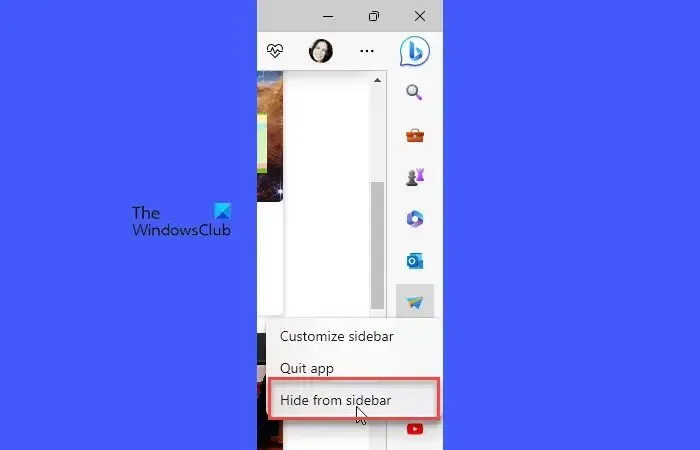
Edge 設定を使用してサイドバーからアプリを追加または削除する
また、サイドバーをカスタマイズし、Edge 設定ページからアプリを追加または削除することもできます。
[設定など]アイコン (3 つのドット)をクリックし、表示されるメニューから[設定]を選択します。次に、左パネルのサイドバーをクリックします。
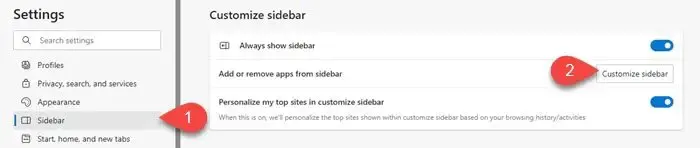
[サイドバーをカスタマイズ] セクションで、[サイドバーからアプリを追加または削除]オプションの横にある[サイドバーをカスタマイズ]ボタンをクリックします。右側にパネルが表示されます。トグル ボタンを使用して、アプリを追加または削除します。

これが役に立つことを願っています。
Edge でサイドバーをカスタマイズするにはどうすればよいですか?
サイドバーの下部にあるプラスアイコンをクリックします。パネルが表示されます。[管理] > [アプリ]まで下にスクロールします。アプリ名の横にある切り替えボタンを使用して、サイドバーでアプリを表示または非表示にします。または、Alt+Fを押して[設定] > [サイドバー] > [サイドバーのカスタマイズ]に移動して、[サイドバーのカスタマイズ] パネルにアクセスすることもできます。
Microsoft Edge からアプリを削除するにはどうすればよいですか?
アプリを削除するには、Edge サイドバーのアプリ アイコンを右クリックし、[サイドバーから非表示]オプションを選択します。これは、 [カスタマイズ] サイドバーパネルにアクセスして行うこともできます。サイドバーの下部にあるプラスアイコンをクリックし、表示されるパネルを少し下にスクロールします。アプリ名の横に一連のトグル ボタンが表示されます。これらのボタンを使用してアプリを削除します。



コメントを残す